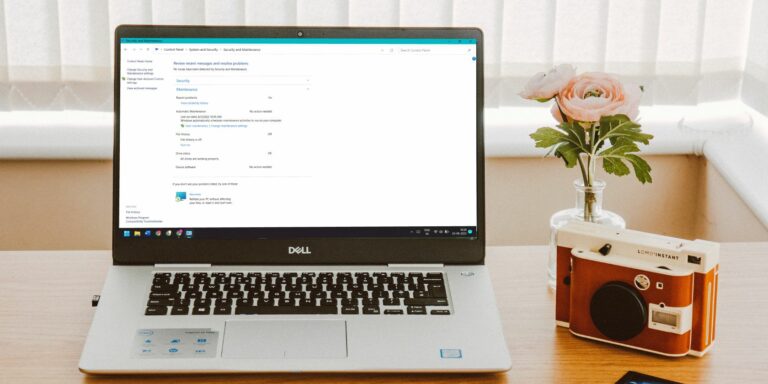Как сэкономить место на диске в Windows 10
Что касается требований к дисковому пространству, Windows 10 совершенно прожорлива с минимальными требованиями 16 ГБ (для 32-разрядной версии) и 20 ГБ (для 64-разрядной версии).
Кроме того, Windows постоянно резервирует 7 ГБ дискового пространства, чтобы убедиться, что она может установить любые будущие обновления. К счастью, Windows 10 предлагает несколько функций и способов уменьшить объем операционной системы и освободить часть этого пространства.
1. Чувство хранения
Контроль памяти — это функция Windows, предназначенная для помощи в управлении файлами в автономном и онлайн-режиме. Он экономит место на вашем компьютере, так как периодически удаляет временные файлы Интернета и приложений, ненужные файлы, очищает корзину и многое другое. Storage Sense может освободить вас от ответственности за организацию и удаление файлов самостоятельно.
Вот как вы можете включить его:
Программы для Windows, мобильные приложения, игры - ВСЁ БЕСПЛАТНО, в нашем закрытом телеграмм канале - Подписывайтесь:)
- Запустите приложение «Настройки».
- Перейдите в «Система» > «Хранилище» > «Контроль памяти».
- Включите.
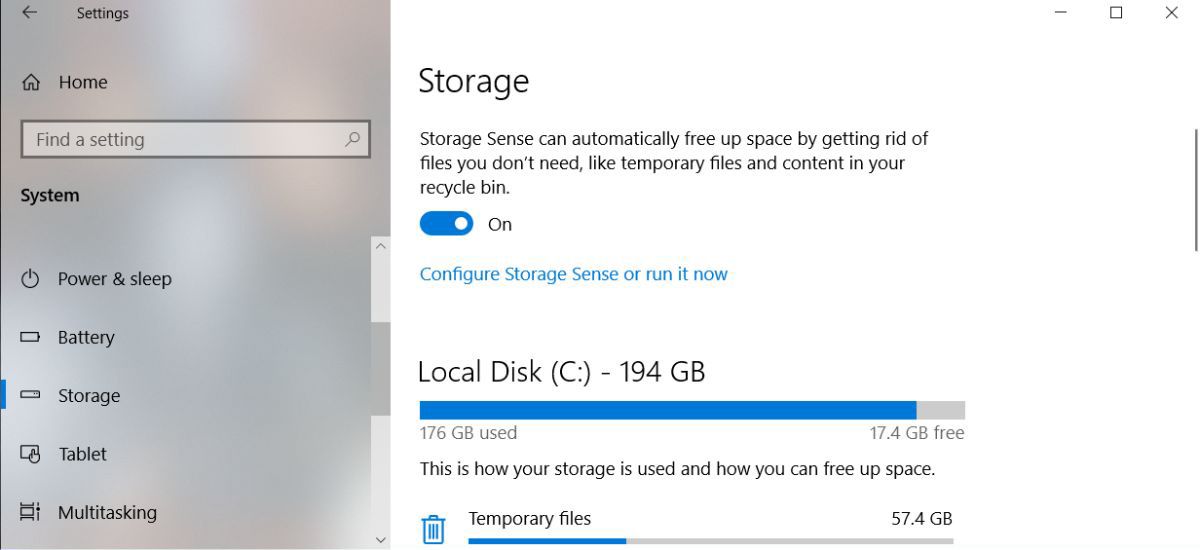
2. Удалите старые версии Windows
Даже если вы обновитесь до новой версии, Windows все равно сохранит данные из более старых версий. Таким образом, вы можете вернуться к предыдущей версии, если это необходимо. Хотя это спасает вас от застревания в глючной версии Windows, оно занимает много места на диске. К счастью, вы можете удалить старые файлы обновления Windows.
3. Сжатие NTFS
Знаете ли вы, что Windows может выборочно сжимать отдельные файлы и папки, позволяя вам использовать их как обычно? Эта функция называется NTFS Compression и может быть лучшим вариантом, чем использование приложения, такого как 7-Zip, для сжатия и распаковки файлов по запросу.
- Запустите проводник (клавиша Windows + E) и перейдите к любому файлу или папке.
- Щелкните правой кнопкой мыши файл или папку и выберите «Свойства».
- На вкладке «Общие» нажмите «Дополнительно».
- Установите флажок Сжимать содержимое для экономии места на диске.
- Нажмите «ОК».
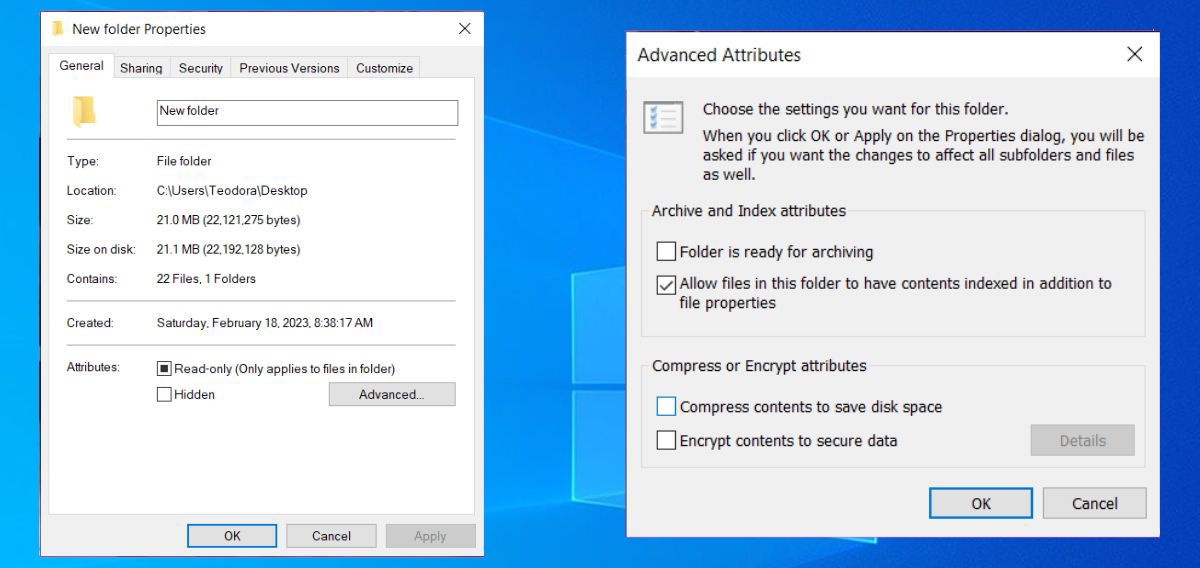
Обратите внимание, что существует компромисс со сжатием NTFS. В обмен на сокращение использования дискового пространства файлы и папки будут использовать больше ресурсов ЦП при доступе, поскольку их необходимо распаковывать. На сколько больше? Трудно сказать, потому что это зависит от типа файла. Однако, если у вас современная система с относительно быстрым процессором, вы, вероятно, не заметите большого снижения производительности.
Мы рекомендуем сжатие NTFS только для редко используемых файлов, таких как резервные копии документов, справочные материалы и т. д. Не используйте его для аудио- и видеофайлов, поскольку они, вероятно, уже были сжаты в соответствии с их кодеками. НЕ используйте сжатие NTFS для системных файлов или папок!
В первом крупном обновлении Windows 10 появилась возможность устанавливать приложения Магазина Windows на внешние устройства хранения, включая USB-накопители, SD-карты и внешние накопители данных. Хотя большинство приложений Windows по умолчанию не очень хороши, есть много замечательных приложений Магазина Windows, которые стоит попробовать.
Он также работает с мультимедийными файлами, такими как изображения, аудио, видео и т. д. Это может помочь освободить много места на вашем основном диске. Но прежде чем что-либо делать, убедитесь, что вы подключили внешнее запоминающее устройство и настроили перенаправление мультимедиа:
- Запустите приложение «Настройки».
- Перейдите в Система > Хранилище > Дополнительные настройки хранилища.
- Нажмите «Изменить», где сохраняется новый контент.
- Для типов файлов, которые вы хотите перенаправить, измените устройство хранения с Этот компьютер на имя подключенного внешнего устройства хранения.
- Нажмите Применить, чтобы сохранить изменения.
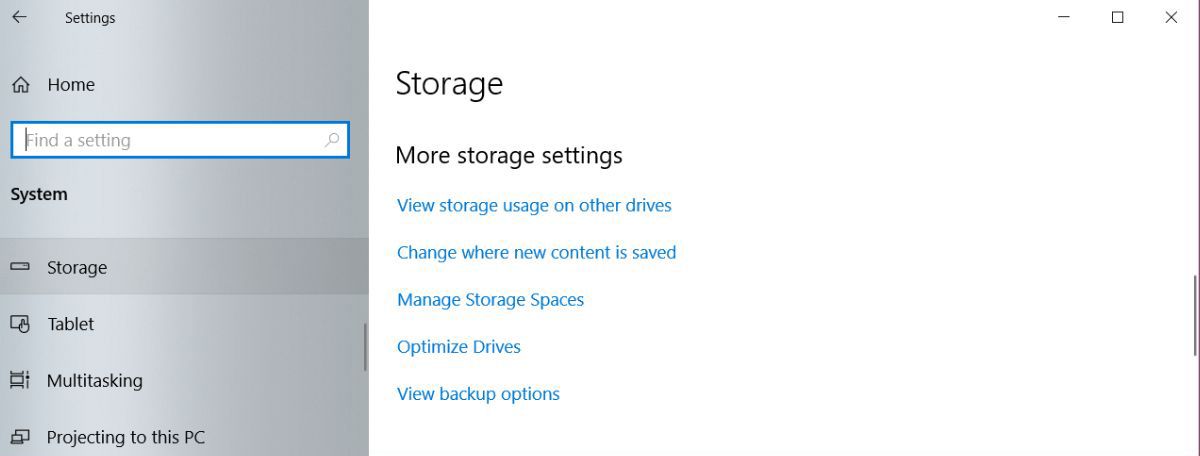
5. Облачное хранилище
Вы, вероятно, не используете OneDrive — немногие люди делают это — но вы можете пересмотреть это. Microsoft предлагает бесплатный план с общей емкостью 5 ГБ, но если у вас есть подписка на Microsoft 365, вы получите 1 ТБ дискового пространства.
Если вы хотите максимально эффективно использовать емкость хранилища OneDrive, вам следует отключить все параметры синхронизации, чтобы вы могли использовать его как отдельную функцию хранилища.
- На панели задач щелкните правой кнопкой мыши значок OneDrive и выберите «Настройки».
- На вкладке «Учетная запись» нажмите «Выбрать папки».
- Снимите флажки со всех папок, которые вы не хотите синхронизировать.
- Нажмите «ОК».
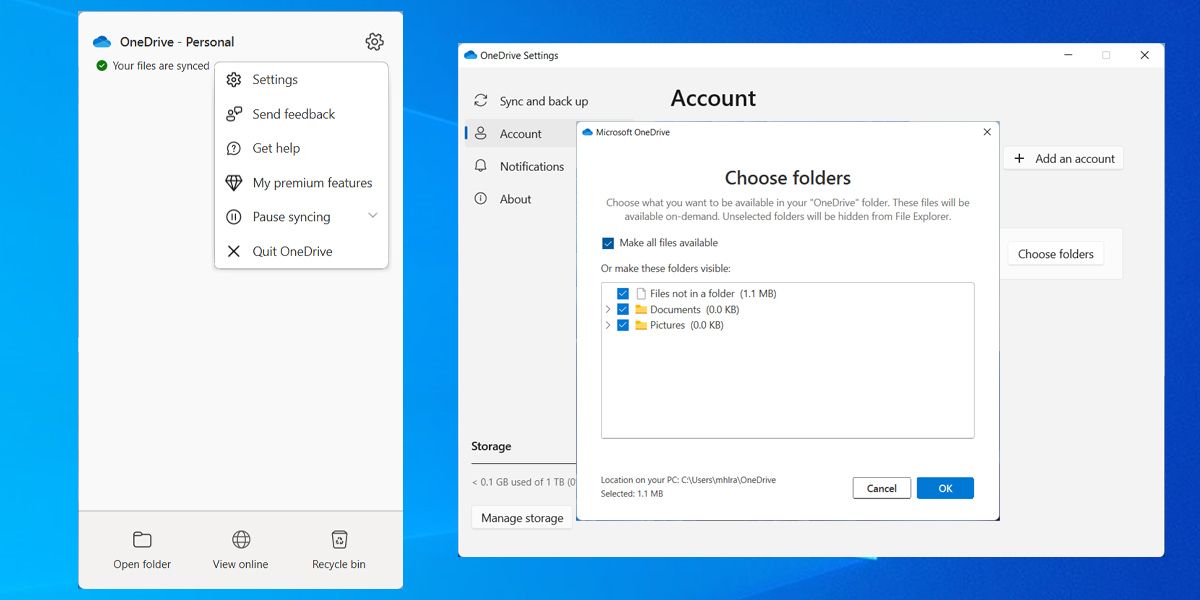
Вы можете управлять своими файлами через настольное приложение или получить к ним доступ через Интернет. Однако с OneDrive вы можете сделать больше, чем сэкономить место на диске в Windows 10.
6. Зарезервированные распределения
В Windows 10 есть три основные функции, которые резервируют большие куски вашего диска с данными для хранения данных: спящий режим, восстановление системы и файл подкачки. Мы не рекомендуем вмешиваться в файл подкачки, но первые два можно изменить, чтобы освободить место на диске.
Спящий режим
Сохраняет моментальный снимок вашего текущего состояния системы, сохраняет его в файл с именем hiberfil.sys, затем выключает дисплей, порты, диск с данными и ОЗУ. Это полезно, когда вы хотите отойти на несколько часов, не выключая все, поскольку выход из спящего режима происходит намного быстрее, чем холодная загрузка.
Но файл hiberfil.sys большой — по умолчанию он занимает около 75 процентов всей оперативной памяти. Если у вас 4 Гб ОЗУ, то и файл 3 Гб! И этот файл существует все время, зарезервирован на случай, если вы захотите перейти в спящий режим. Чтобы избавиться от него, вы должны полностью отключить гибернацию.
- Нажмите клавишу Windows + X и выберите Командная строка (Администратор).
- Чтобы отключить спящий режим, введите: powercfg.exe /hibernate off
- Чтобы включить режим гибернации, введите: powercfg.exe /hibernate on
Восстановление системы
В Windows 10 отсутствует раздел восстановления системы. Вместо этого он полагается на восстановление системы, функцию, которая создает и сохраняет моментальные снимки всей вашей системы, которые вы можете использовать для восстановления вашей системы в случае, если что-то пойдет не так. Даже если это может занять драгоценное место, вы должны убедиться, что восстановление системы будет работать, когда вам это нужно.
Проблема в том, что эти моментальные снимки занимают много места, а зарезервированный объем основан на процентах емкости вашего диска с данными. По умолчанию Windows 10 резервирует 15 процентов. Для жесткого диска на 500 ГБ это колоссальные 75 ГБ. Вы можете либо уменьшить процент, либо вообще отключить восстановление системы.
- Запустите приложение «Панель управления».
- В правом верхнем углу найдите восстановление системы.
- В результатах в разделе «Система» нажмите «Создать точку восстановления».
- На вкладке «Защита системы» нажмите «Настроить».
- Чтобы полностью отключить восстановление системы, выберите Отключить защиту системы. В противном случае в разделе «Использование дискового пространства» переместите ползунок «Максимальное использование» на то количество места, которое вы хотите зарезервировать для восстановления системы.
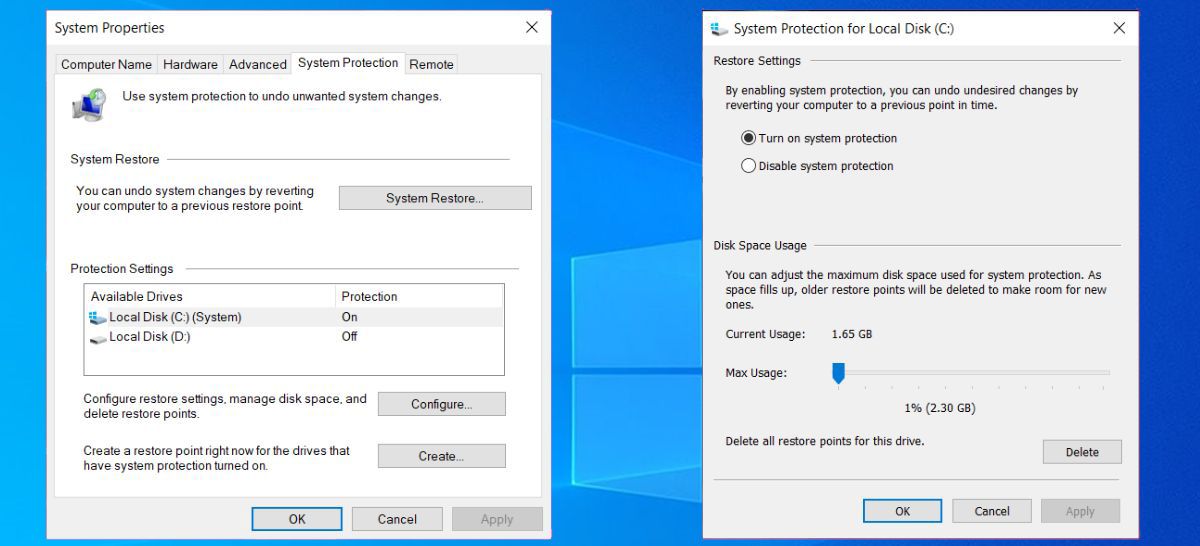
Обратите внимание, что средняя точка восстановления занимает около 600 МБ. Мы рекомендуем зарезервировать достаточно места как минимум для пяти из них, что составляет минимум около 3 ГБ.
7. Очистка диска
Запуск очистки диска один раз в месяц может помочь сохранить вашу систему в чистоте, избавившись от ненужных файлов. Однако мы также рекомендуем запускать системную версию очистки диска после каждого успешного обновления Windows.
Когда Windows обновляется, она сохраняет резервную копию вашей системы до обновления на случай, если что-то пойдет не так, и вы захотите вернуться. Вы можете удалить точки восстановления вручную или использовать очистку диска Windows.
Как сэкономить место в Windows 10?
В Windows 10 есть множество функций, которые помогут вам сэкономить место на диске. Вы можете использовать Storage Sense или Disk Cleanup, чтобы удалить ненужные файлы. Кроме того, использование внешнего устройства или возможностей хранилища OneDrive поможет вам освободить место.
Но если вам нужна дополнительная помощь, вы можете использовать приложение для сжатия игр и программ.