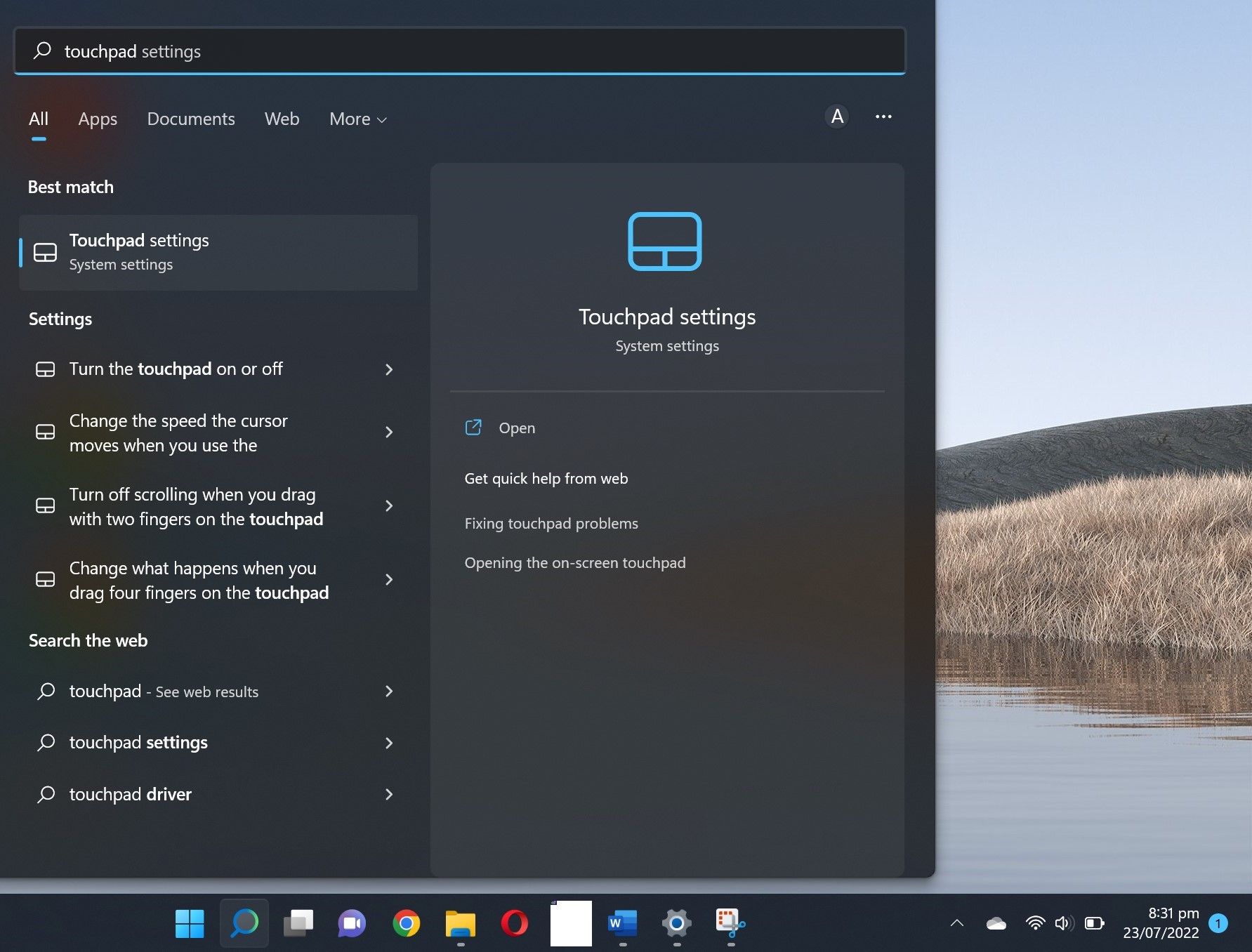Как отключить тачпад в Windows 11
Хотите использовать мышь? Отключите сенсорную панель вашего ноутбука с Windows 11 с помощью этих трюков.
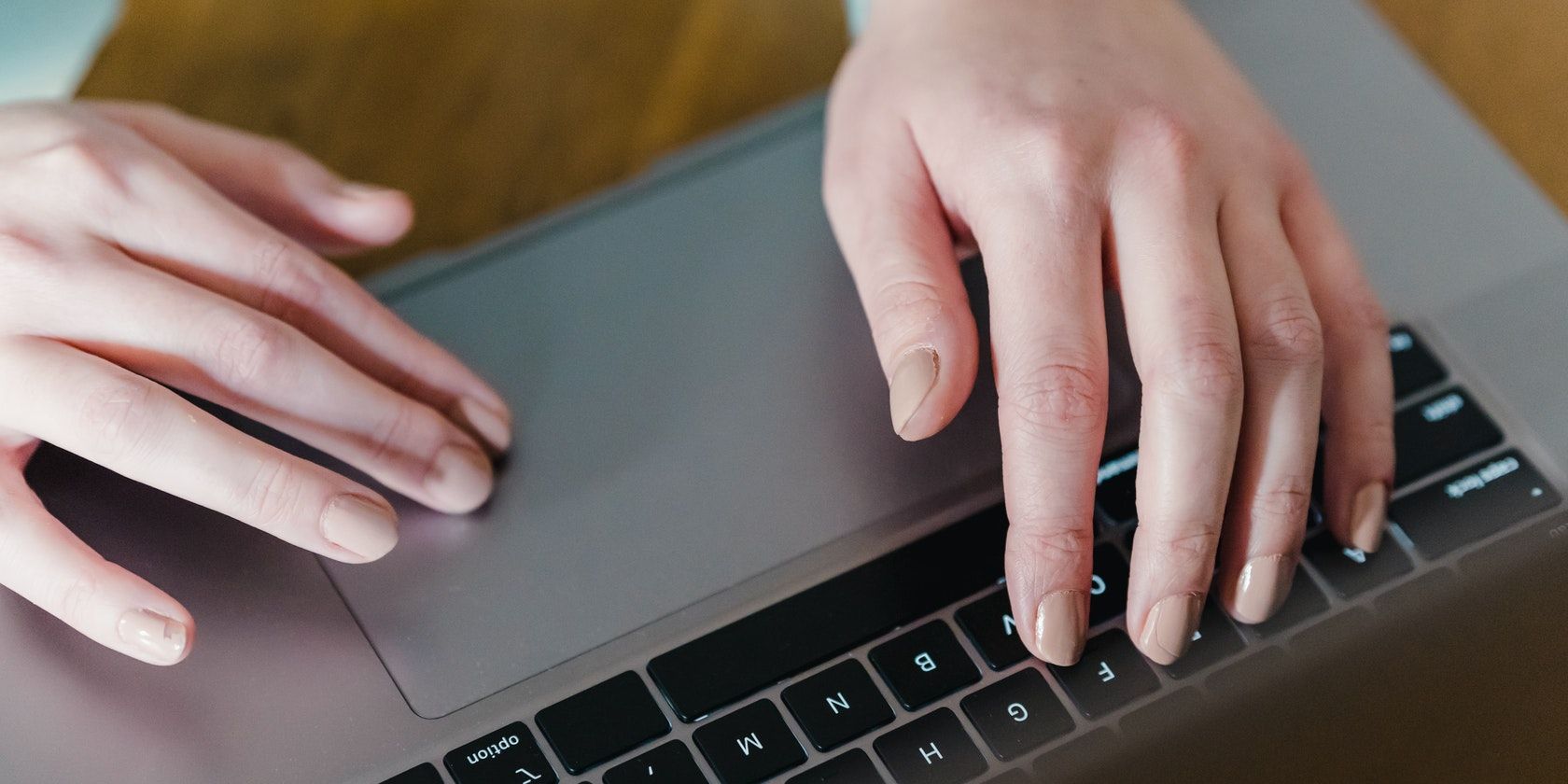
Считаете ли вы сенсорную панель помехой при использовании внешнего трекпада или мыши? Вы расстроены тем, что курсор мыши прыгает по экрану, потому что ваши руки трутся о сенсорную панель при наборе документа? Планируете ли вы навсегда отказаться от сенсорной панели и полностью перейти на клавиатуру?
Независимо от того, почему вы хотите отключить сенсорную панель, Windows позволяет сделать это быстро. В этой статье мы покажем вам, как это сделать в Windows 11.
Программы для Windows, мобильные приложения, игры - ВСЁ БЕСПЛАТНО, в нашем закрытом телеграмм канале - Подписывайтесь:)
Как отключить тачпад в Windows 11
Выполните следующие шаги, чтобы отключить тачпад в Windows 11:
- На панели задач щелкните правой кнопкой мыши кнопку «Пуск» Windows и выберите «Параметры».
- На левой боковой панели выберите Bluetooth и устройства.
- Щелкните сенсорную панель на правой панели.
- Чтобы выключить сенсорную панель, поверните переключатель рядом с сенсорной панелью влево.
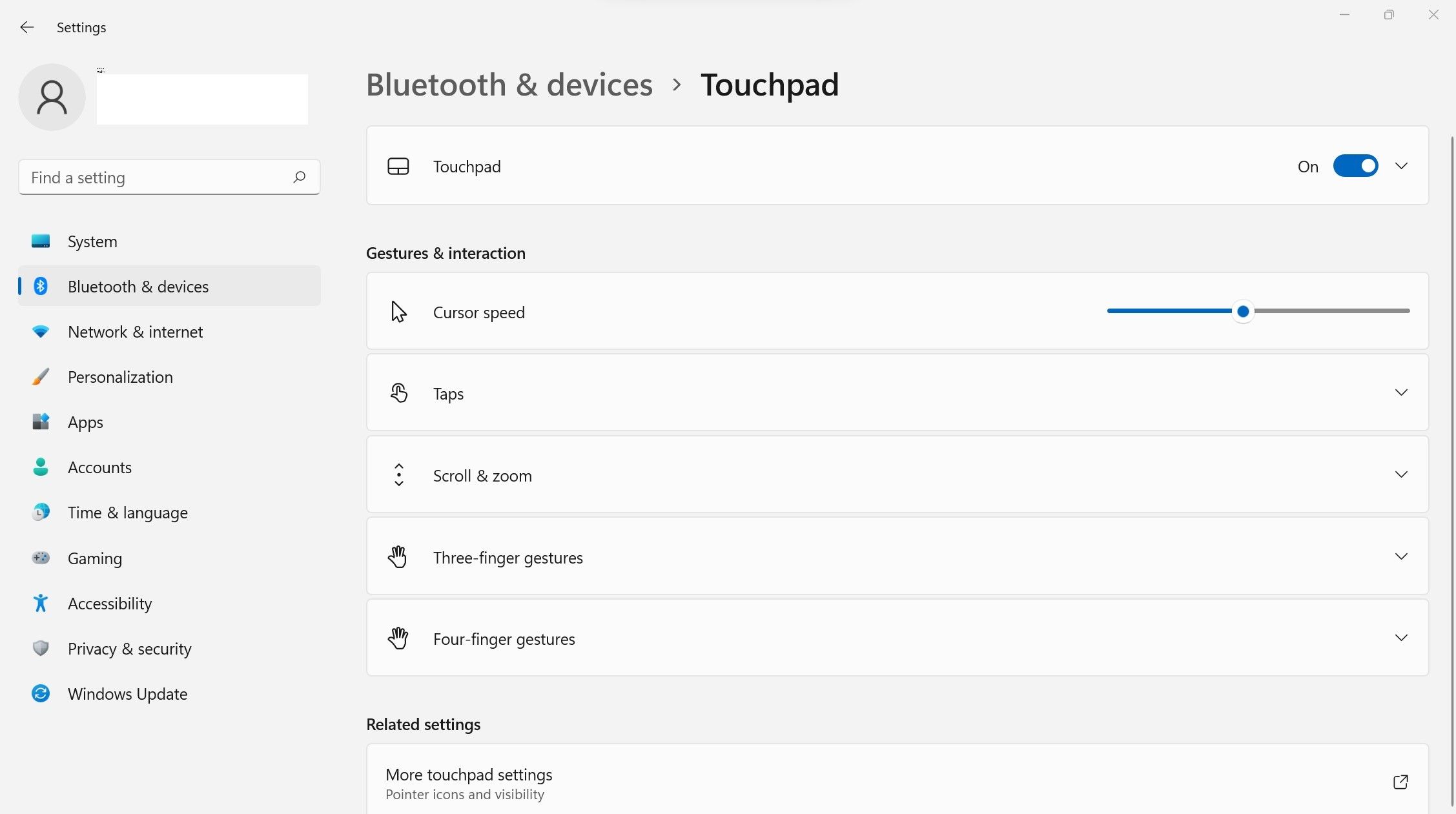
Когда вы отключите этот переключатель, ваша сенсорная панель немедленно перестанет работать. Когда вы это сделаете, убедитесь, что у вас есть внешняя мышь, чтобы, если вы хотите снова включить ее, вы могли легко это сделать.
Ошибочно отключенная сенсорная панель: как включить ее без мыши
Если вы по ошибке отключили сенсорную панель и у вас нет мыши, выполните следующие действия, чтобы включить сенсорную панель с помощью одной клавиатуры:
- Нажмите клавишу Win, чтобы открыть строку поиска.
- Найдите «Сенсорная панель» в строке поиска и нажмите Enter, когда появится параметр «Настройки сенсорной панели».

- Нажимайте клавишу Tab непрерывно, пока не дойдем до переключателя отключения тачпада.
- Чтобы снова включить переключатель, нажмите клавишу пробела.
Знаете ли вы, что приложения и программы Windows можно открывать только с помощью клавиатуры? Если вы еще не пробовали, ознакомьтесь с нашей статьей о назначении сочетаний клавиш.
Отключите сенсорную панель с осторожностью
В этой статье мы показали вам, как отключить тачпад в Windows 11. Это следует делать только в том случае, если поблизости есть мышь. Если вы сделаете это по ошибке, вы можете снова включить его с помощью клавиатуры.
Повторное включение сенсорной панели после того, как она иногда оставалась отключенной, не заставляет ее снова работать. Не переживайте, если с вами произойдет то же самое! Чтобы исправить это, достаточно просмотреть настройки мыши и покопаться в диспетчере устройств.