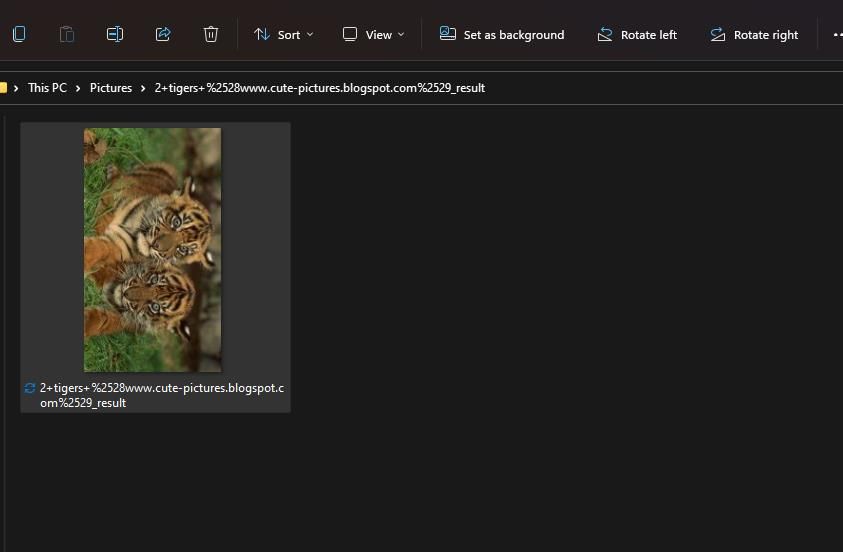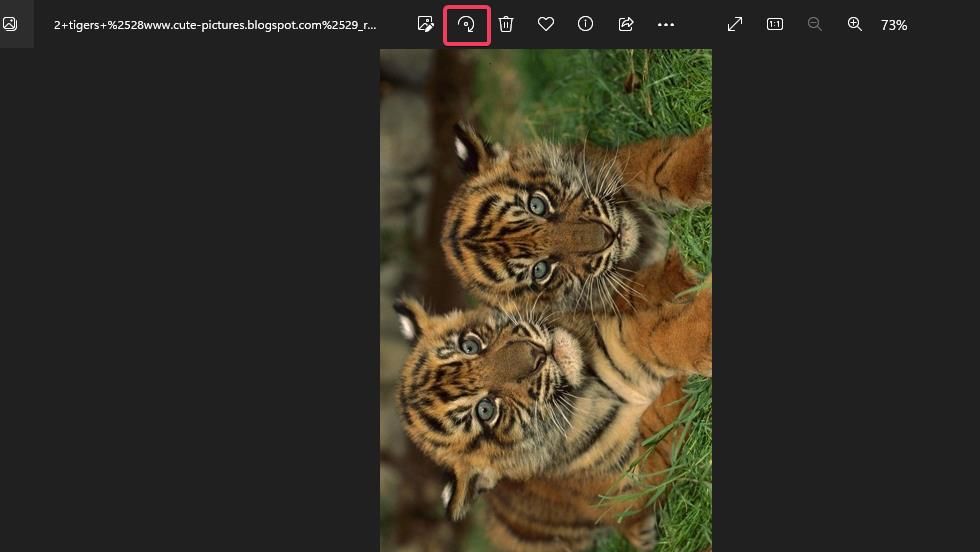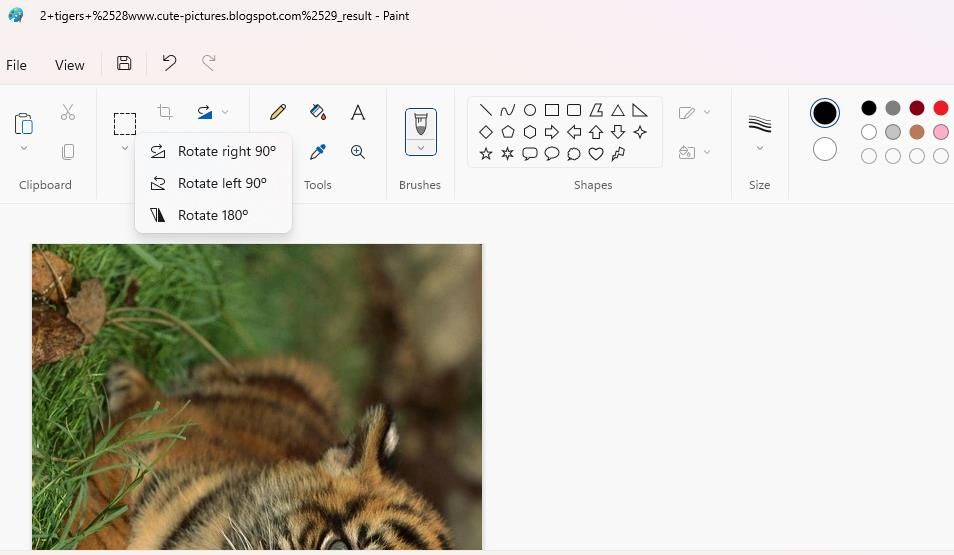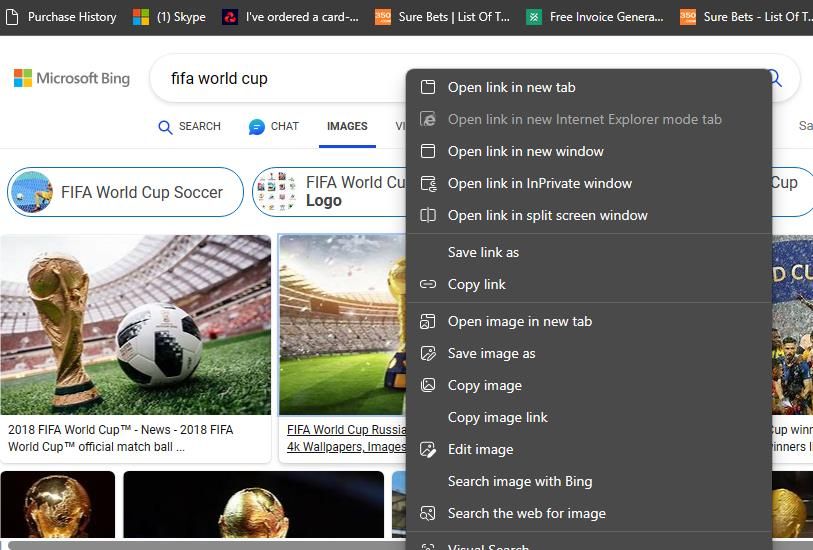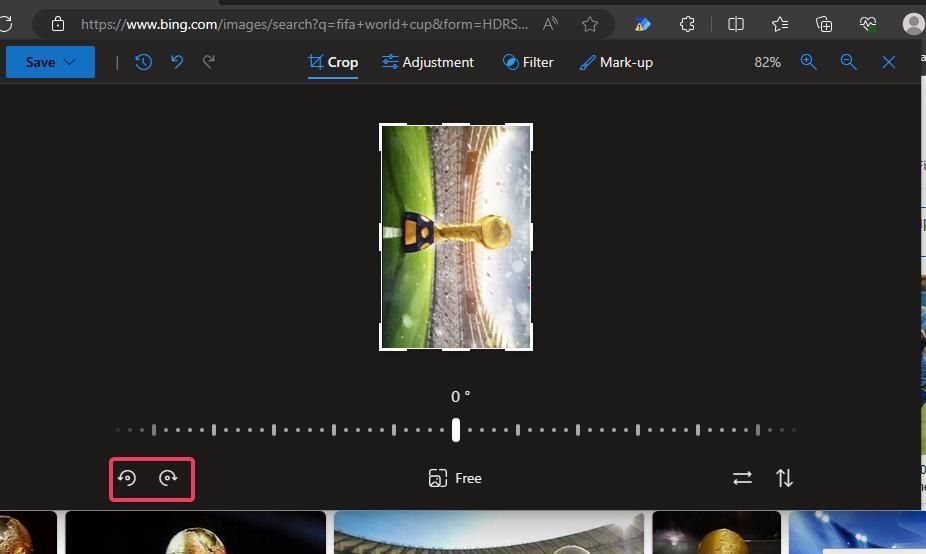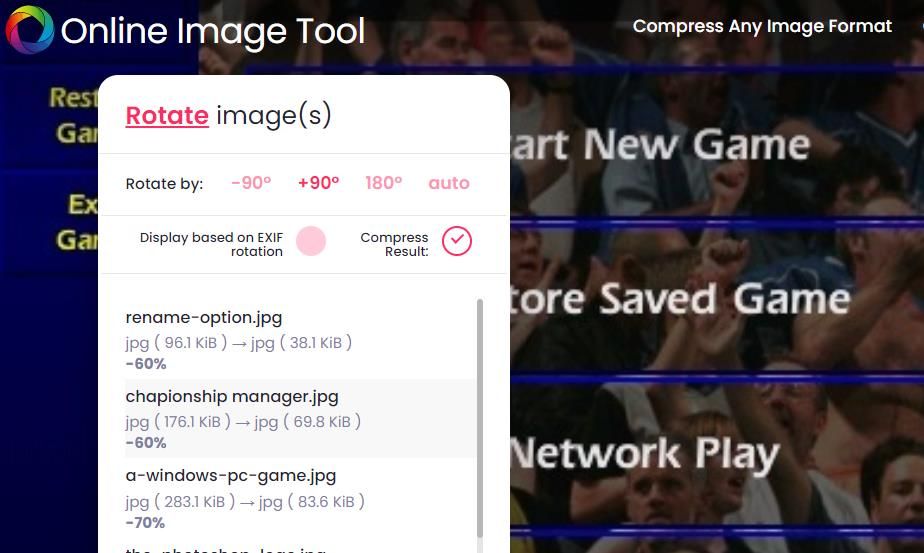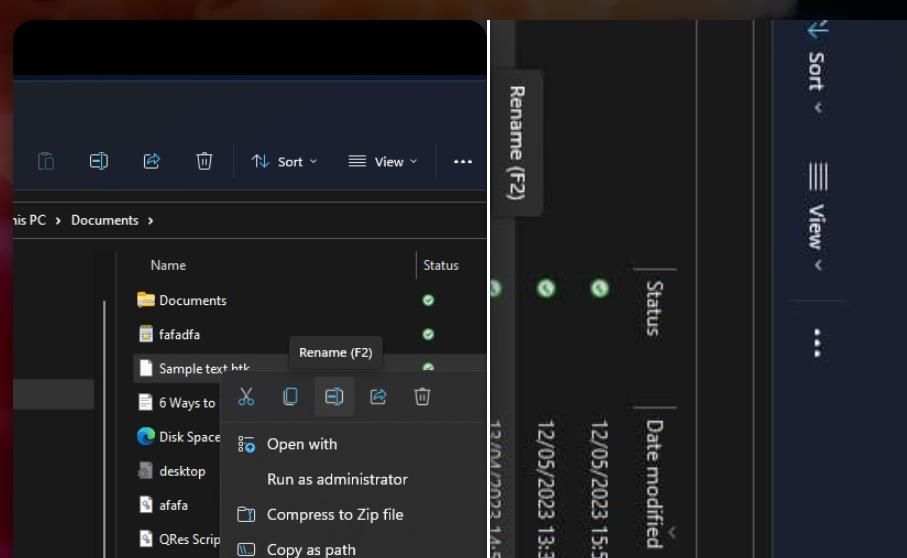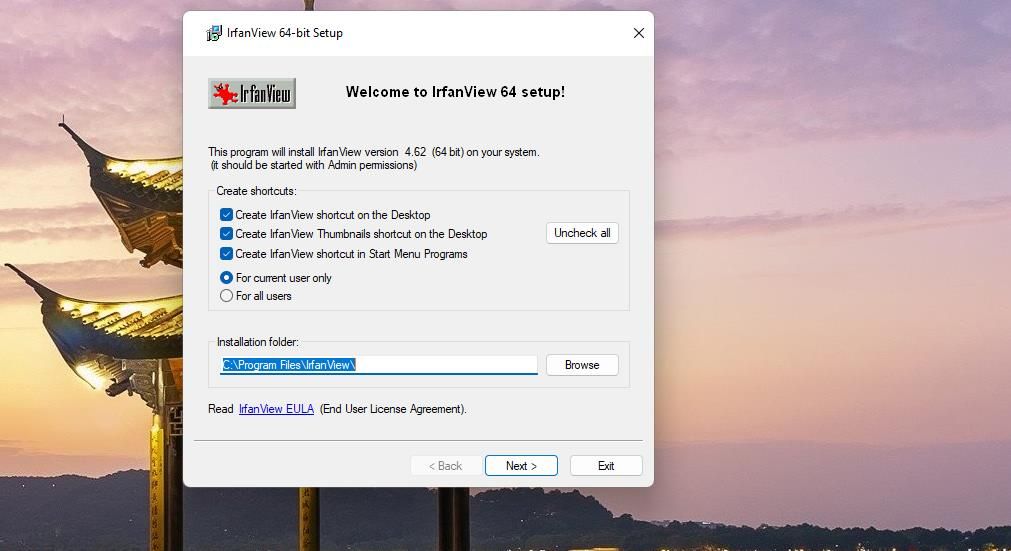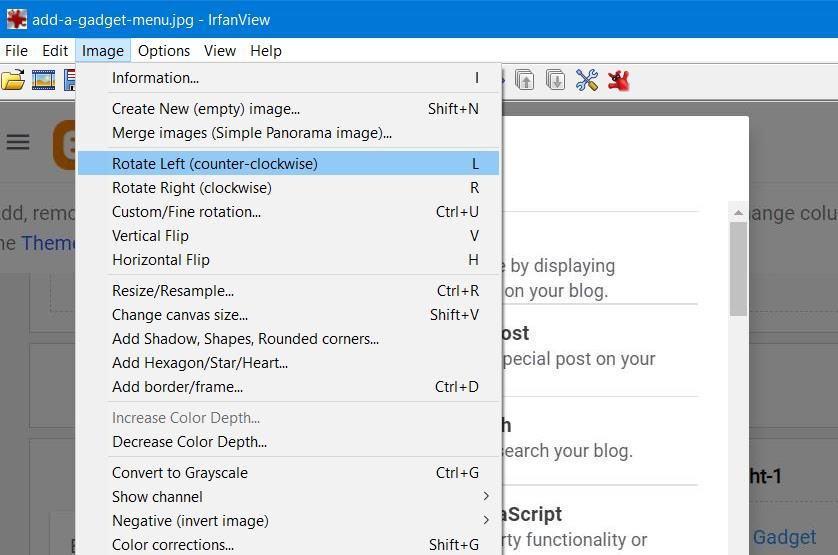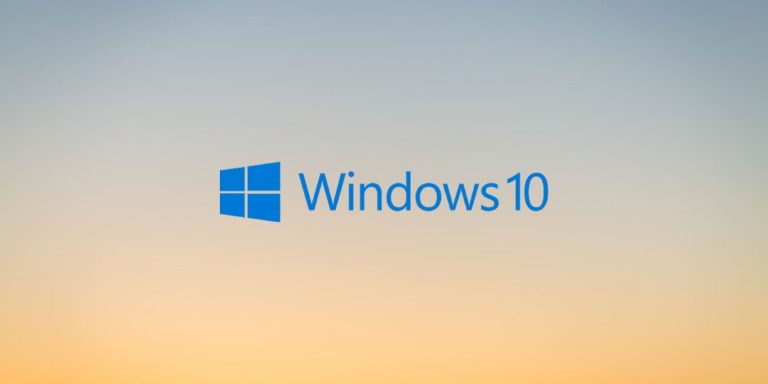6 способов повернуть изображения на ПК с Windows 11
Изображения могут иметь альбомную (горизонтальную) или портретную (вертикальную) ориентацию. Поворот изображений на 90 или 180 градусов позволяет менять ориентацию фотографий. Это может быть полезно, если вы считаете, что изображение будет выглядеть лучше при другой ориентации.
В Windows 11 изображения можно поворачивать разными способами. В Windows 11 есть встроенные параметры и три предустановленных приложения, с помощью которых можно поворачивать изображения. Однако вы также можете вращать изображения с помощью множества программ для редактирования и веб-приложений. Вот шесть различных способов поворота изображений на ПК с Windows 11.
1. Как повернуть изображения с помощью проводника
Проводник Windows включает в себя две основные опции для поворота изображений влево и вправо. Этих опций будет достаточно, если вам нужно применить к изображениям только базовое вращение. Вот как вы можете повернуть изображение в проводнике:
- Нажмите клавиши Windows + X на клавиатуре и щелкните ярлык Проводника.
- Откройте папку, содержащую несколько изображений для поворота.
- Нажмите «Вид» > «Очень большие значки», чтобы увидеть поворот изображения, примененный в проводнике.
- Затем щелкните изображение один раз, чтобы выбрать его, не открывая.
- Нажмите кнопку «Повернуть влево» или «Повернуть вправо» на панели команд Проводника, в зависимости от предпочтений.

Кроме того, вы можете выбрать те же параметры в контекстном меню проводника. Щелкните изображение правой кнопкой мыши и выберите «Повернуть влево» или «Повернуть вправо». Это удобные ярлыки для вращения изображений, сохраненных на рабочем столе.
Программы для Windows, мобильные приложения, игры - ВСЁ БЕСПЛАТНО, в нашем закрытом телеграмм канале - Подписывайтесь:)
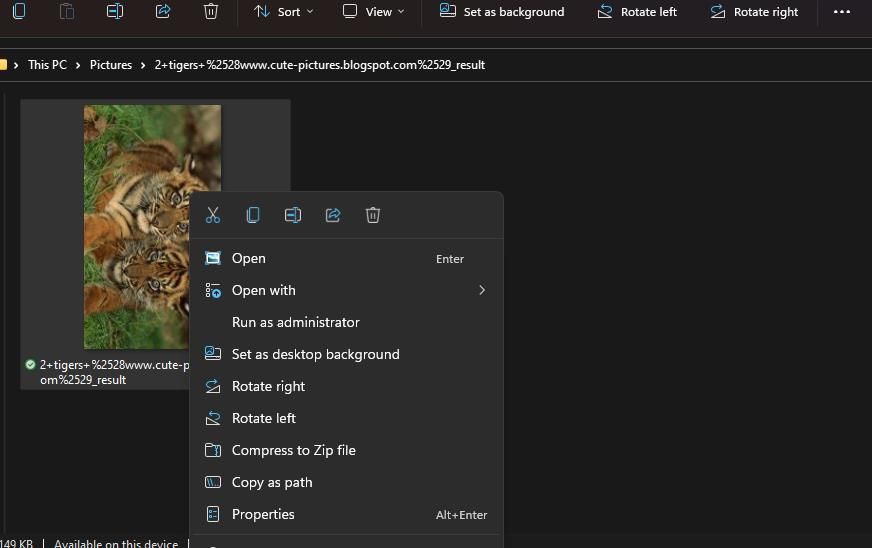
2. Как вращать изображения с помощью приложения «Фотографии»
«Фотографии» — это приложение для просмотра изображений по умолчанию в Windows 11, которое включает в себя некоторые параметры редактирования. Среди них есть базовая опция «Поворот» для поворота вправо на 90 градусов. Вы можете вращать изображения с помощью этой опции следующим образом:
- Чтобы открыть «Фото», выберите закрепленный ярлык этого приложения в меню «Пуск».
- Дважды щелкните изображение в разделе «Все фотографии», чтобы просмотреть его во втором окне.
- Нажмите кнопку «Повернуть» или нажмите Ctrl + R.

- Нажмите кнопку «Сохранить как копию». Или вы можете нажать маленькую стрелку на этой кнопке, чтобы выбрать параметр «Сохранить», который перезапишет файл.
Или вы можете выбрать альтернативные варианты вращения по часовой стрелке или против часовой стрелки. Для этого нажмите кнопку «Редактировать изображение» рядом с параметром «Повернуть» в «Фотографии». Затем выберите «Повернуть изображение на 90 градусов по часовой стрелке» или «Повернуть изображение на 90 градусов против часовой стрелки».
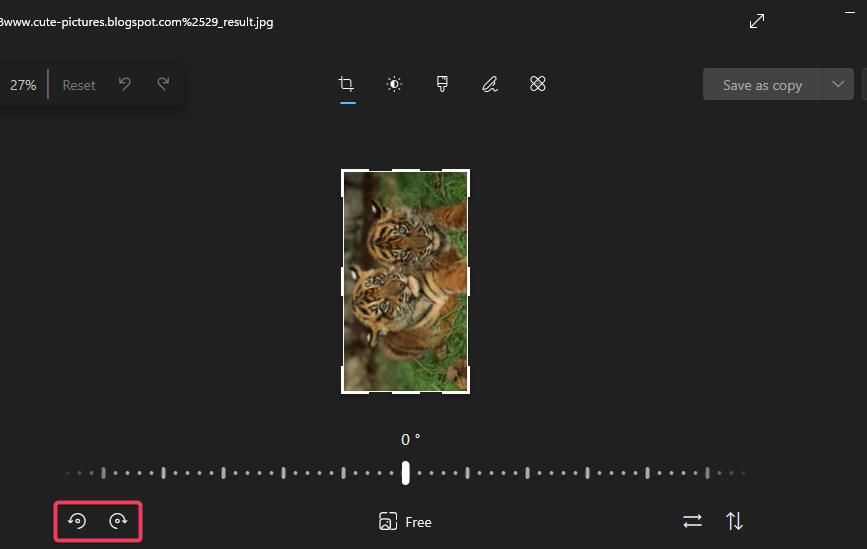
Обратите внимание, что инструмент обрезки фотографий также имеет панель вращения. Вы можете перетащить ползунок на этой панели, чтобы свободно поворачивать изображение под любым углом в пределах рамки обрезки. Все, что находится за пределами области обрезки, будет вырезано из изображения. Подобный поворот изображения — один из способов обрезать изображение в Windows 11.
3. Как вращать изображения с помощью Paint
Paint — это графический редактор, входящий в состав Windows 11. Это предустановленное приложение имеет три варианта поворота, с помощью которых можно изменить ориентацию ваших изображений. Вот как можно вращать изображения с помощью Paint:
- Нажмите на клавиатуре логотип Windows + кнопки S и введите «рисовать» в поиск Windows.
- Выберите Paint, чтобы получить доступ к этому приложению.
- Нажмите Ctrl + O, чтобы открыть окно «Открыть».
- Выберите изображение и нажмите «Открыть».
- Нажмите кнопку «Повернуть», чтобы просмотреть небольшое меню с тремя опциями.

- Выберите параметр «Повернуть вправо на 90°» или альтернативный вариант «Влево и 180°».
- Нажмите Ctrl + S, чтобы сохранить исходный файл.
Вы также можете настроить ориентацию изображения с помощью параметров переворачивания Paint, расположенных чуть ниже кнопки «Повернуть». Например, нажатие кнопки «Перевернуть по вертикали» имеет тот же эффект, что и опция «Повернуть на 180°».
4. Как вращать изображения с помощью редактора изображений Edge
Microsoft Edge — это предустановленный браузер Windows 11, который теперь имеет встроенный редактор изображений. Эта функция позволяет вращать изображения и применять другие настройки к изображениям, которые вы найдете в Интернете, перед их загрузкой. Он очень похож на редактор изображений в приложении «Фото». Вот шаги для поворота изображений с помощью Microsoft Edge:
- Откройте поисковую систему Google в Microsoft Edge.
- Введите ключевое слово, чтобы найти несколько изображений.
- Откройте вкладку «Изображения» Google.
- Щелкните правой кнопкой мыши миниатюру изображения и выберите «Редактировать изображение».

- В инструменте «Обрезка» выберите «Повернуть изображение на 90 градусов против часовой стрелки» или «Повернуть изображение на 90 градусов по часовой стрелке».

- Нажмите «Сохранить», чтобы загрузить повернутое изображение.
Вы не можете загружать изображения для вращения с помощью инструмента обрезки Edge. Если вы хотите использовать инструмент для поворота фотографий, загрузите изображения в учетную запись облачного хранилища, например Google Drive, чтобы сделать их доступными в Edge.
Затем вы можете щелкнуть правой кнопкой мыши загруженные фотографии и выбрать «Редактировать изображение». В нашем руководстве по редактированию изображений в Edge содержится дополнительная информация о том, как настроить фотографии с помощью этого браузера.
Вы можете поворачивать изображения без установки программного обеспечения с помощью веб-приложения Online Image Tool. В отличие от редактора изображений Edge, этот инструмент позволяет загружать изображения на компьютер для вращения. Кроме того, вы можете загружать более одного файла одновременно, чтобы повернуть несколько изображений в пакетном режиме. Вот как вы можете вращать фотографии с помощью Online Image Tool в браузере Windows:
- Открой Веб-сайт онлайн-инструмента для изображений приложение в выбранном вами браузере.
- Нажмите кнопку Добавить изображения.
- Выберите несколько изображений для поворота, удерживая кнопку Ctrl.
- Нажмите «Открыть», чтобы открыть выбор изображения в веб-приложении.
- Затем выберите параметры поворота на 90°, 180° или -90°.

- Вы можете перетащить ползунок по миниатюре изображения, чтобы сравнить исходное выбранное изображение с оптимизированным.

- Нажмите «Сохранить все», чтобы загрузить повернутые изображения.
Online Image Tool также содержит удобные инструменты для пакетного изменения размера, преобразования и сжатия изображений. Нажмите ссылки «Сжать любой формат изображения», «Преобразовать форматы изображений» и «Изменить размер пакета изображений» в верхней части страницы веб-приложения, чтобы получить к ним доступ.
6. Как вращать изображения с помощью IrfanView
IrfanView — это отличное приложение для просмотра изображений для платформ Windows, которое доступно бесплатно. Это приложение включает в себя функцию настраиваемого поворота изображений на углы, отличные от 90 или 180 градусов. Вы можете установить IrfanView и вращать изображения с помощью этого приложения следующим образом:
- Откройте это Веб-страница ИрфанВью и скачайте приложение.

- Нажмите «Далее» четыре раза в мастере установки, чтобы установить IrfanView с настройками установки по умолчанию.
- Откройте IrfanView, дважды щелкнув его ярлык на рабочем столе.
- Нажмите сочетание клавиш O, выберите файл для поворота и нажмите «Открыть».
- Нажмите на меню «Изображение».

- Выберите параметр «Повернуть влево» или «Повернуть вправо» для стандартного поворота на 90 градусов.
Если вы хотите попробовать собственный инструмент вращения IrfanView, нажмите горячую клавишу Ctrl + U в приложении. Введите значение поворота до 360 в поле «Угол». Это повернет изображение на значение, введенное на его холсте. Затем нажмите «ОК», чтобы просмотреть повернутое изображение в IrfanView.
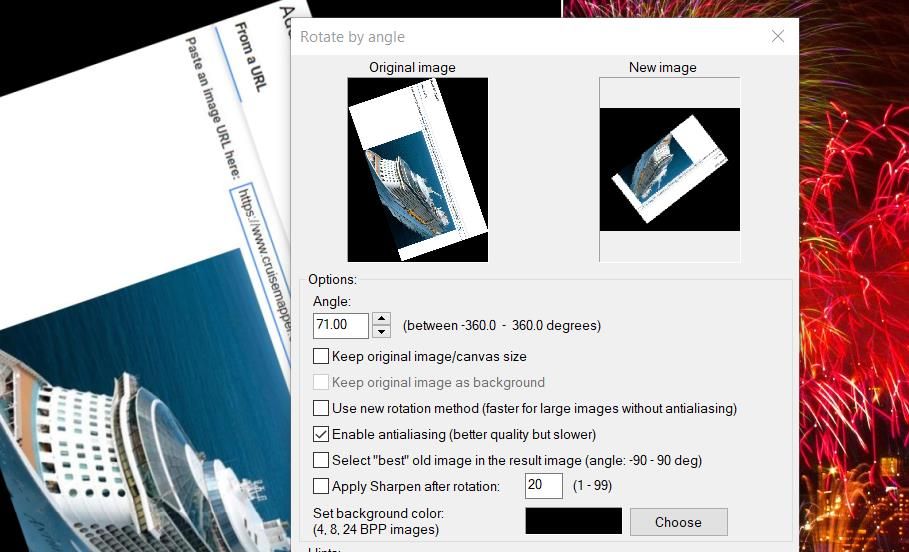
Поворот изображений для лучшей ориентации в Windows 11
Таким образом, вам не нужен Adobe Photoshop для поворота изображений на ПК с Windows 11. Ориентацию изображения на ПК с Windows 11 легко исправить с помощью любого из описанных выше методов поворота. Выберите тот метод поворота изображения, который вам больше нравится.