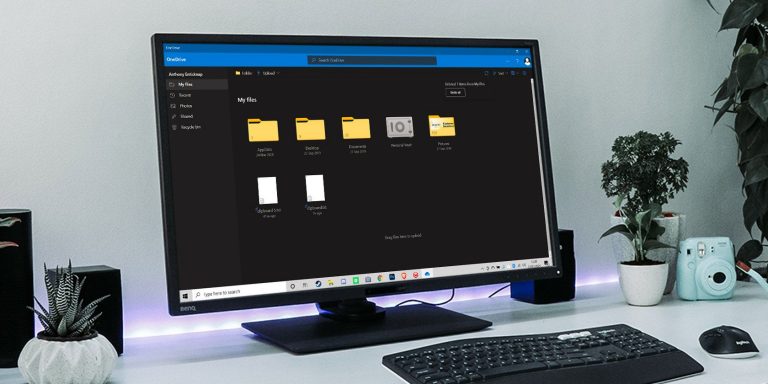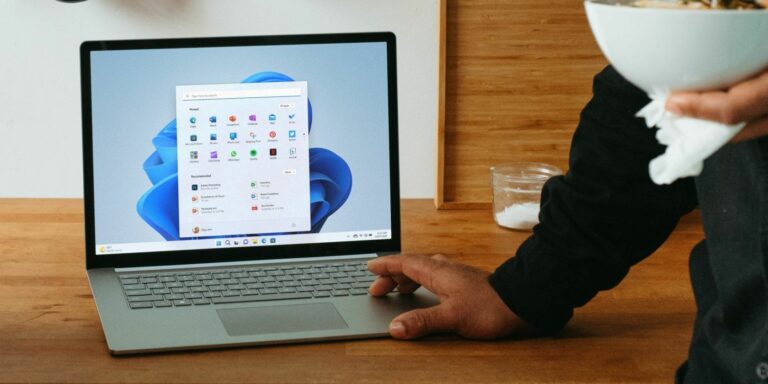Как перенести фотографии с iPhone и iPad на ПК с Windows 10

Реальность нашего мира, богатого устройствами, такова: иногда у вас будет телефон или планшет, который отличается от вашего компьютера. Что еще хуже, у вас могут быть фотографии на вашем iPhone или iPad, которые вы хотите перенести на свой ПК с Windows 10. Apple и Microsoft иногда не упрощают эту задачу, но с помощью правильных инструментов можно быстро сохранить фотографии там, где вы хотите.
Как скачать и установить iTunes
В то время как iPhone и другие устройства Apple традиционно лучше всего работали в своей экосистеме, Windows по-прежнему доминирует в мире настольных компьютеров. Apple понимает это, так как iTunes по-прежнему доступен на ПК с Windows, выступая в качестве центра управления вашими устройствами Apple и контентом.
Подключить iPhone или iPad к ПК с Windows не так просто, как подключить устройство. Для многих повседневных задач требуется iTunes, который включает в себя часть программного обеспечения, известную как «Поддержка мобильных устройств Apple», позволяющую вашему iPhone или iPad свободно общаться с вашим ПК для свободного общения. Это позволяет вам просматривать устройство через проводник или мгновенно импортировать фотографии и видео на жесткий диск.
Программы для Windows, мобильные приложения, игры - ВСЁ БЕСПЛАТНО, в нашем закрытом телеграмм канале - Подписывайтесь:)
iTunes доступен напрямую от Apple, а также через встроенный магазин Microsoft Store. Мы рекомендуем пользователям Windows 10 и Windows 11 посетить приложение Microsoft Store, которое упрощает процесс установки по сравнению с традиционным приложением.
- Запустите Microsoft Store из меню «Пуск», панели задач или рабочего стола.
Найдите iTunes в магазине Microsoft.

- Щелкните Получить. iTunes теперь загрузится на ваш компьютер.
Нажмите «Запустить» после завершения загрузки.

- Нажмите «Согласен», чтобы принять лицензионное соглашение на программное обеспечение iTunes. iTunes теперь установлен.
Кроме того, вы можете скачать Айтюнс от Apple если вы используете версию Windows до Windows 10. Людям, использующим более старые версии Windows, необходимо будет установить эту версию программного обеспечения, хотя она предлагает идентичные функции.
Как перенести фотографии iPhone и iPad с помощью проводника
После установки iTunes на ваш компьютер устройства Apple, такие как iPhone и iPad, будут автоматически обнаруживаться при подключении через USB. File Explorer — один из самых простых способов извлечения фотографий и видео, напрямую подключающийся к встроенному хранилищу устройства.
Устройства Apple часто называют iPhone ИМЯ или iPad ИМЯ, причем ИМЯ обозначает имя владельца. При выборе устройства через проводник отобразятся различные файлы, в том числе папка мультимедиа DCIM. Погружение в папку DCIM мало чем отличается от цифровой камеры, с простым перетаскиванием файлов на вашем телефоне или планшете.
Перенос изображений с вашего iPhone или iPad осуществляется всего несколькими щелчками мыши через проводник, следуя приведенным ниже инструкциям.
- Подключите iPhone или iPad к компьютеру с помощью подходящего USB-кабеля.
- Запустите проводник Windows на рабочем столе, в меню «Пуск» или на панели задач. Вы также можете использовать сочетание клавиш Windows + E на клавиатуре.
Щелкните стрелку рядом с «Этот компьютер» в меню в левой части окна. Стрелка выглядит как >.

- Щелкните iPhone ИМЯ или iPad ИМЯ в подменю Этот компьютер.
- Дважды щелкните Внутреннее хранилище.
Дважды щелкните DCIM.

- Дважды щелкните папку. Все они должны содержать изображения.
Щелкните изображение. Вы можете удерживать клавишу Ctrl на клавиатуре и щелкать, чтобы выбрать несколько изображений. Вы также можете использовать сочетание клавиш Ctrl + A на клавиатуре, чтобы выбрать все фотографии сразу.

- Нажмите «Копировать в» — она находится в верхней части окна.
- Щелкните Выбрать местоположение…, чтобы выбрать местоположение. Вы также можете выбрать один из вариантов, перечисленных в раскрывающемся меню.
- Щелкните место назначения, чтобы сохранить изображения.
- Щелкните Копировать. Убедитесь, что вы не отключили свой iPhone или iPad во время процесса!
Как перенести фотографии с iPhone и iPad с помощью приложения Windows 10 Photos
Windows 10 также поставляется со специальным приложением «Фотографии», которое идеально подходит для просмотра и редактирования фотографий с помощью удобного и простого интерфейса. Он также позволяет вам массово импортировать фотографии с iPhone и iPad, предоставляя решение одним щелчком мыши для переноса всех ваших фотографий на ваш компьютер.
- Подключите iPhone или iPad к компьютеру с помощью подходящего USB-кабеля.
- Запустите приложение «Фотографии» из меню «Пуск», рабочего стола или панели задач.
Щелкните Импорт. Он находится в правом верхнем углу окна.

- Щелкните любые фотографии, которые вы не хотите импортировать; все новые фотографии будут выбраны для импорта по умолчанию.
- Нажмите «Продолжить». Приложение «Фотографии» начнет процесс импорта. Убедитесь, что вы не отключили свой iPhone или iPad во время процесса!
Как перенести фотографии iPhone или iPad с помощью iCloud
Windows 10 также поддерживает службу хранения Apple iCloud, позволяющую пользователям iPhone и iPad без проводов извлекать фотографии и видео из своих учетных записей через Интернет. В отличие от передачи по кабелю USB, вам не нужно устанавливать iTunes и копаться в локальных файлах.
Для синхронизации фотографий через iCloud требуется только отдельное приложение iCloud, доступное в Microsoft Store и Apple, которое предлагает возможность автоматической синхронизации контента, загруженного с использованием того же Apple ID. Хотя вам, возможно, придется заплатить за дополнительное хранилище iCloud при массовой передаче мультимедиа, это простой способ импортировать фотографии с iPhone и iPad без проводов.
- Запустите Microsoft Store из меню «Пуск», панели задач или рабочего стола.
Найдите iCloud в магазине Microsoft.

- Щелкните Получить. ICloud теперь загрузится на ваш компьютер.
- Нажмите «Запустить» после завершения загрузки.
- Введите свой Apple ID.
Введите пароль.

- Нажмите Войти.
Нажмите кнопку «Параметры» рядом с «Фотографии».

- Установите флажок рядом с «Фото iCloud», чтобы появилась галочка.
- Установите флажок рядом с Загрузить новые фотографии с моего компьютера, чтобы галочка исчезла. Вы можете установить эти параметры по своему усмотрению, но это гарантирует, что вы просто перенесете фотографии с вашего iPhone или iPad на свой компьютер.
- Нажмите Готово.
- Нажмите Применить. Любые фотографии в вашем iCloud теперь будут загружены на ваш компьютер.
Кроме того, вы можете скачать iCloud от Apple если вы используете версию Windows до Windows 10. Людям, использующим более старые версии Windows, потребуется установить традиционное приложение, хотя оно предлагает идентичные функции.
Наш выбор лучшего оборудования
Переносите фотографии с iPhone и iPad на ПК с помощью надежного проводного соединения? Этот недорогой кабель может быть для вас.
Дополнительное программное обеспечение
Не забывайте о бесплатных приложениях Apple для Windows 10, идеально подходящих для простой синхронизации между телефоном и ПК. Они присоединяются к некоторым из лучших приложений Windows 10 для пользователей iPhone и iPad, обеспечивая легкий доступ к службам Apple через ваш ПК.