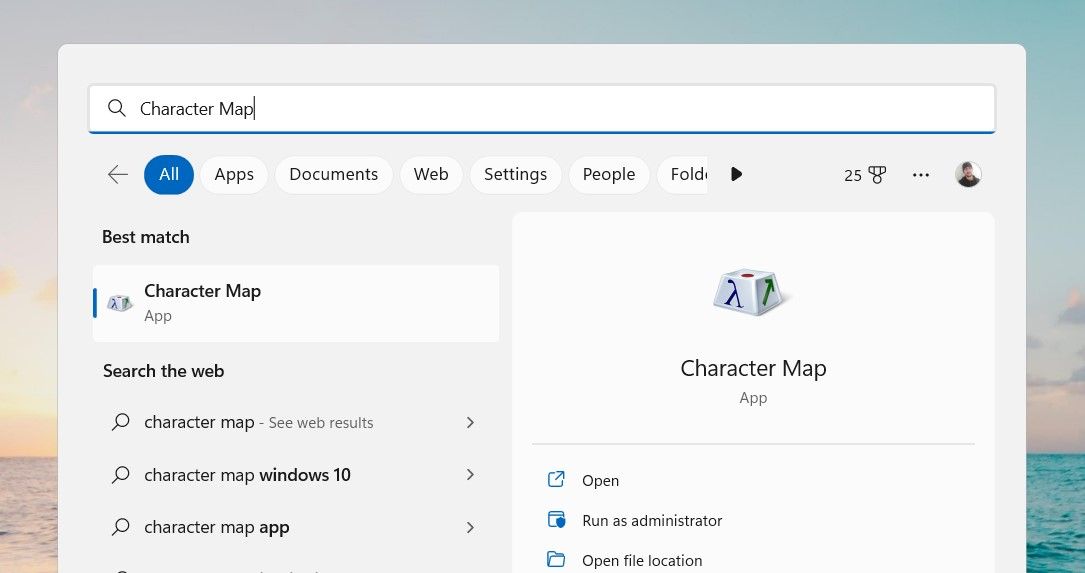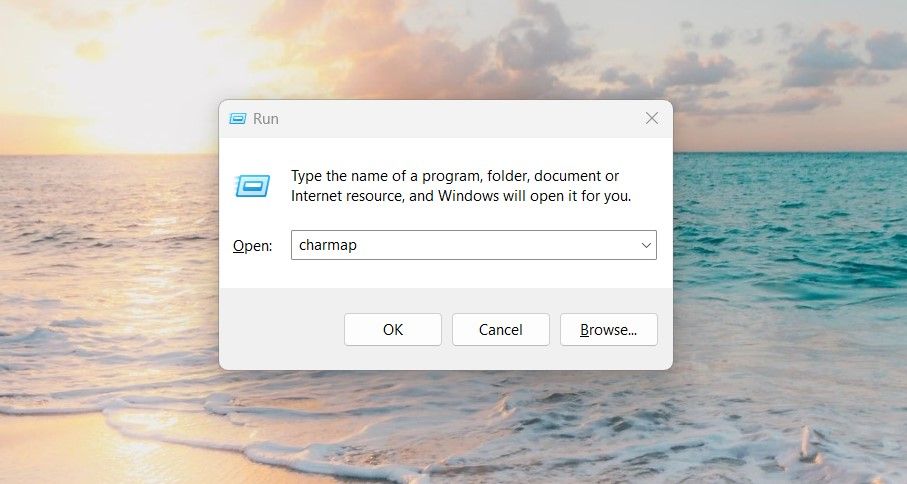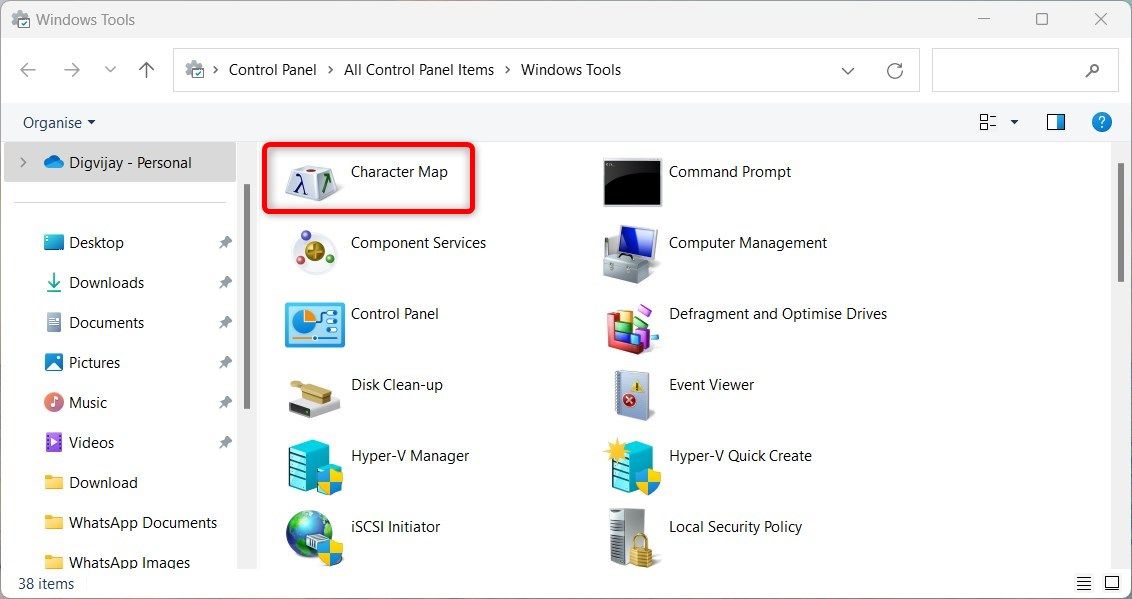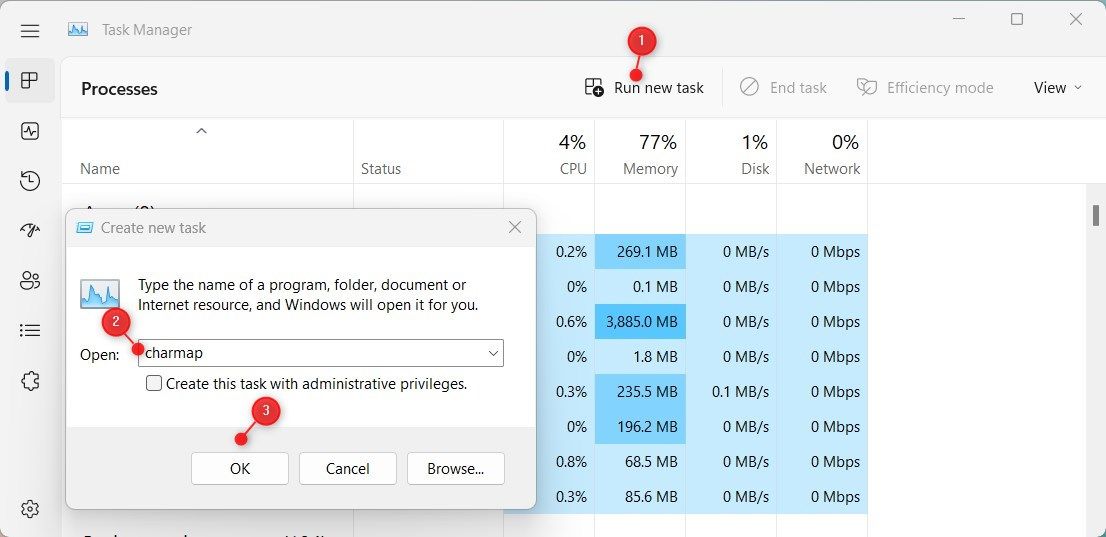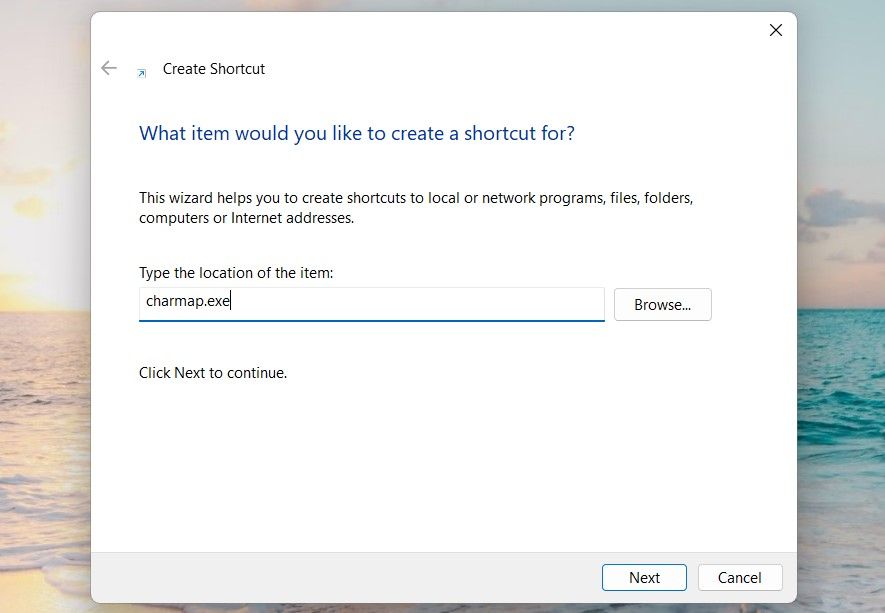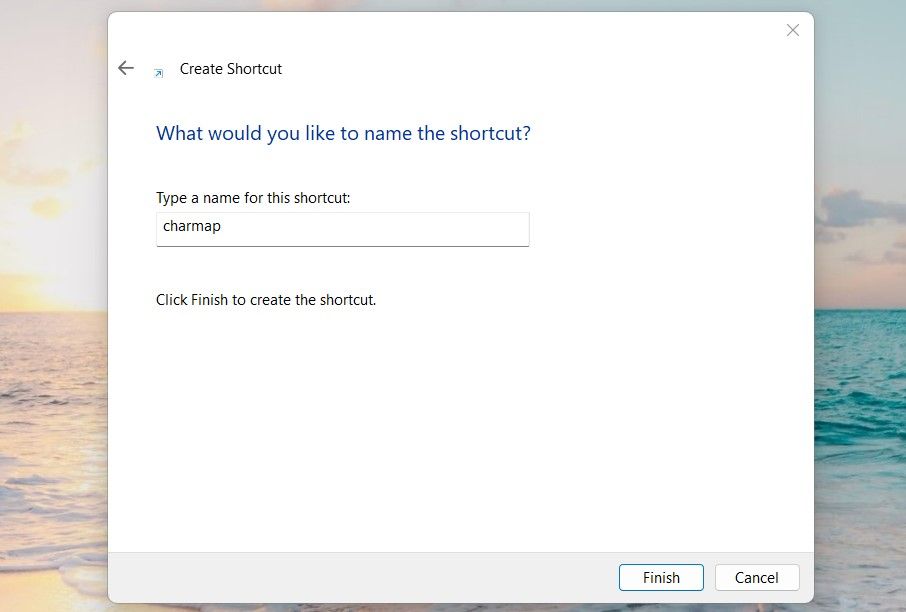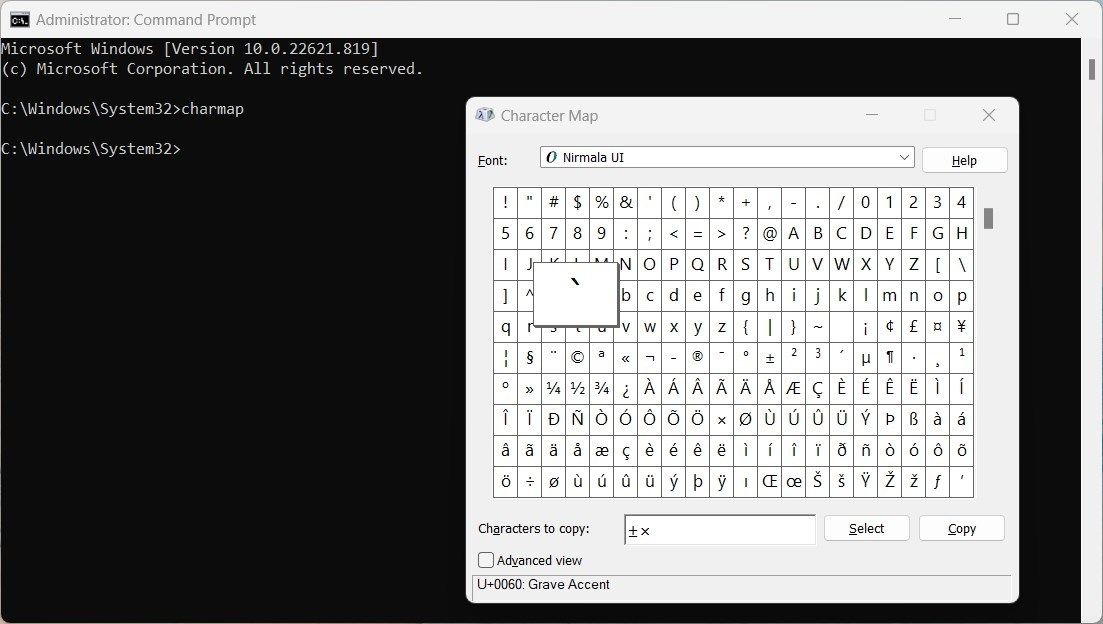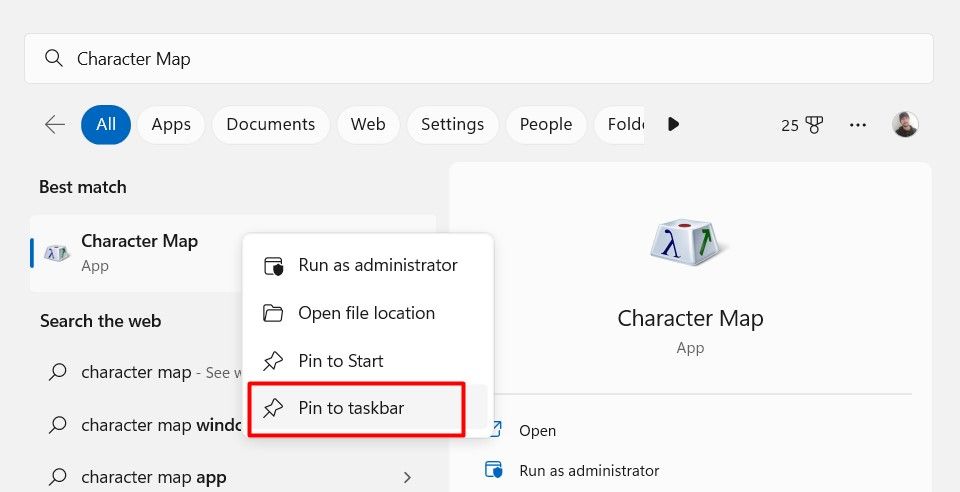Как открыть карту символов в Windows 11
Если вы работаете с текстом, рано или поздно вам придется использовать специальные символы. В Windows есть инструмент под названием «Карта символов», который позволяет просматривать и использовать все символы, доступные в установленных шрифтах. С помощью этого инструмента вы можете создавать документы или проекты веб-сайтов, для которых требуются символы или символы, которых нет на стандартной клавиатуре.
Если вы хотите получить доступ ко всем этим символам, вам нужно открыть приложение «Карта символов». Вот как это сделать в Windows 11.
1. Как открыть карту символов с помощью поиска Windows
Если вам нужно использовать специальные символы в ваших документах, вам может помочь инструмент Карта символов. Этот инструмент встроен в Windows и может быть открыт с помощью инструмента поиска Windows. Вот как его открыть.
- Нажмите Win + Q на клавиатуре, чтобы открыть окно поиска Windows.

- Введите «карта персонажей» в поле поиска и нажмите клавишу Enter.
Открыв карту символов, вы можете выбрать шрифт из раскрывающегося меню в верхней части окна. Затем прокрутите список доступных символов и нажмите на тот, который вы хотите вставить. Наконец, нажмите кнопку «Копировать» и вставьте символ в свой документ или электронное письмо.
Программы для Windows, мобильные приложения, игры - ВСЁ БЕСПЛАТНО, в нашем закрытом телеграмм канале - Подписывайтесь:)
2. Как открыть карту символов с помощью диалогового окна «Выполнить»
Диалоговое окно «Выполнить» — это еще один способ быстро найти нужные приложения и программы. Чтобы открыть карту символов с помощью диалогового окна «Выполнить», выполните следующие действия:
- Откройте диалоговое окно «Выполнить» в Windows (см., как открыть «Выполнить» в Windows).

- Введите «charmap» в текстовое поле и нажмите клавишу Enter. Окно карты персонажей теперь появится на вашем экране.
Если вы пользователь Windows, очень вероятно, что вы слышали о приложении «Карта символов». Хотя программа скрыта в труднодоступной папке, меню «Пуск» поможет вам найти ее. Вот как вы это делаете:
- Откройте кнопку «Пуск».
- Щелкните Все приложения в правом верхнем углу экрана.
- Прокрутите вниз и нажмите «Инструменты Windows».
- На следующем экране вы увидите список инструментов Windows.
- Дважды щелкните на карте символов. Вы попадете на страницу утилиты «Карта символов».
4. Как открыть карту символов с помощью панели управления
Панель управления — это графический пользовательский интерфейс, который позволяет пользователям просматривать и изменять настройки своего компьютера. С помощью этого приложения вы также можете просматривать и использовать любые символы в установленных шрифтах. Для этого выполните следующие действия:
- Нажмите кнопку «Пуск» и найдите «Панель управления».
- Выберите результат вверху списка.
- В Панели управления щелкните раскрывающееся меню «Просмотр» и выберите «Крупные значки» или «Мелкие значки».
- Нажмите «Инструменты Windows» в списке параметров.

- Дважды щелкните карту символов, чтобы открыть утилиту.
5. Как открыть карту символов через диспетчер задач
Чтобы отслеживать, как работает ваша система, обязательно проверьте диспетчер задач. С помощью этого инструмента вы также можете открывать различные приложения, такие как Карта символов. Позвольте мне показать вам, как вы можете это сделать.
- Щелкните правой кнопкой мыши на панели задач и выберите «Диспетчер задач» из списка параметров. Для получения дополнительной информации см. наш подробный учебник по открытию диспетчера задач.
- В окне «Диспетчер задач» нажмите «Запустить новую задачу» в верхней части страницы.

- Введите «charmap» в окно «Создать новую задачу» и нажмите Enter.
Отсюда вы можете выбрать символ или символ, который хотите вставить, а затем нажать кнопку «Выбрать». Теперь нажмите кнопку «Копировать» и вставьте его туда, куда вам нужно.
6. Как открыть карту символов через проводник
Получить что-то на ПК с Windows легко с помощью адресной строки в проводнике. Все, что вам нужно сделать, это открыть проводник Windows, найти нужную программу, и она сделает все остальное. Проверьте следующие шаги для открытия карты символов:
- Нажмите Win + E, чтобы открыть проводник. Чтобы узнать о других методах, см. наше руководство по открытию проводника Windows.
- Введите «charmap» в адресной строке и нажмите Enter.
- Это откроет окно карты символов на экране вашего компьютера.
7. Как открыть карту символов с помощью ярлыка на рабочем столе
Создание ярлыка на рабочем столе — отличный способ сэкономить время и энергию. Вы можете использовать его, чтобы открыть карту символов, чтобы вы могли быстро найти и вставить специальные символы. Вот как:
- Щелкните правой кнопкой мыши на рабочем столе и выберите «Создать» > «Ярлык».
- В окне «Создать ярлык» введите «charmap.exe».

- Нажмите «Далее», а затем дайте ярлыку имя.

- Наконец, нажмите «Готово», чтобы применить изменения.
На рабочем столе вашего компьютера появится ярлык; дважды щелкните его, чтобы открыть приложение «Карта символов».
Также можно создать ярлык на рабочем столе через Проводник. Для этого откройте проводник и перейдите к:
C:\Windows\System32\
На следующей странице введите в поле поиска charmap.exe и нажмите Enter. Теперь щелкните правой кнопкой мыши исполняемый файл и выберите Показать дополнительные параметры > Создать ярлык.
Если Windows попросит вас подтвердить создание ярлыка, нажмите «Да». Ярлык на рабочем столе будет создан на экране вашего компьютера. Приложение «Карта символов» откроется при двойном щелчке по нему.
8. Как открыть карту символов через командную строку или Windows PowerShell
Если вы предпочитаете интерфейс командной строки, вы можете открыть инструмент «Карта символов» с помощью PowerShell или командной строки. Для этого выполните следующие действия:
- Запустите командную строку от имени администратора (см. инструкции по открытию командной строки).
- Введите «charmap» в командной строке или окне PowerShell.

- Теперь нажмите клавишу Enter. Приложение «Карта символов» появится на вашем экране.
9. Закрепите командную строку в меню «Пуск» или на панели задач.
Кроме того, вы также можете закрепить приложение «Карта символов» на панели задач для быстрого доступа. Чтобы сделать это, выполните следующие действия:
- Нажмите «Пуск» и введите «Карта символов».
- В разделе «Карта символов» выберите «Закрепить на панели задач» справа.

Таким образом, теперь вы можете легко получить доступ к инструменту с панели задач.
Откройте карту символов в оснастке
Если вы когда-либо хотели вставить специальный символ в документ или электронное письмо, но не могли найти символ на клавиатуре, вам поможет Карта символов. Карта символов — это утилита для Windows, которая позволяет просматривать и использовать символы любого установленного шрифта. Ознакомьтесь с этим руководством для получения инструкций по открытию этого инструмента.