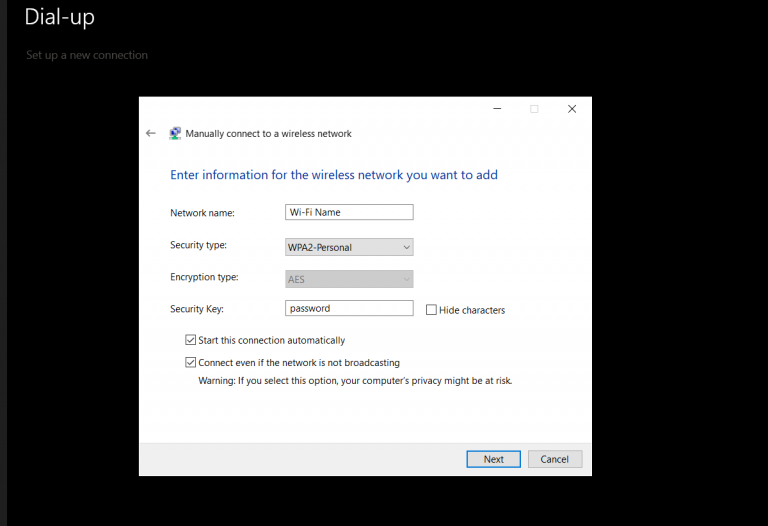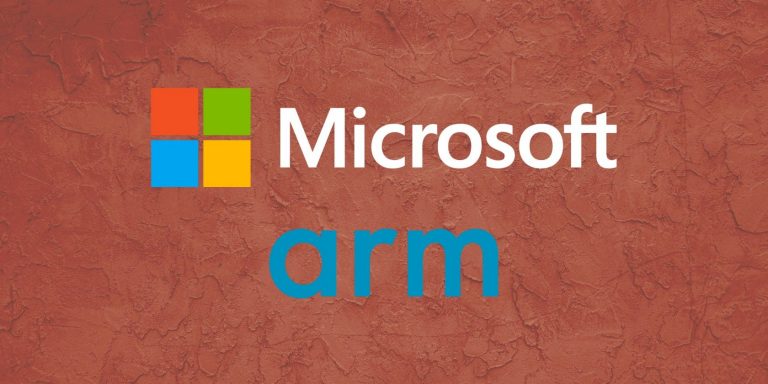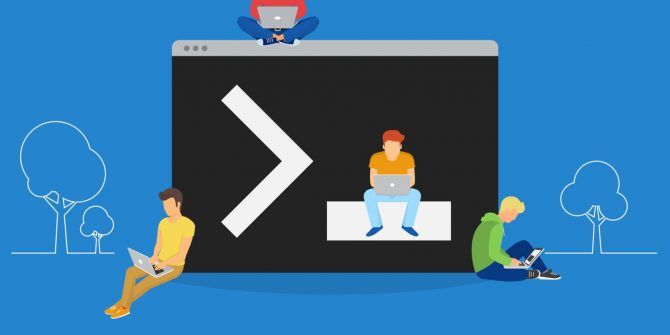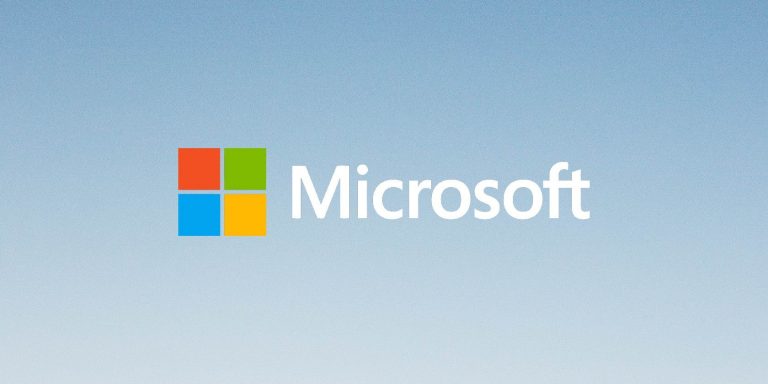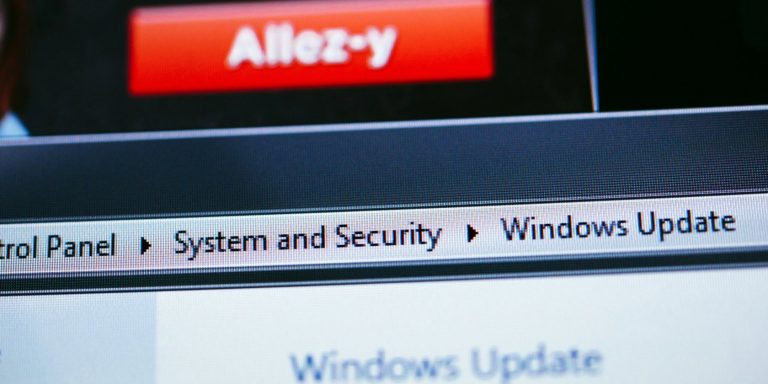Как оптимизировать скорость загрузки Steam в Windows 10
Для многих геймеров Steam — это платформа, на которой они могут управлять своими любимыми играми и играть в них. Тем не менее, Steam может быть очень раздражающим, не торопясь с загрузкой новых игр или установкой обновлений.
Если вы не планируете заранее и не обновляете или не загружаете игры за несколько часов до того, как присоединиться к друзьям, вы можете застрять в поисках обновлений Steam.
Теперь, если вы хотите ускорить Steam, эти советы помогут вам оптимизировать пропускную способность вашего интернет-провайдера, а также собственное подключение Steam к своим серверам. Вы можете использовать те же исправления, даже если вы используете устройство с Windows 11.
1. Наведите порядок в своем соединении
Серьезно, закройте браузер. Несмотря на то, что скорость интернета является чем-то вроде таинственной силы, есть несколько очевидных способов сократить использование посторонних данных. Самый простой способ — спрятаться на виду: на панели задач. Щелкните правой кнопкой мыши на панели задач и выберите диспетчер задач.
Программы для Windows, мобильные приложения, игры - ВСЁ БЕСПЛАТНО, в нашем закрытом телеграмм канале - Подписывайтесь:)
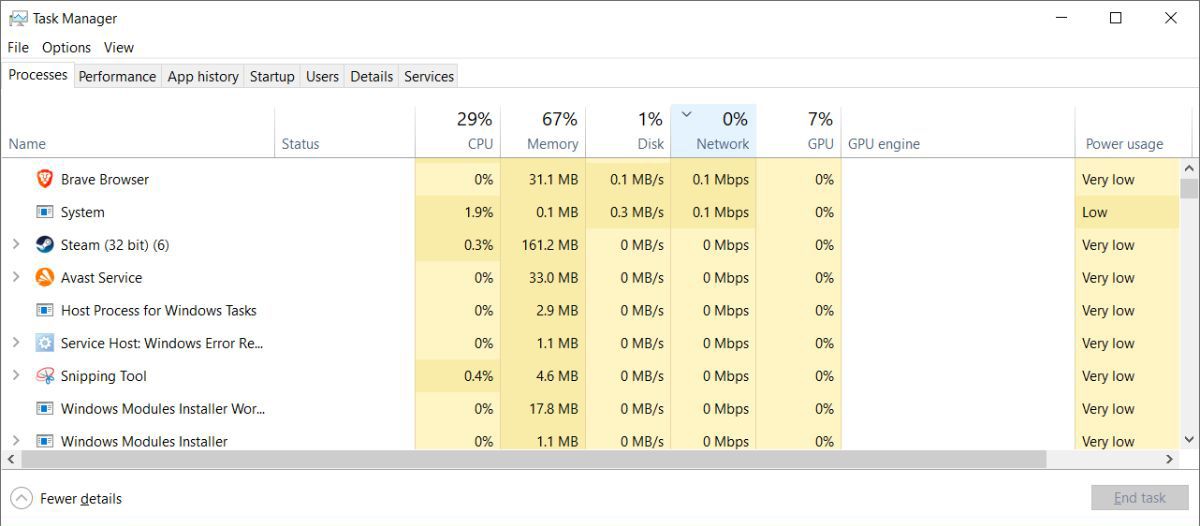
Затем нажмите на категорию «Сеть». Если вы видите какие-либо надоедливые программы, загружающие ваше сетевое соединение, особенно запущенные в данный момент игры, щелкните правой кнопкой мыши программу и выберите «Завершить задачу». Когда дело доходит до изучения того, как ускорить загрузку Steam, закрытие любых ненужных программ, вероятно, является самым важным советом, который мы можем предложить.
2. Оптимизируйте программное обеспечение Steam
Еще один небольшой трюк для оптимизации скорости загрузки Steam также находится в вашем диспетчере задач. Сначала откройте Steam и найдите программное обеспечение в диспетчере задач. Щелкните правой кнопкой мыши запись клиента Steam и выберите «Перейти к деталям».
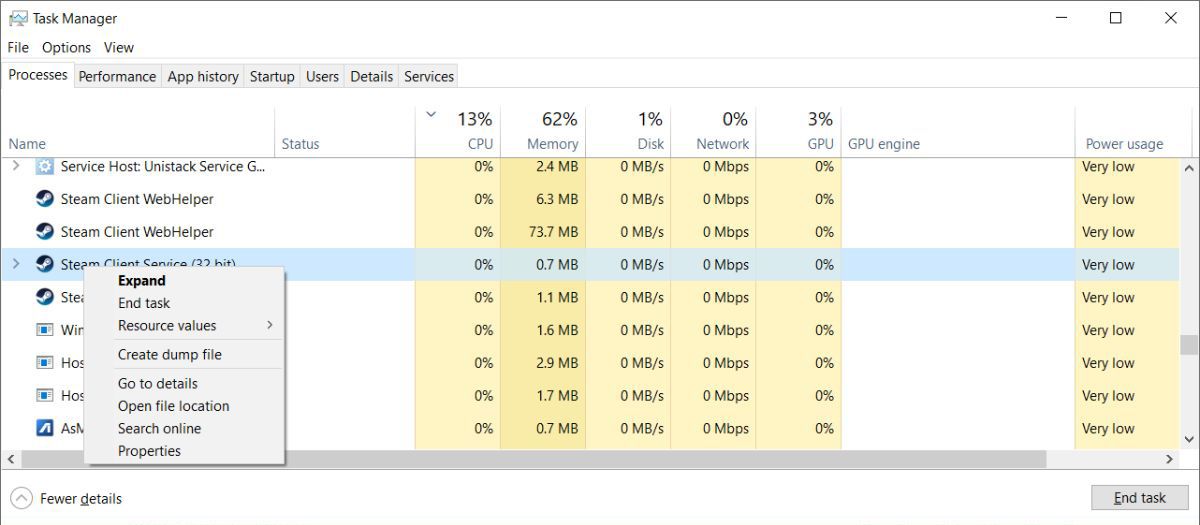
Затем на панели сведений щелкните правой кнопкой мыши SteamService.exe и выберите «Установить приоритет», а затем — «Высокий».
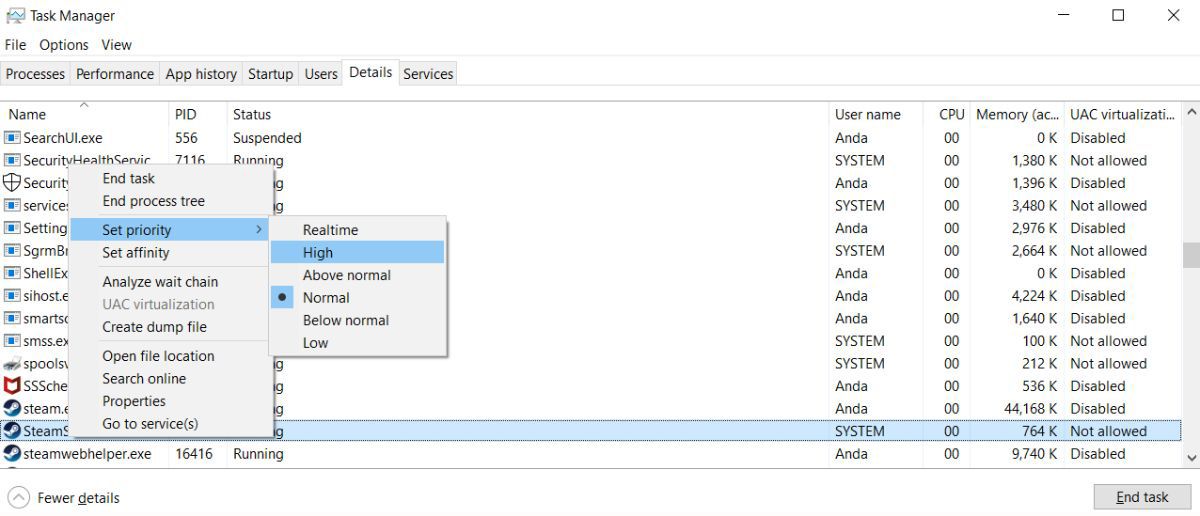
Хотя это радикально не изменит скорость загрузки, оно сообщит вашему компьютеру, что Steam заслуживает более высокого приоритета, чем остальные ваши программы, фоновые или иные.
3. Обновите сетевой драйвер
Если Steam не единственный с низкой производительностью, это может быть признаком устаревшего или поврежденного сетевого драйвера. Если вы считаете, что причиной медленных загрузок Steam является сетевой драйвер, ознакомьтесь с нашим руководством о том, как найти и заменить устаревшие драйверы Windows.
4. Оптимизируйте подключение к данным
Хотя Steam делает все возможное, чтобы предоставить пользователям наиболее оптимальные доступные скорости, скорость загрузки Steam будет во многом зависеть от скорости вашего интернет-соединения. Хотя понятно, что не у всех есть доступ к мощному интернет-соединению, есть несколько вещей, которые вы можете немедленно сделать, чтобы улучшить общее онлайн-соединение.
Моя главная рекомендация — загружать игры с использованием физического Ethernet-соединения. Это также означает отслеживание драйверов вашей локальной сети и установку последних версий. Для этого вам нужно будет найти марку и модель вашей материнской платы.
Нажмите на меню «Пуск», введите cmd и нажмите «Командная строка». Введите следующее в приглашение и нажмите Enter на клавиатуре.
плинтус wmic получить продукт, производитель
Погуглите марку и модель вашей материнской платы, чтобы найти страницу поддержки. На этой странице вы сможете найти и загрузить последние версии драйверов для локальной сети. Наконец, подключите модем к компьютеру с помощью кабеля Ethernet. Вот и все!
4. Проверьте близость сервера
Загрузки Steam являются региональными, а не сосредоточены в одном глобальном месте. Иногда Steam неправильно считывает ваше местоположение. Это означает, что вы можете находиться в Лос-Анджелесе, а ваши загрузки сосредоточены в Филадельфии, что может существенно повлиять на скорость загрузки.
Чтобы изменить регион загрузки, откройте Steam и нажмите Steam > Настройки в верхнем левом углу. В окне «Настройки» выберите категорию «Загрузки». Затем щелкните раскрывающееся меню рядом с регионом загрузки.
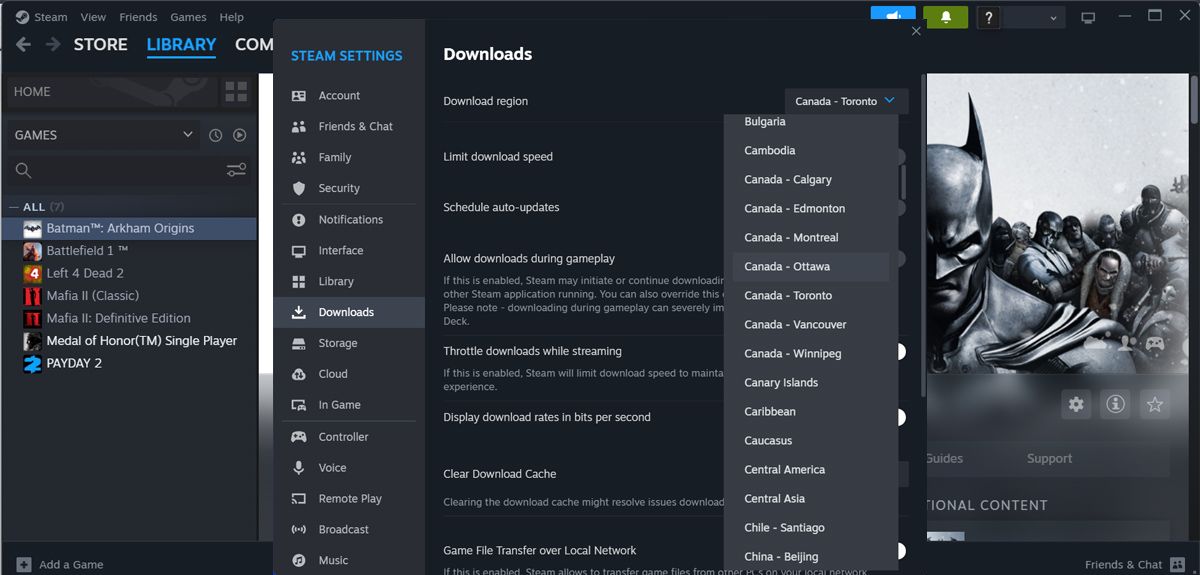
Установите этот параметр на ближайший сервер, доступный в вашем регионе. Для дополнительной меры установите для параметра Ограничить пропускную способность в этом окне значение Без ограничений.
5. Попробуйте перенести сервер
Хотя выбор ближайшего сервера обычно является лучшим выбором, это не всегда так.
Это влияет на общую скорость вашей загрузки: чем выше трафик, тем сильнее забито ваше соединение. Однако вы можете переместить сервер, чтобы найти правильный баланс трафика и скорости загрузки.
Сначала зайдите в Steam Скачать статистику. На этой интерактивной карте вы сможете проверить среднюю скорость загрузки и процент глобального трафика.
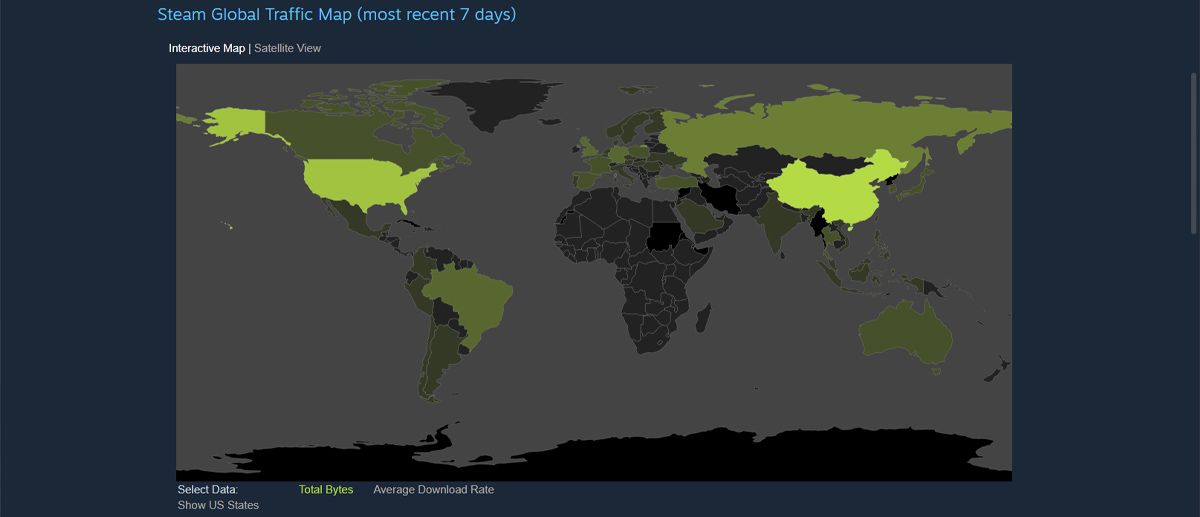
Нажмите на страну, чтобы увидеть скорость загрузки и трафик. Хотя ваши результаты скорости загрузки могут не измениться радикально (поскольку близость также является фактором скорости загрузки), изменение вашего текущего сервера на сервер с большей скоростью загрузки или меньшим трафиком, безусловно, поможет ускорить загрузку Steam.
6. Очистить кеш загрузки Steam
Есть вероятность, что Steam накопил слишком много кеша, и теперь это мешает работе приложения. В этом случае очистка кеша загрузок Steam должна решить проблему. Вот как это сделать:
- Запустите приложение Steam.
- Перейдите в Steam > Настройки.
- На левой панели выберите Загрузки.
- Нажмите кнопку «Очистить кэш загрузки» и подтвердите действие.
- Перезапустите Steam и проверьте, решена ли проблема.
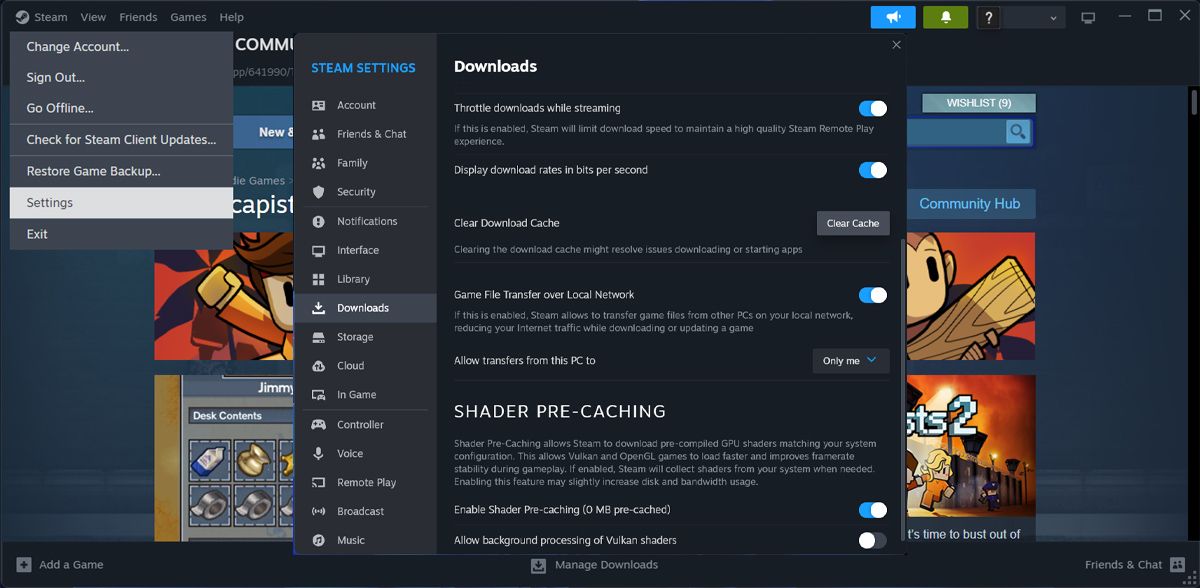
7. Отключите антивирусное программное обеспечение и брандмауэр
Steam включает в себя антивирусные программы и брандмауэры. список программ, которые могут мешать работе Steam.
Вы можете попробовать временно отключить Защитник Windows и проверить, улучшит ли он скорость загрузки Steam. Кроме того, вы можете отключить брандмауэр, но это может поставить ваш компьютер под угрозу. Вместо этого вы можете разрешить Steam через брандмауэр Windows.
То же самое происходит, если вы используете сторонний антивирус. Вы можете попробовать отключить его или добавить Steam в список исключений.
8. Отключите VPN
Подобно антивирусу, ваш VPN может замедлять загрузку Steam. Вы можете попробовать полностью отключить VPN-соединение или исключить Steam из VPN-туннеля. Однако при этом вы можете потерять доступ к эксклюзивному контенту.
Если вы не хотите ничего пропустить, попробуйте VPN, который лучше подходит для онлайн-игр.
Узнайте, как увеличить скорость загрузки Steam
Нет ничего печальнее, чем низкая скорость загрузки. Вот почему мы здесь, чтобы помочь вам узнать, как ускорить загрузку Steam. Если у вас низкая скорость загрузки в Steam, потратьте несколько минут, чтобы применить эти советы. В конце концов, эти мегабайты складываются!
Если на вашем устройстве все работает нормально, но Steam по-прежнему испытывает трудности с загрузкой новых игр или установкой обновлений, вам следует переустановить Steam. Единственным недостатком является то, что вам придется переустанавливать каждую игру Steam. Однако вы можете ускорить процесс, установив сразу несколько игр Steam.