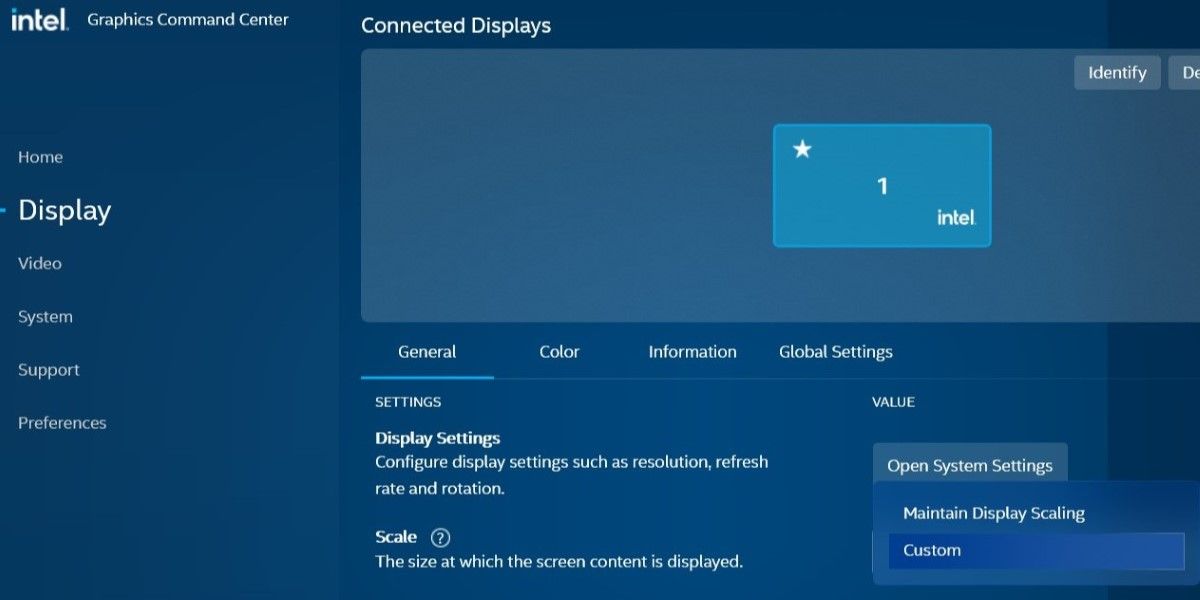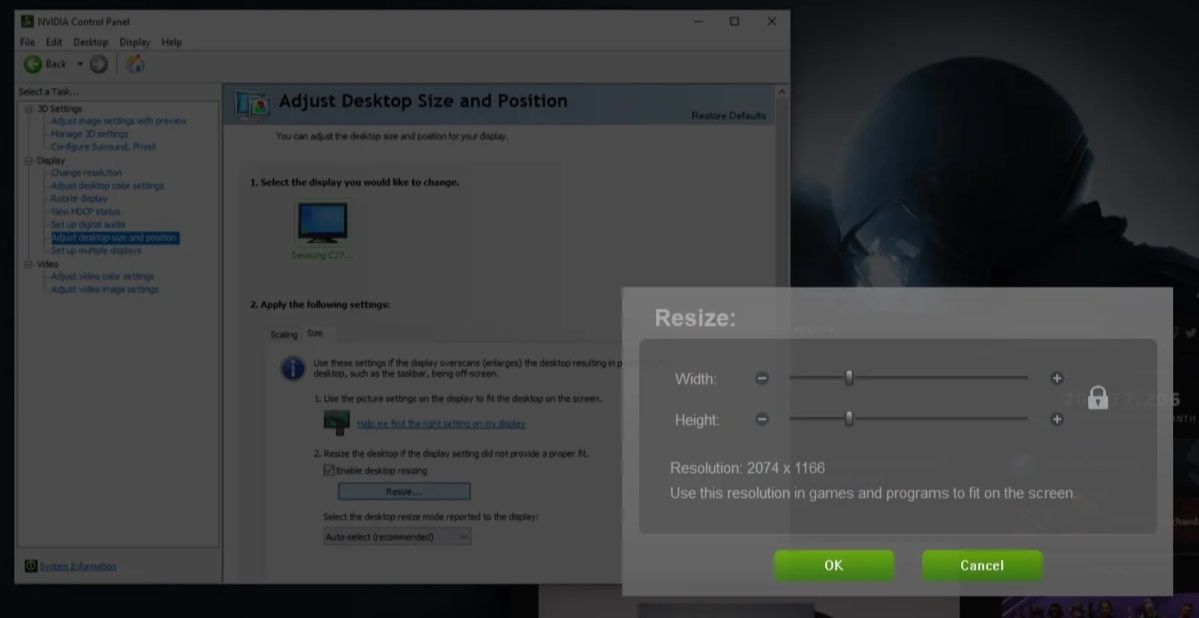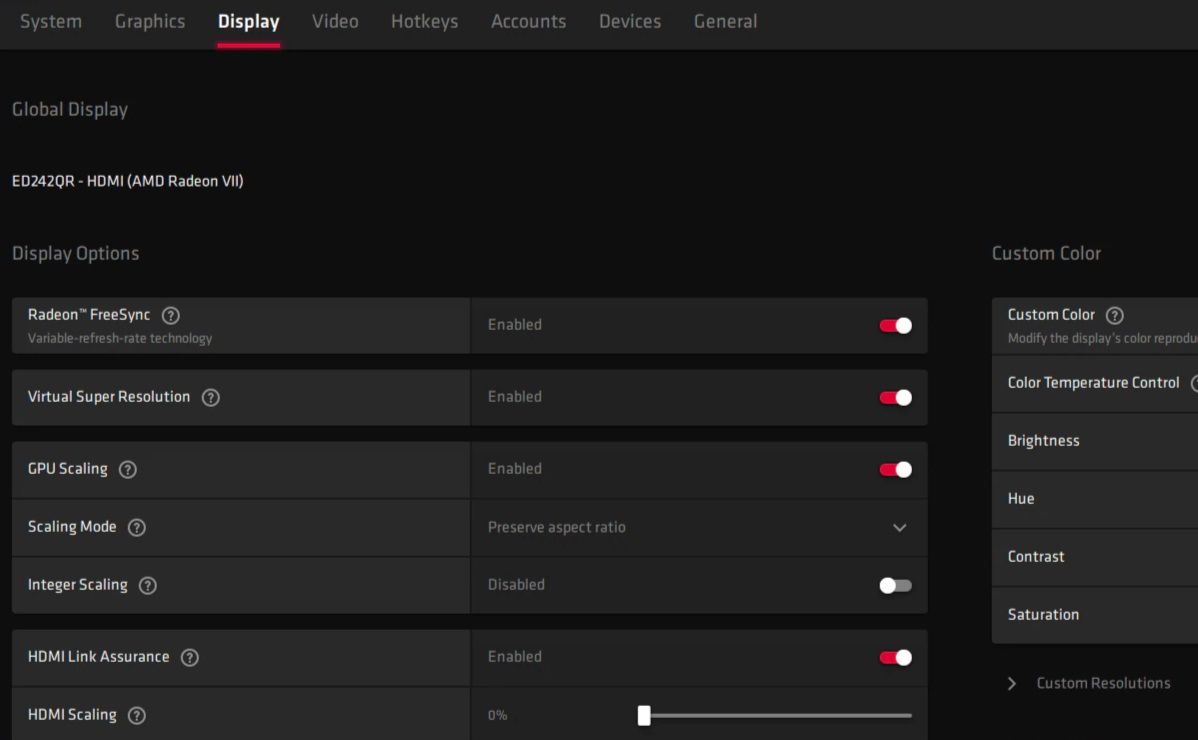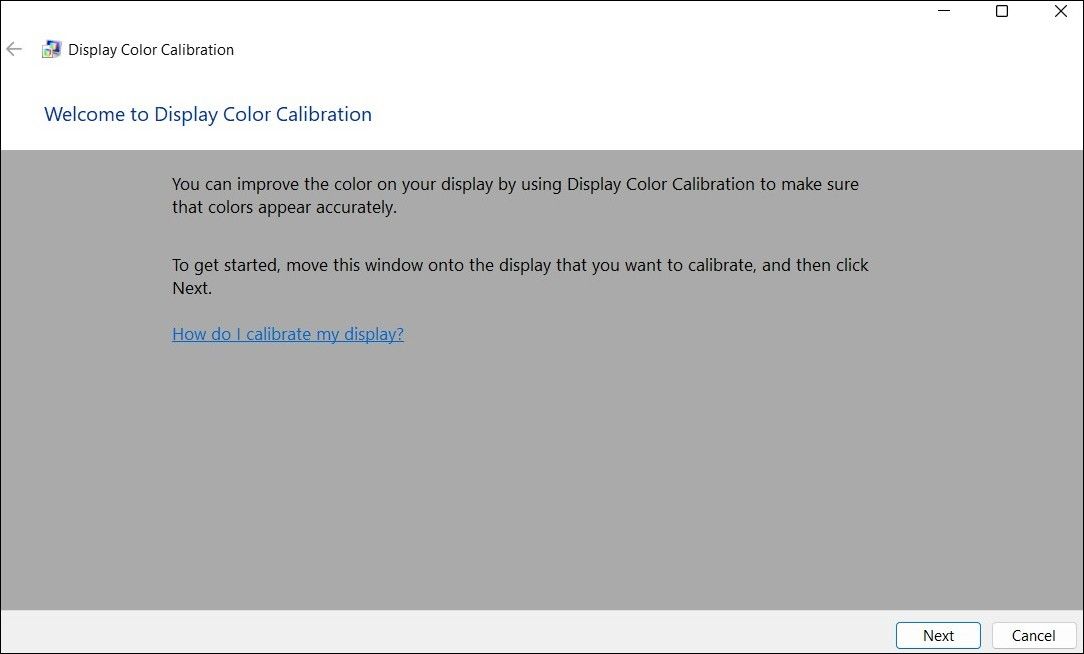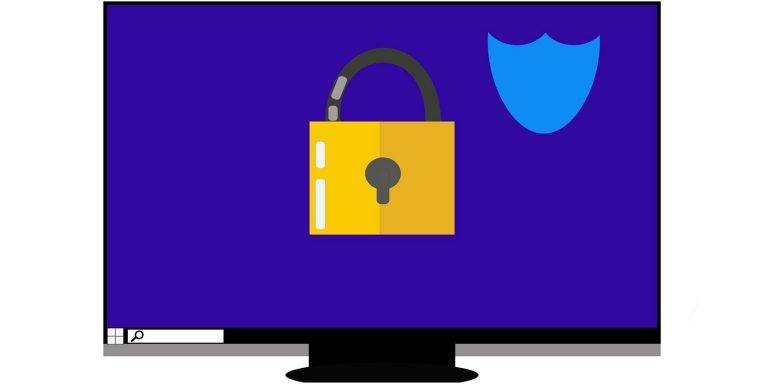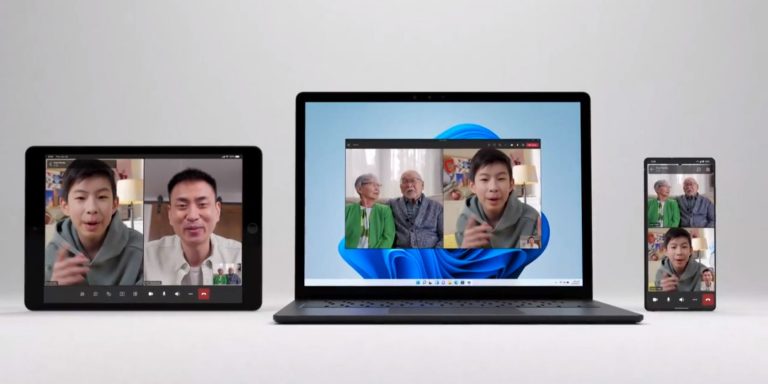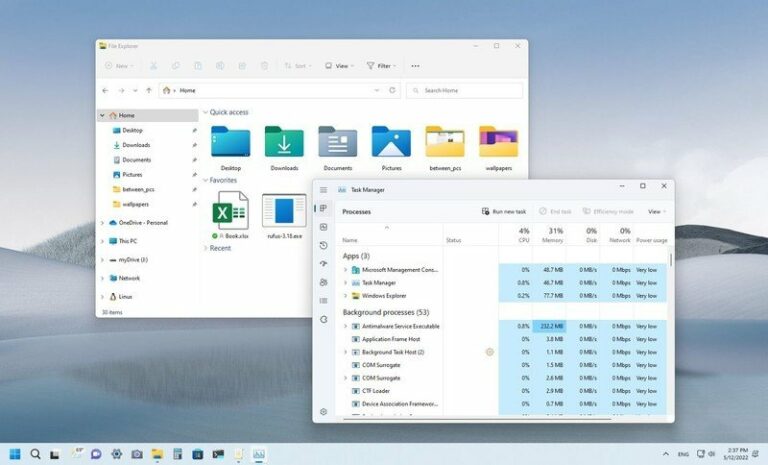Как исправить Overscan в Windows, чтобы подогнать его под размер экрана
Изображение на вашем компьютере с Windows обрезается или выходит за пределы видимой области экрана? Это может затруднить чтение содержимого по краям или нажатие кнопок и параметров.
К счастью, в Windows можно исправить проблемы чрезмерного сканирования или масштабирования, чтобы весь контент был виден. Это руководство проведет вас через весь процесс.
1. Отключите и снова подключите дисплей
Проблемы с чрезмерным сканированием в Windows могут возникнуть из-за плохого подключения кабеля HDMI или DisplayPort. Это может привести к тому, что изображение на экране будет растянутым или обрезанным. Следовательно, первое, что вы должны сделать, это отключить и снова подключить дисплей.
Выключите монитор или телевизор и отсоедините кабель HDMI или DisplayPort. Подождите несколько секунд, а затем снова подключите кабель. Пока вы это делаете, убедитесь, что разъем кабеля и порт чистые и на них нет видимой пыли, чтобы обеспечить надежное соединение.
Программы для Windows, мобильные приложения, игры - ВСЁ БЕСПЛАТНО, в нашем закрытом телеграмм канале - Подписывайтесь:)
2. Измените разрешение экрана
Хотя Windows может автоматически определять и настраивать разрешение подключенного дисплея, иногда могут возникать трудности. Это может привести к чрезмерному сканированию или другим проблемам, связанным с отображением. В таких случаях вы можете попытаться решить проблему, вручную отрегулировав разрешение экрана.
Выполните следующие действия, чтобы продолжить:
- Откройте меню «Пуск» и щелкните значок в виде шестеренки, чтобы запустить приложение «Настройки».
- Выберите вкладку «Система» и нажмите «Экран».
- Щелкните раскрывающееся меню рядом с Разрешение экрана, чтобы выбрать правильное разрешение из списка. Если вы не знаете, какое разрешение подходит для вашего дисплея, обратитесь к руководству по продукту или поэкспериментируйте с другими вариантами.

При попытке этого исправления некоторые пользователи сообщают, что их настройки разрешения экрана отображаются серым цветом. Если это относится и к вам, ознакомьтесь с нашим руководством по исправлению недоступных настроек разрешения экрана в Windows.
3. Измените масштаб отображения
Выбор неправильного масштаба отображения может привести к тому, что некоторые элементы рабочего стола будут обрезаны или выйдут за пределы видимой области экрана, что приведет к чрезмерному масштабированию изображения. Чтобы исправить это, вам нужно настроить масштаб отображения в Windows, выполнив следующие действия:
- Нажмите Win + I, чтобы открыть приложение «Параметры Windows».
- Перейдите в Система > Дисплей.
- Щелкните раскрывающееся меню рядом с Масштаб, чтобы выбрать рекомендуемое значение.

После изменения масштаба дисплея отключите и снова подключите дисплей и проверьте, устранена ли проблема.
4. Используйте панель управления графикой
Если настройка разрешения и масштаба экрана с помощью приложения «Параметры Windows» окажется неэффективной, вы можете попробовать использовать встроенную панель управления графикой, чтобы применить изменения. Точные шаги будут различаться в зависимости от того, оснащен ли ваш компьютер графикой Intel, NVIDIA или AMD.
Вот как вы можете использовать панели управления графикой для каждого типа:
Исправление чрезмерного сканирования с помощью центра управления графикой Intel
- Нажмите Win + S, чтобы открыть меню поиска.
- Введите в поле Intel Graphics Command Center и нажмите Enter.
- Выберите Дисплей на левой панели.
- Выберите монитор, на котором наблюдается проблема с выходом за рамки.
- На вкладке «Общие» щелкните раскрывающееся меню рядом с «Масштаб» и выберите «Пользовательский».
- Используйте два ползунка, которые появляются слева от вас, чтобы настроить дисплей так, чтобы он соответствовал размеру экрана.
- Щелкните X, чтобы закрыть окно.

Исправление чрезмерного сканирования с помощью панели управления NVIDIA
- Откройте панель управления NVIDIA с помощью меню поиска.
- Дважды щелкните меню «Отображение» на левой панели, чтобы развернуть его.
- Выберите «Настроить размер и положение дисплея» в разделе «Экран».
- На правой панели перейдите на вкладку «Размер» и установите флажок «Включить изменение размера рабочего стола».
- Нажмите кнопку «Изменить размер».
- Отрегулируйте ползунки «Ширина» и «Высота» так, чтобы изображение соответствовало размеру экрана.
- Нажмите «ОК», а затем «Применить».

Исправить чрезмерное сканирование с помощью настроек AMD Radeon
- Щелкните правой кнопкой мыши пустое место на рабочем столе и выберите «Настройки AMD Radeon» в контекстном меню.
- Выберите вкладку «Экран» вверху.
- Переместите ползунок рядом с параметром «Масштабирование HDMI», чтобы изображение соответствовало размеру экрана.

После внесения необходимых изменений с помощью описанных выше шагов проблема больше не должна возникать.
5. Настройте параметры отображения вашего монитора
Большинство современных мониторов имеют настройки, которые позволяют настраивать параметры отображения, такие как разрешение, соотношение сторон, масштабирование и т. д. Вы можете получить доступ к экранному меню (OSD) с помощью физических кнопок или пульта дистанционного управления.
Найдите в меню такие настройки, как «Автоматическая настройка», «По размеру экрана», «1:1» или «Масштабирование». Поэкспериментируйте с различными параметрами и посмотрите, помогут ли они решить проблемы чрезмерного сканирования или масштабирования на вашем ПК с Windows.
И Windows 10, и 11 предлагают инструмент калибровки дисплея, который может помочь вам исправить различные проблемы, связанные с дисплеем, включая эту. Вот как вы можете запустить его.
- Нажмите Win + S, чтобы открыть меню поиска.
- Введите «Калибровка цвета дисплея» в поле поиска и выберите первый появившийся результат.
- В окне «Калибровка цвета дисплея» следуйте инструкциям на экране.

Завершите процесс калибровки и посмотрите, возникает ли проблема чрезмерного сканирования в Windows.
7. Запустите средство устранения неполадок оборудования и устройств.
Еще одна вещь, которую вы можете сделать, чтобы решить проблему чрезмерного масштабирования в Windows, — это запустить встроенное средство устранения неполадок оборудования и устройств. Выполните следующие действия, чтобы продолжить работу с этим решением.
- Щелкните правой кнопкой мыши значок «Пуск» или используйте сочетание клавиш Win + X для доступа к меню «Опытный пользователь».
- Выберите Terminal (Admin) из списка.
- Нажмите «Да» в окне «Контроль учетных записей».
- В консоли вставьте следующую команду и нажмите Enter. msdt.exe -id DeviceDiagnostic
- Нажмите «Дополнительно» и установите флажок «Применить ремонт автоматически».
- Нажмите «Далее», чтобы запустить средство устранения неполадок.

Подождите, пока средство устранения неполадок найдет и устранит все проблемы, и посмотрите, сохраняется ли проблема.
8. Попробуйте некоторые общие исправления
Если вы все еще боретесь с проблемой чрезмерного сканирования, вы можете попытать счастья с парой общих исправлений Windows, чтобы посмотреть, решат ли они проблему.
Преодолеть чрезмерное сканирование в Windows
Проблемы с чрезмерным сканированием в Windows могут затруднить использование вашего компьютера, поскольку они могут привести к обрезанию меню, параметров и других элементов.
Мы надеемся, что один или несколько советов, приведенных выше, помогли вам решить проблему, и теперь дисплей вашего компьютера соответствует размеру экрана.