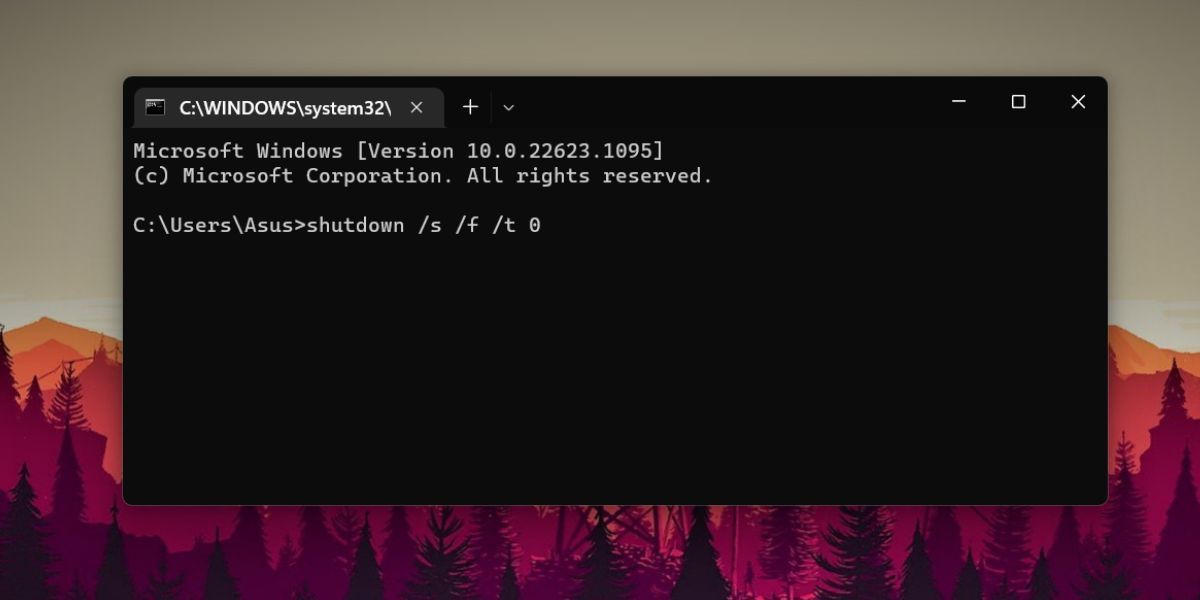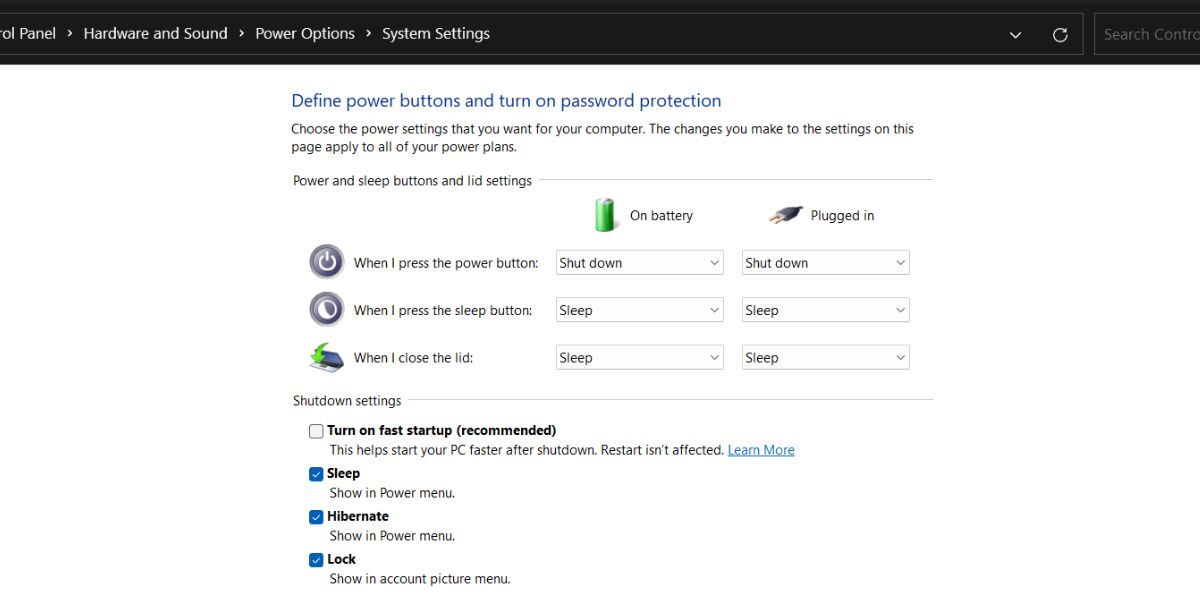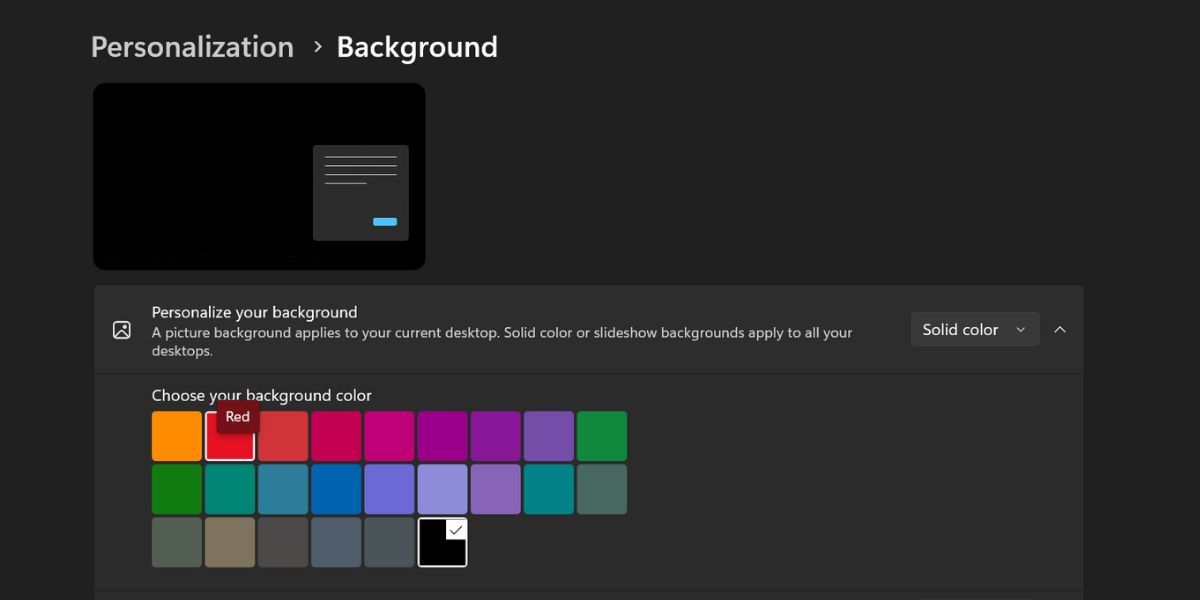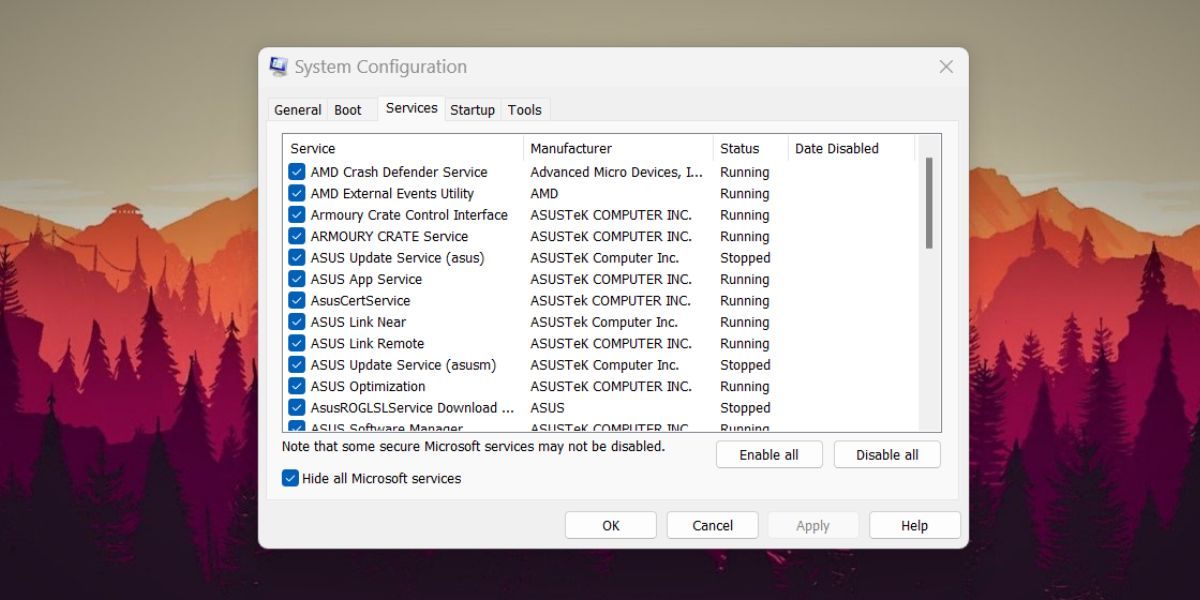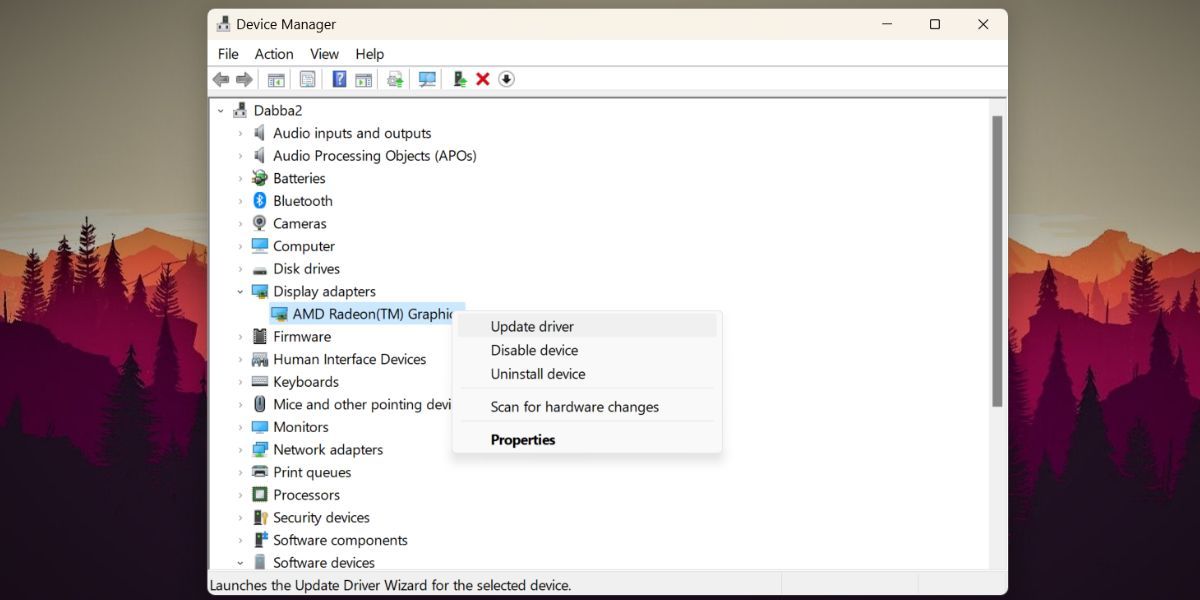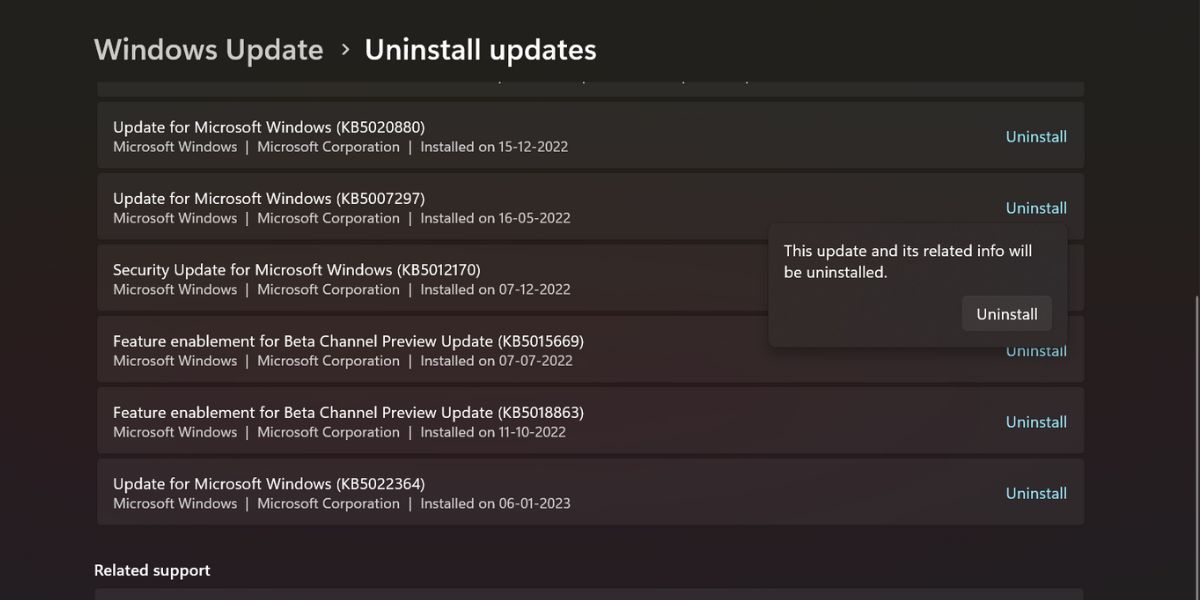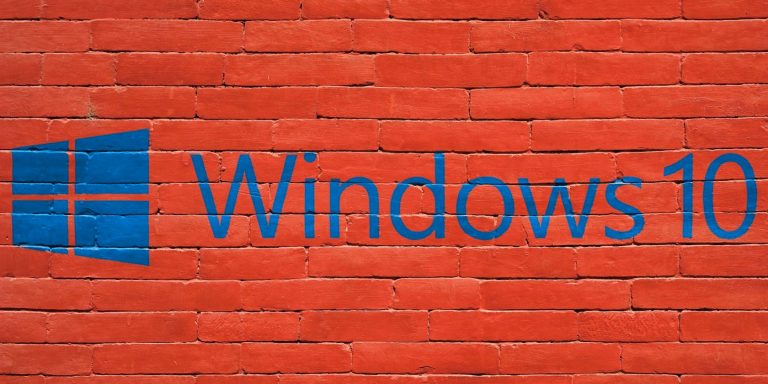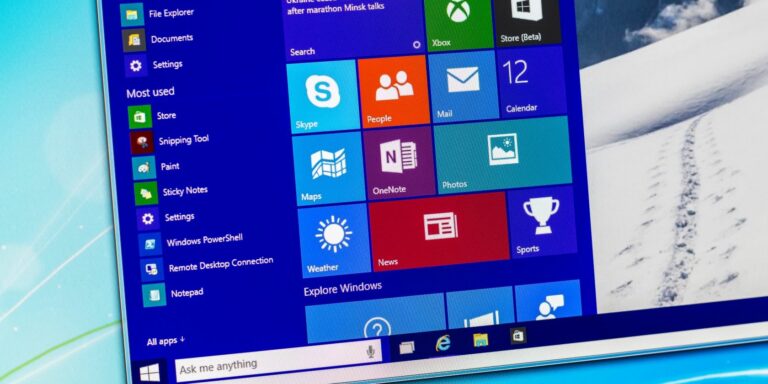Как исправить проблему «Проводник не выделяет выбранные файлы и папки»
File Explorer — это надежный инструмент для просмотра, организации и управления всеми файлами, хранящимися на жестком диске компьютера с Windows. Microsoft недавно представила функцию вкладок для File Explorer, очень необходимое дополнение для большинства из нас. Но некоторые пользователи рассказывают о том, что проводник не выделяет выбранные файлы и папки.
После выбора файлов количество файлов в строке состояния увеличивается, но файлы не выделяются должным образом. Если вы столкнулись с такой же проблемой, не волнуйтесь! Мы перечислим несколько исправлений, чтобы вернуть проводник к нормальному функционированию.
1. Перезапустите проводник.
Проводник может дать сбой и перестать работать должным образом. Однако вы можете перезапустить его без полной перезагрузки системы с помощью диспетчера задач. Вот как это сделать:
- Нажмите одновременно клавиши Ctrl + Alt + Delete, чтобы запустить диспетчер задач.
- Перейдите на вкладку «Процессы» и найдите в списке процесс Windows Explorer.
- Щелкните правой кнопкой мыши процесс проводника Windows и выберите параметр «Перезагрузить» в контекстном меню.
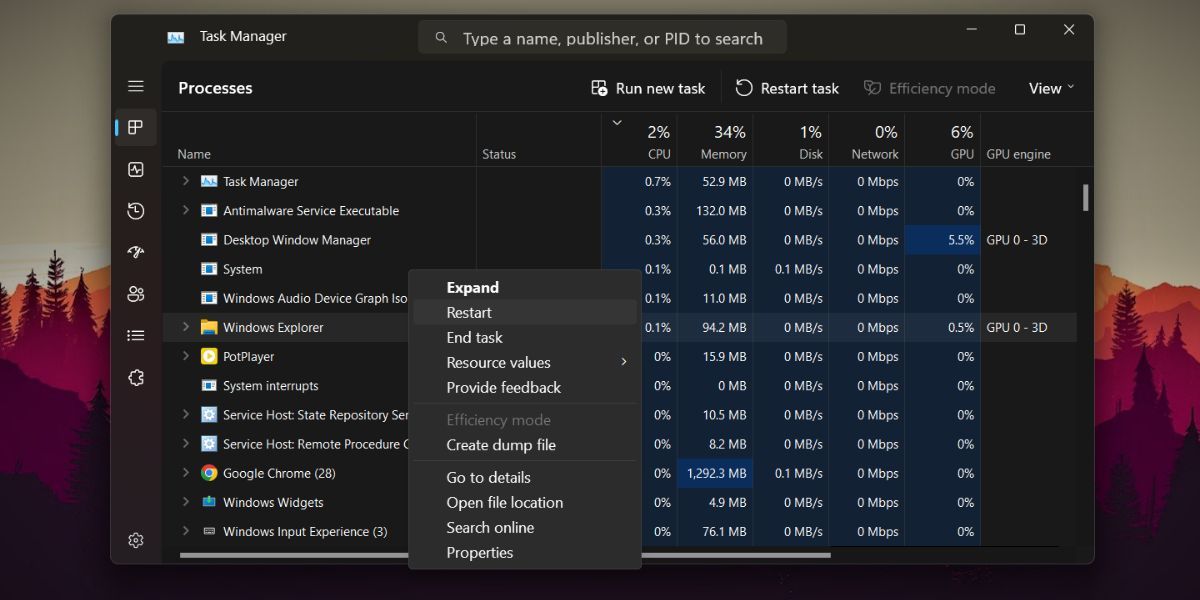
- Он закроет все активные экземпляры File Explorer и обновит значки на панели задач.
- Теперь запустите проводник и попробуйте выбрать несколько файлов. Если они по-прежнему не выделяются, перейдите к следующему способу.
2. Выполните полное отключение системы
Windows не подвергается полному завершению работы каждый раз, когда вы выключаете ее. Это связано с функцией быстрого запуска, которая сохраняет системное состояние процессов уровня системы/ядра, используя режим гибернации. Таким образом, вы должны выполнить полное завершение работы, чтобы перезапустить все службы, включая проводник Windows, заново.
Программы для Windows, мобильные приложения, игры - ВСЁ БЕСПЛАТНО, в нашем закрытом телеграмм канале - Подписывайтесь:)
Повторите следующие шаги, чтобы выполнить полное отключение:
- Нажмите Win + R, чтобы открыть окно команды «Выполнить».
- Введите CMD и одновременно нажмите клавиши Ctrl + Shift + Enter, чтобы запустить утилиту с правами администратора.
- Введите команду «shutdown /s /f /t 0» и нажмите клавишу ввода. Поскольку это полное отключение системы, это займет больше времени, чем обычно.

- Перезагрузите систему и запустите проводник. Выберите группу файлов и проверьте, возникает ли проблема с подсветкой.
3. Отключить быстрый запуск
Если вы снова столкнетесь с проблемой после обычного завершения работы, отключите быстрый запуск в настройках плана электропитания. Он не будет сохранять состояние системы процессов уровня системы/ядра и каждый раз выполнять полное завершение работы.
Чтобы отключить быстрый запуск в Windows, повторите следующие шаги:
- Нажмите Win + R, чтобы открыть окно команды «Выполнить». Введите powercfg.cpl в область ввода текста и нажмите клавишу ввода.
- Откроется окно параметров электропитания Панели управления. Нажмите на опцию «Выберите, что делают кнопки питания» в верхнем левом углу.
- Затем нажмите «Изменить настройки, которые в данный момент недоступны».
- Прокрутите вниз и снимите флажок «Быстрый запуск». Нажмите кнопку «Сохранить изменения» и закройте окно параметров питания.

- Выключите систему и снова включите ее. Проверьте, правильно ли File Explorer выделяет файлы и папки после выбора.
4. Изменить цвет фона
Иногда вы не можете видеть выбранные файлы и папки, потому что цвет выделения совпадает с цветом фона. Итак, следуйте инструкциям ниже, чтобы изменить цвет фона, и, надеюсь, вы сможете увидеть свой выбор:
- Нажмите Win + R, чтобы запустить окно команды запуска. Введите control desktop в текстовое поле и нажмите клавишу ввода.
- Выберите параметр «Фон» и нажмите «Персонализация фона».
- Разверните список и выберите параметр сплошного цвета. Теперь щелкните любой сплошной цвет из плиток палитры цветов.

- Примените сплошной цвет фона к системе и выйдите из приложения настроек.
- Запустите проводник и попробуйте выбрать несколько файлов. Проверьте, сохраняется ли проблема.
5. Выполните чистую загрузку
Фоновая программа или служба могут мешать работе проводника Windows и создавать проблемы с графическим интерфейсом, подобные этой. Вы должны выполнить чистую загрузку и изолировать проблемную службу или программу.
Вот как очистить загрузку вашего ПК с Windows:
- Нажмите Win + S и введите MSConfig. Нажмите на первый результат поиска, чтобы запустить утилиту настройки системы.
- Перейдите на вкладку «Службы» и нажмите «Скрыть все службы Microsoft». Это предотвратит случайное отключение основных системных служб.
- Затем нажмите кнопку «Отключить все» и перейдите на вкладку «Автозагрузка».

- Нажмите на кнопку «Открыть диспетчер задач». Отключите все запускаемые программы и закройте диспетчер задач.
- Теперь нажмите кнопку «ОК» и закройте утилиту «Конфигурация системы». Перезагрузите систему.
- Если File Explorer теперь может выделять файлы, снова откройте MSConfig и снова включите некоторые службы в списке.
- Повторяйте процесс, пока не изолируете назойливую службу и не отключите ее.
6. Попробуйте режим высокой контрастности
Режим высокой контрастности позволяет легко различать границы, выделенные разделы, кнопки и ссылки. Одновременно нажмите клавиши Left Alt + Left Shift + Print Screen, чтобы активировать высококонтрастную тему в Windows. Вы увидите всплывающее окно для подтверждения выбора. Нажмите клавишу ввода, чтобы активировать высококонтрастную тему в вашей системе. Выберите несколько файлов в вашей системе и проверьте, правильно ли они выделены.
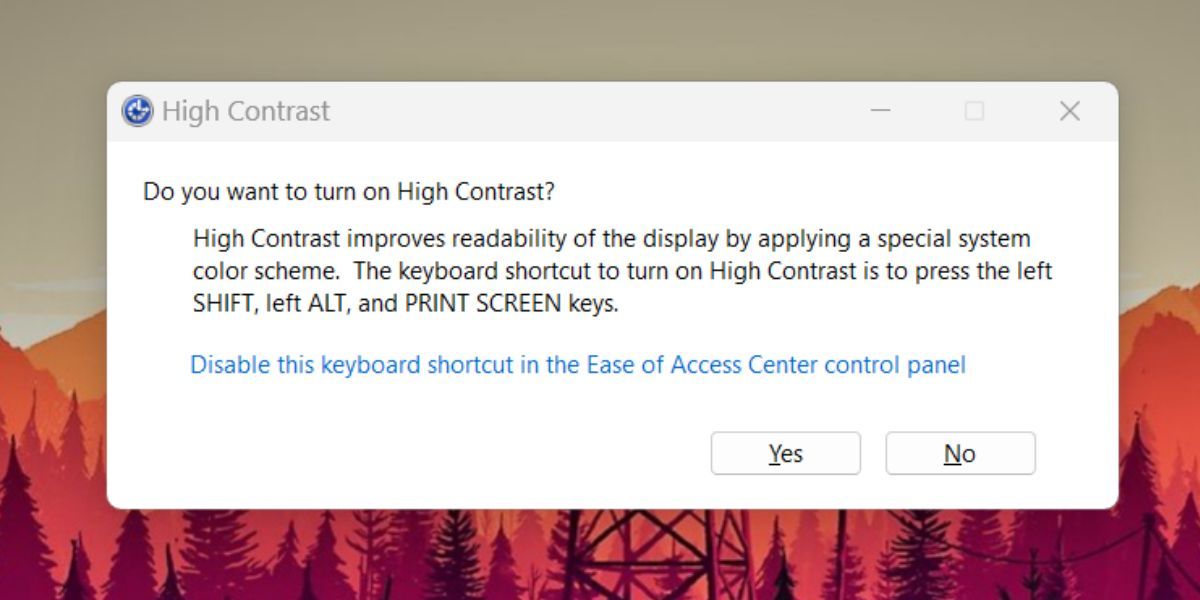
7. Обновите драйвер графического процессора
Поврежденные и устаревшие драйверы графического процессора могут вызывать всевозможные проблемы с графикой. Драйвера необходимо обновить через Диспетчер устройств или скачать с сайта производителя.
Повторите следующие шаги, чтобы обновить драйверы графического процессора с помощью диспетчера устройств:
- Нажмите Win + X, чтобы запустить меню опытного пользователя. Нажмите на опцию «Диспетчер устройств».
- Разверните параметр «Адаптеры дисплея» и щелкните правой кнопкой мыши дискретный графический процессор.
- Выберите опцию «Обновить драйвер» в контекстном меню.

- Нажмите «Автоматический поиск драйверов» и подождите, пока утилита загрузит и установит последние версии дисков GPU для вашей системы.
- Теперь закройте Диспетчер устройств и перезагрузите систему.
- Запустите диспетчер файлов и проверьте, сохраняется ли проблема.
8. Откатите последнее обновление Windows
Если вы столкнулись с проблемой выделения файлов после недавнего обновления Windows, вам необходимо удалить обновление из вашей системы. Вот как это сделать:
- Нажмите Win + I, чтобы запустить приложение «Настройки».
- Перейдите в Центр обновления Windows > История обновлений > Удалить обновления.
- Прокрутите список вниз и нажмите кнопку «Удалить» рядом с последним установленным обновлением.
- Подтвердите свое действие и нажмите на кнопку «Удалить».

- Подождите, пока Windows удалит обновление, и перезагрузите компьютер.
- Попробуйте использовать проводник и проверьте, существует ли проблема с подсветкой файлов.
9. Запустите сканирование SFC и DISM
Если системные файлы Windows повреждены, запуск сканирования SFC с последующим сканированием DISM может решить проблему с проводником. SFC исправит поврежденные файлы, а DISM восстановит установку Windows. Вот как это сделать:
- Запустите CMD с правами администратора в вашей системе.
- Введите SFC/scannow и нажмите Enter. Для завершения сканирования потребуется некоторое время.
- После успешного выполнения команды SFC введите DISM/Online/Cleanup-Image/RestoreHealth и нажмите Enter.
- Терпеливо дождитесь успешного выполнения DISM. Выйдите из командной строки.
- Перезагрузите систему.
10. Сбросить Windows
Крайним средством является сброс Windows. Он удалит все текущие системные файлы и переустановит операционную систему Windows. Однако, прежде чем сделать это, убедитесь, что вы создали резервную копию своего компьютера с Windows 10.
Восстановить проводник в нормальное состояние
Проводник — важный системный инструмент для управления файлами и папками. Во-первых, перезапустите проводник Windows из диспетчера задач и выполните полное завершение работы системы. После этого выполните чистую загрузку и удалите последние обновления Windows. После этого переключите режим высокой контрастности или используйте однотонный фон.