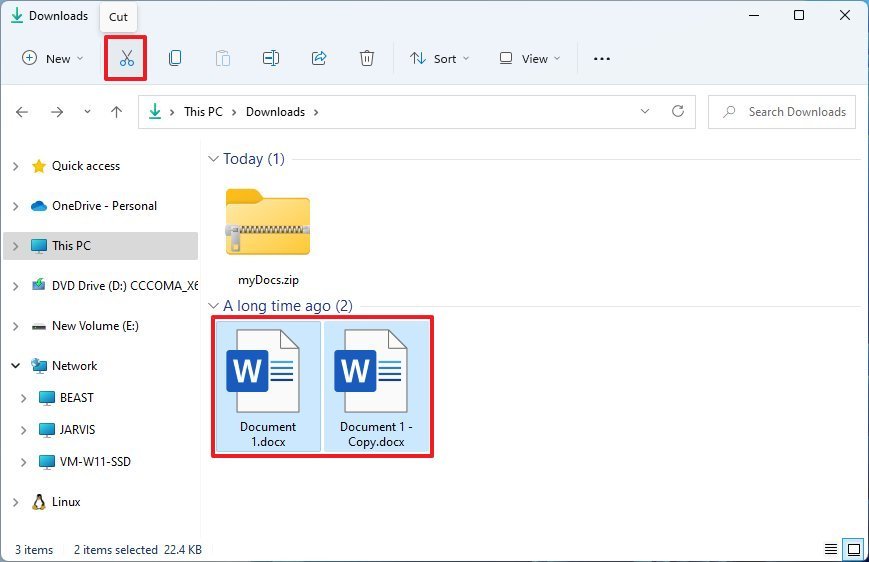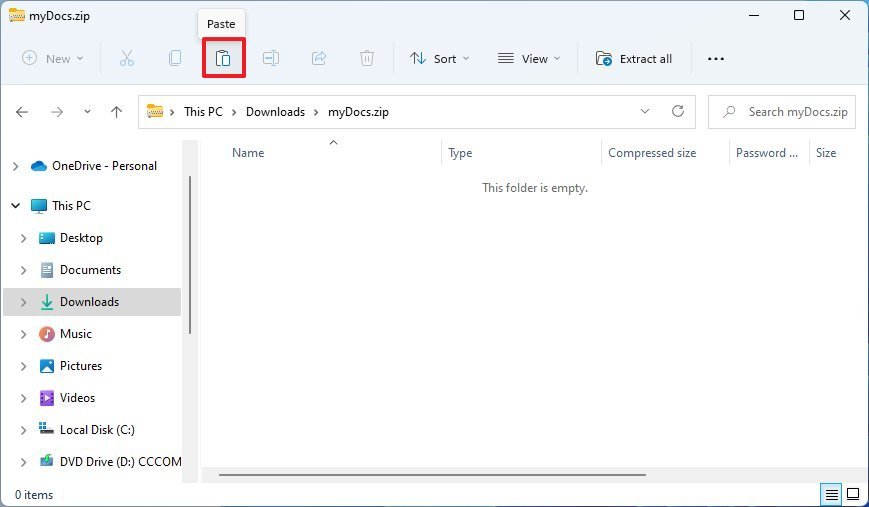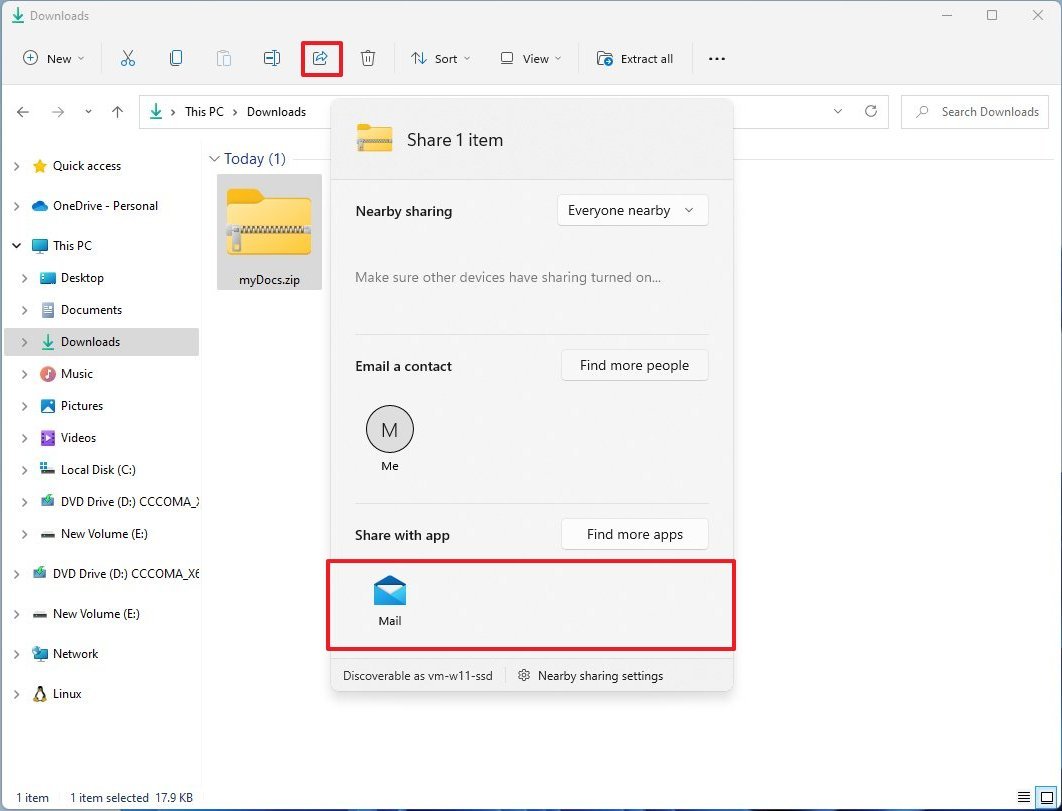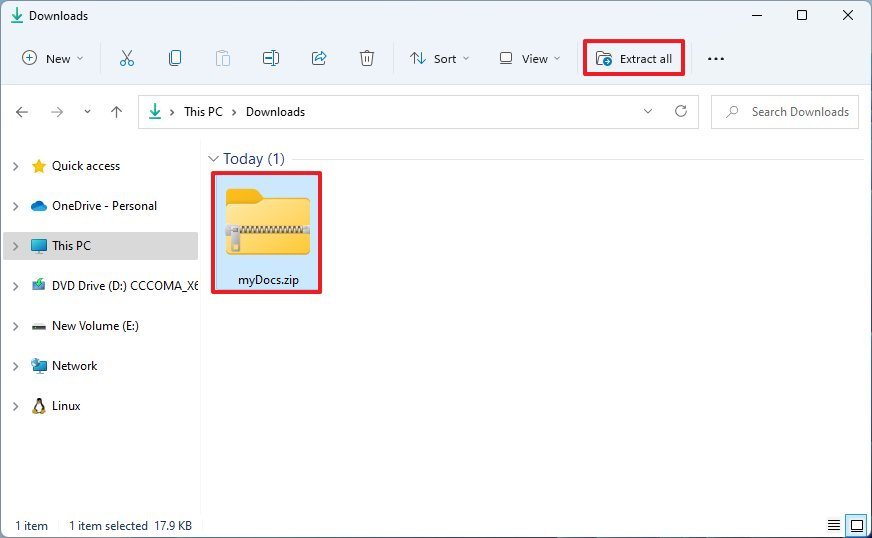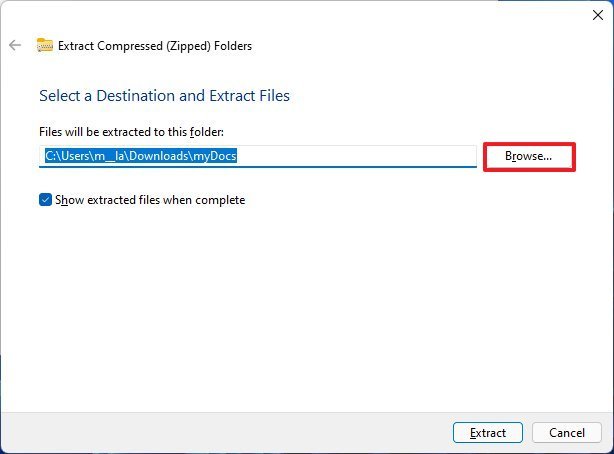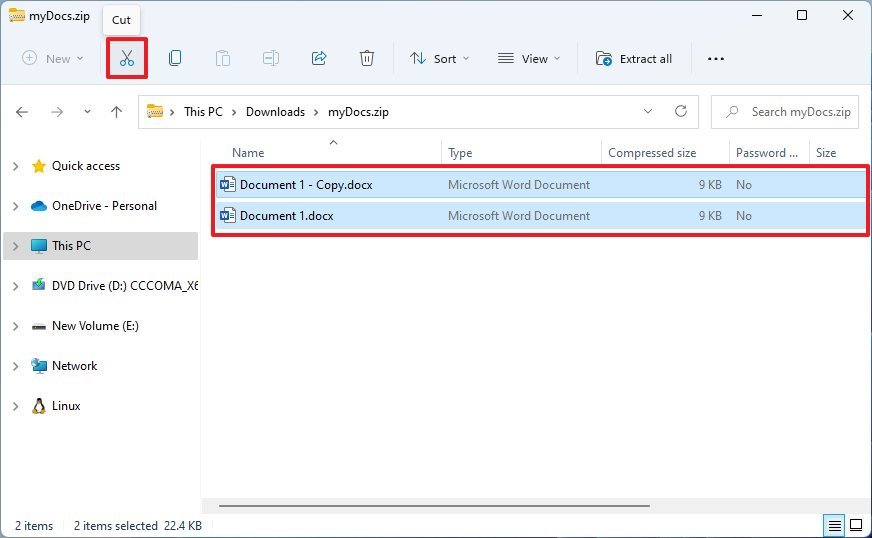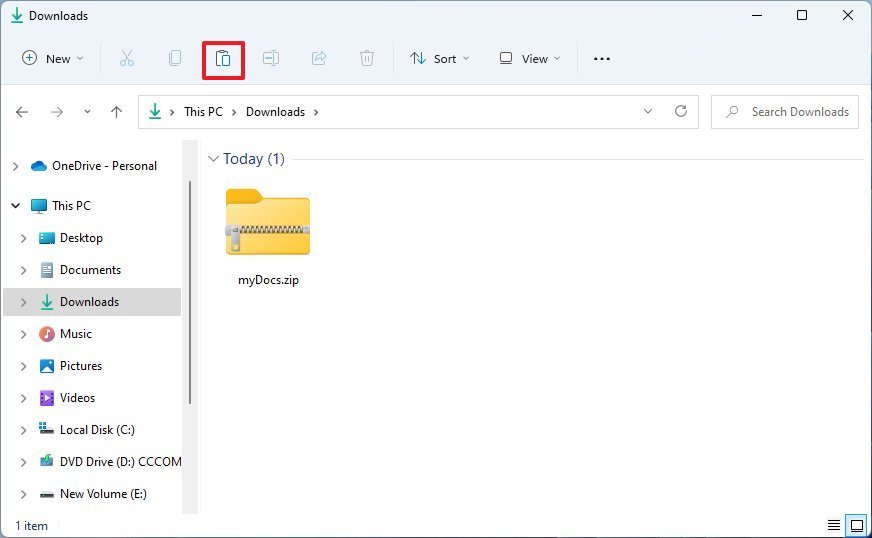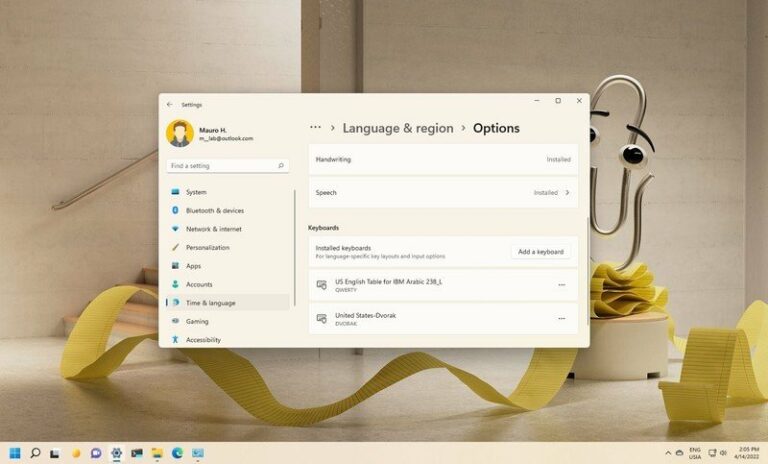Как заархивировать или разархивировать файлы в Windows 11
В Windows 11, Windows 10 и других платформах «zip», пожалуй, является одним из наиболее распространенных контейнеров для сжатия файлов. Обычно вы используете поддержку zip для архивирования ненужных файлов, сжатия файлов для экономии места на жестком диске или отправки изображений и документов через Интернет через службу электронной почты. Этот формат файла также обычно является предпочтительным контейнером для обмена файлами (например, приложениями и документами) в Интернете или через серверы протокола передачи файлов (FTP).
Хотя вы всегда можете положиться на сторонние инструменты, Windows 11 поставляется со встроенной поддержкой для быстрого архивирования и распаковки файлов.
В этом руководстве по Windows 11 мы расскажем вам, как использовать встроенную поддержку сжатия для сжатия и распаковки файлов на вашем компьютере.
Как архивировать файлы в Windows 11
Чтобы заархивировать файлы в Windows 11, выполните следующие действия:
Программы для Windows, мобильные приложения, игры - ВСЁ БЕСПЛАТНО, в нашем закрытом телеграмм канале - Подписывайтесь:)
- Откройте проводник.
- Откройте расположение папки с файлами для сжатия.
Нажмите кнопку меню «Создать» на панели команд и выберите параметр «Сжатая (заархивированная) папка».
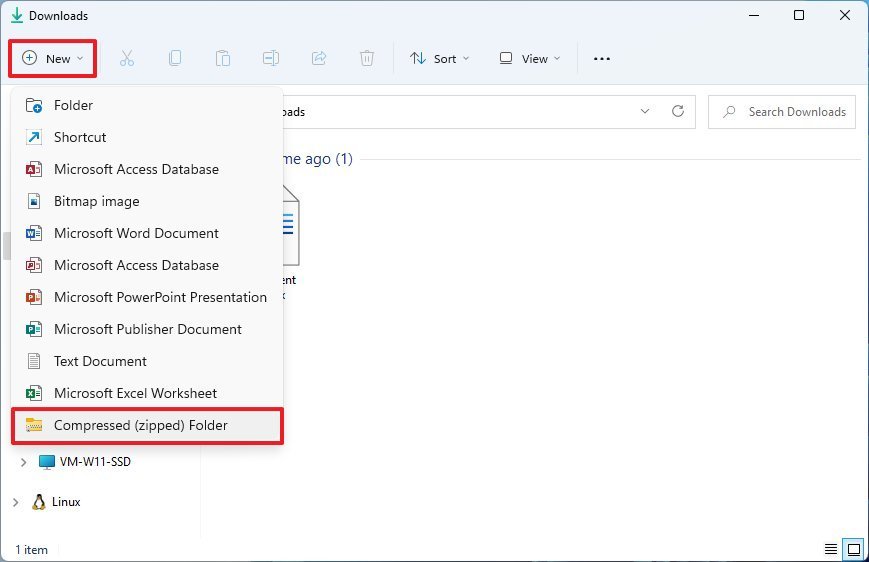
- Создайте имя для zip-папки и нажмите Enter.
- Выберите файлы и папки для архивирования.
Щелкните правой кнопкой мыши выделение и выберите параметр «Вырезать».

- Дважды щелкните только что созданную zip-папку.
Нажмите кнопку «Вставить» на панели команд.

Подсказка. Вы также можете выбрать элементы и нажать кнопку «Удалить» на панели команд, чтобы удалить их из сжатой папки.
Выполнив эти шаги, вы окажетесь в контейнере .zip со всеми сжатыми файлами, которые вы можете сохранить на своем компьютере или поделиться с другими людьми.
Кроме того, можно выбрать файлы и папки, щелкнуть их правой кнопкой мыши и выбрать параметр «Сжать в ZIP-файл». Или вы также можете перетащить элементы в zip-файл, чтобы сжать их.
Поделитесь заархивированной папкой
После сжатия файлов вы можете поделиться содержимым с ближайшими устройствами или по электронной почте, и вот как это сделать:
- Откройте проводник.
- Откройте папку с заархивированной папкой.
- Выберите папку .zip и нажмите кнопку «Поделиться» на панели команд.
- Выберите устройство, чтобы поделиться файлом с функцией «Обмен с окружением».
Выберите контакт или клиентское приложение электронной почты, чтобы отправить заархивированную папку по электронной почте.

- Продолжайте выполнять инструкции на экране, чтобы отправить заархивированную папку.
После того, как вы выполните эти шаги, получатель сможет использовать описанные ниже шаги для извлечения файлов.
Как разархивировать файлы в Windows 11
Windows 11 изначально включает поддержку архивирования, что означает, что вы можете дважды щелкнуть заархивированную папку, чтобы получить доступ к ее содержимому. Однако вам нужно будет извлечь файлы, если вы хотите изменить их содержимое или если это приложение, которое вы хотите установить.
Вы можете использовать два способа распаковки файлов. Вы можете извлечь все содержимое или разархивировать только те файлы, которые вам нужны.
Извлечь весь мастер
Чтобы извлечь все файлы из папки .zip, выполните следующие действия:
- Откройте проводник.
- Откройте папку с заархивированной папкой.
- Выберите папку .zip.
Нажмите кнопку «Извлечь все» на панели команд.

(Необязательно) Нажмите кнопку «Обзор», чтобы выбрать место для хранения извлеченных файлов.

Краткое примечание. По умолчанию мастер извлекает файлы в то же место, что и папка .zip.
- Установите флажок Показать извлеченные файлы после завершения.
- Нажмите кнопку «Извлечь».
После того, как вы выполните шаги, папка со всеми извлеченными файлами должна автоматически открыться на экране.
Извлечь файлы по отдельности
Чтобы разархивировать отдельные файлы в Windows 11, выполните следующие действия:
- Откройте проводник.
- Откройте папку с заархивированной папкой.
- Дважды щелкните папку .zip.
- Выберите файлы для извлечения.
Щелкните параметр «Вырезать» на панели команд.

- Откройте папку для извлечения файлов.
Щелкните параметр «Вставить» на панели команд.

После выполнения этих шагов может потребоваться повторить шаги для извлечения других файлов.
Дополнительные ресурсы Windows
Дополнительные полезные статьи, охват и ответы на распространенные вопросы о Windows 10 и Windows 11 см. на следующих ресурсах: