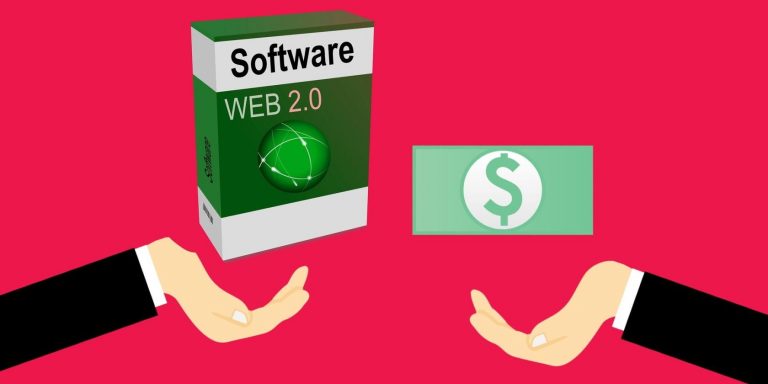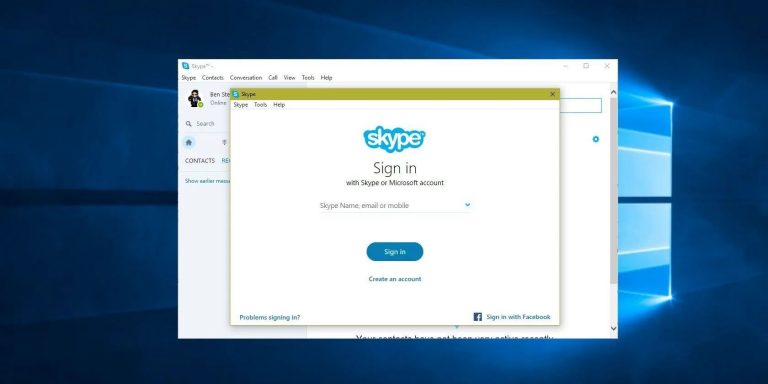7 способов очистить компьютер после сбоя обновления Windows
Обновления Windows могут не работать по разным причинам. От недостатка места на диске до конфликтов драйверов – определение того, что пошло не так, может занять несколько часов. Поэтому вместо того, чтобы пытаться определить причину, лучше очистить компьютер и перезапустить обновление.
Давайте посмотрим, как вы можете подготовить свой компьютер после неудачного обновления Windows.
1. Запустите средство устранения неполадок Центра обновления Windows.
Первое, что вам нужно сделать, это запустить средство устранения неполадок Центра обновления Windows. Этот инструмент поставляется с каждой копией Windows 10 и пытается найти проблемы, связанные с Центром обновления Windows.
Точно так же он также может восстанавливать поврежденные файлы и процессы, чтобы снова безопасно запустить обновление.
Программы для Windows, мобильные приложения, игры - ВСЁ БЕСПЛАТНО, в нашем закрытом телеграмм канале - Подписывайтесь:)
Чтобы запустить средство устранения неполадок, нажмите клавиши Windows + S, введите Параметры устранения неполадок и нажмите Enter.
Находясь на панели настроек «Устранение неполадок», нажмите «Дополнительные средства устранения неполадок», нажмите «Центр обновления Windows» и нажмите «Запустить средство устранения неполадок».

Затем дождитесь, пока средство устранения неполадок обнаружит проблемы и применит исправления, предлагаемые средством устранения неполадок. В противном случае пропустите их, если вы уже попробовали предлагаемые исправления.
Когда средство устранения неполадок перестанет работать, переходите к следующему шагу.
2. Запустите обслуживание образов развертывания и управление ими.
Следующее, что вам нужно сделать, это просканировать и исправить поврежденные компоненты системы. Поврежденные системные компоненты являются одной из основных причин сбоя обновления, поэтому лучше найти и исправить их, прежде чем пытаться выполнить повторное обновление.
Чтобы запустить процесс, запустите окно командной строки, набрав Командная строка в строке поиска Windows, щелкнув правой кнопкой мыши и нажав Запуск от имени администратора.
В окне командной строки введите DISM / online / cleanup-image / restorehealth и нажмите ввод. После нажатия клавиши ВВОД DISM начнет сканирование файлов хранилища компонентов Windows на наличие повреждений и попытается исправить поврежденные компоненты.

Выполнение сканирования DISM перед переходом к сканированию средства проверки системных файлов (SFC) важно, поскольку SFC полагается на хранилище компонентов Windows для образа Windows, который вы запускаете. Если хранилище компонентов повреждено, SFC не будет работать.
Итак, запустите DISM, чтобы убедиться, что, когда вам нужно запустить SFC, вы можете сделать это без каких-либо проблем.
Когда DISM завершит работу, вы можете двигаться дальше.
3. Запустите проверку системных файлов.
Если DISM сканирует и исправляет системные компоненты, средство проверки системных файлов (SFC) сканирует системные файлы Windows, которые повреждены, и пытается исправить их, заменяя их стабильными версиями из хранилища компонентов Windows.
Процесс запуска SFC почти такой же, как DISM. Как и раньше, откройте окно командной строки с правами администратора. Затем введите SFC / scannow и нажмите ввод.

Позвольте SFC сделать свое дело, и как только он завершит работу, перезагрузите компьютер.
4. Приостановить обновления Windows.
Следующее, что нужно сделать после обнаружения и исправления любых ошибок компонентов и файлов, – это удалить старые файлы обновлений.
Обновления Windows – это беспорядок, поэтому большинство людей не обновляются до более новых версий Windows 10. Одна из причин такого беспорядка заключается в том, что разные обновления могут создавать конфликты, которые приводят к сбоям в обновлении.
Простое решение для разрешения этих конфликтов – удалить уже загруженные обновления и перезапустить процесс.
Один из способов удаления загруженных обновлений – приостановить, а затем снова отключить обновления. Windows удалит загруженные файлы обновлений, если вы приостановите автоматические обновления.
Для этого нажмите клавишу Windows + I, чтобы открыть Настройки, затем перейдите в Обновление и безопасность> Обновления Windows> Дополнительные параметры.
В разделе Приостановить обновления в дополнительных параметрах выберите дату, на которую вы хотите приостановить обновления. Например, выберите дату на следующий день.
После выбора даты перезагрузите компьютер. Windows возобновит обновления через один день и сотрет все загруженные обновления.

Как только обновления возобновятся, вы можете повторно загрузить файлы и попробовать еще раз.
5. Удалите старые данные. Данные обновлений Windows.
Хотя метод «Пауза / Отмена паузы» хорошо работает для удаления уже загруженных обновлений, это не надежный способ удаления старых файлов обновлений. Лучший способ сделать это – удалить папку SoftwareDistribution.
Папка SoftwareDistribution содержит кешированные обновления. Служба обновления Windows использует этот каталог для распространения программного обеспечения, отсюда и название. Таким образом, чтобы удалить эту папку, вам нужно сначала отключить фоновые службы.
Хотя вы можете вручную отключить фоновые службы, более быстрый и безопасный способ сделать это – загрузиться в безопасном режиме. Итак, следуйте этим инструкциям, чтобы загрузиться в безопасном режиме.
Когда загрузится безопасный режим Windows, откройте проводник и введите SoftwareDistribution в строке поиска в правом верхнем углу. Как только папка появится, удалите ее.
Наконец, перезагрузите компьютер (не в безопасном режиме) и загрузите обновления.
6. Разрешение конфликтов драйверов.
Обновления Windows также могут не работать из-за конфликтов драйверов. Итак, вы должны устранить эти конфликты после неудачного обновления.
Вы можете разрешить большинство конфликтов драйверов, обновив драйверы до последней версии. Если обновление не работает, вы также можете попробовать удалить и переустановить разные версии.
Устранение этих конфликтов драйверов имеет большое значение для обеспечения плавного обновления при следующем запуске Центра обновления Windows.
7. Откат обновлений Windows вручную
В случае сбоя обновления Windows служба компонентного обслуживания (CBS) пытается откатить обновление. Хотя он работает нормально, по большей части этот откат может завершиться неудачно.
Если откат не удался и вы можете загрузиться в ОС, вы можете удалить обновление из панели настроек.
С другой стороны, если обновление не удается, и вы не можете загрузиться в ОС, вам необходимо загрузить среду восстановления Windows.
В первом случае, когда вы можете загрузиться в Windows, перейдите в «Настройки»> «Обновления и безопасность», а затем выберите «Восстановление» на левой панели.
Затем на панели «Восстановление» нажмите «Начать» и следуйте инструкциям по откату изменений.

Если вы не можете загрузиться в Windows после неудачного обновления, загрузитесь в среду восстановления Windows. После этого перейдите в раздел Устранение неполадок> Дополнительные параметры> Удалить обновления> Удалить последнее обновление функции.
После удаления обновлений функций попробуйте загрузиться в Windows. Если вы можете успешно загрузиться, снова запустите Центр обновления Windows.
Однако, если вы по-прежнему не можете загрузиться, остается единственный вариант – вручную установить новую копию Windows с загрузочного носителя.
Обновления Windows не работают, но вы всегда можете попробовать еще раз
Существует множество вещей, которые могут пойти не так, когда Windows пытается обновить. Таким образом, боязнь поломки может помешать вам регулярно обновляться.
К счастью, вы можете отменить практически все, что изменяет Центр обновления Windows. От очистки кешированных файлов до отката обновлений вручную – подготовить Windows к новому обновлению несложно.
Короче говоря, об обновлении не нужно беспокоиться. Просто пойти на это.