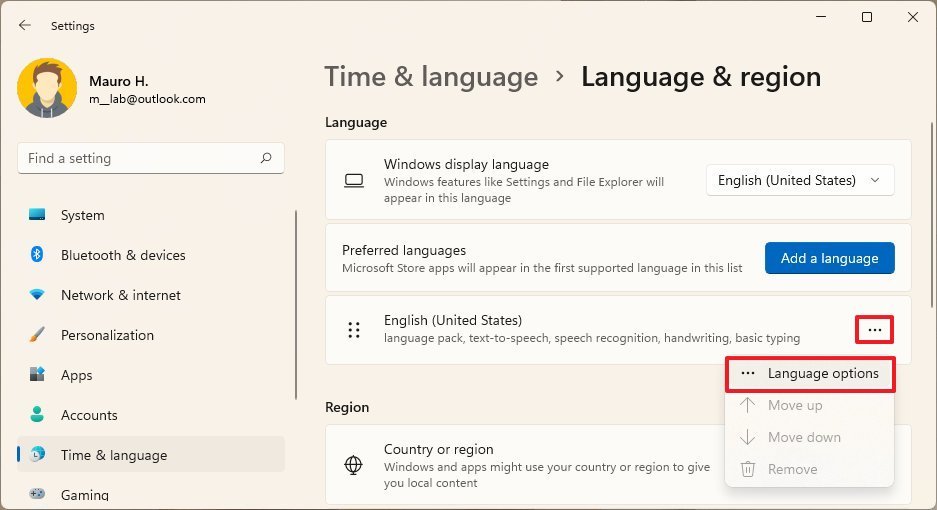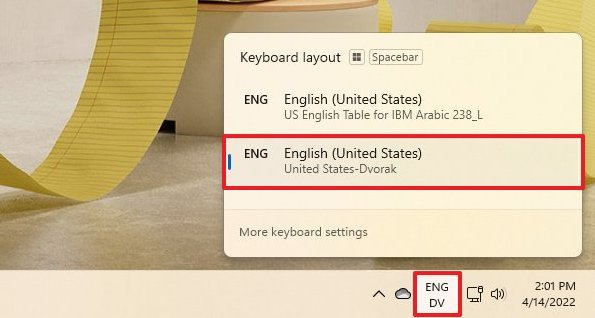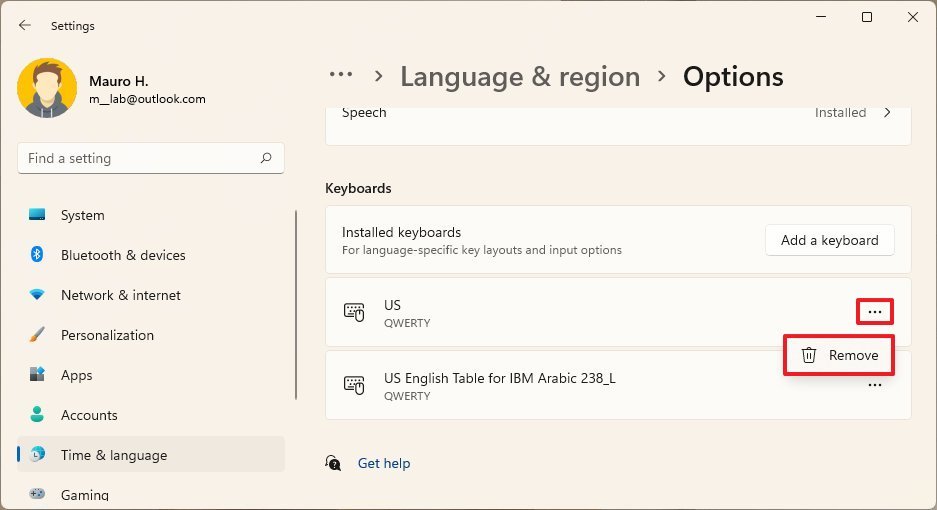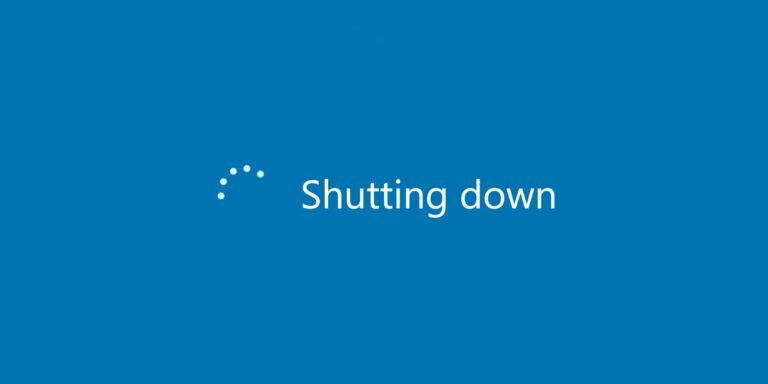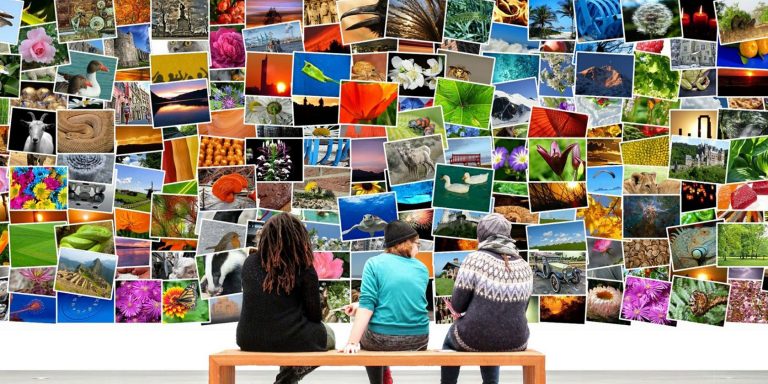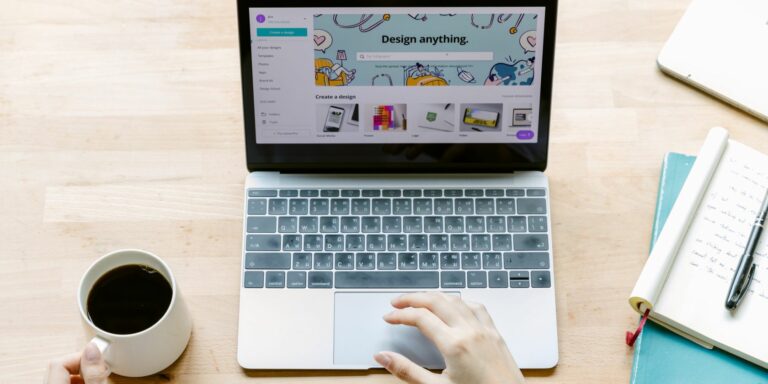Как изменить раскладку клавиатуры в Windows 11
Хотя Windows 11 дает вам возможность добавлять раскладки клавиатуры во время первоначального запуска (OOBE), их можно добавлять или удалять в любое время.
Технически, вы можете продолжать использовать раскладку по умолчанию, если знаете, как вставлять специальные символы (например, символ «Ñ» в испанском языке). Однако изменение раскладки клавиатуры в Windows 11 значительно упрощает набор текста на другом языке. Кроме того, эта функция пригодится, если вы просто предпочитаете другую раскладку, например, Соединенные Штаты-Дворжак.
В этом руководстве по Windows 11 мы расскажем вам, как добавить или удалить раскладку клавиатуры на вашем устройстве.
Как добавить раскладку клавиатуры в Windows 11
Чтобы добавить раскладку клавиатуры в Windows 11, выполните следующие действия:
Программы для Windows, мобильные приложения, игры - ВСЁ БЕСПЛАТНО, в нашем закрытом телеграмм канале - Подписывайтесь:)
- Открыть настройки.
- Нажмите Время и язык.
Нажмите на страницу «Язык и регион» справа.
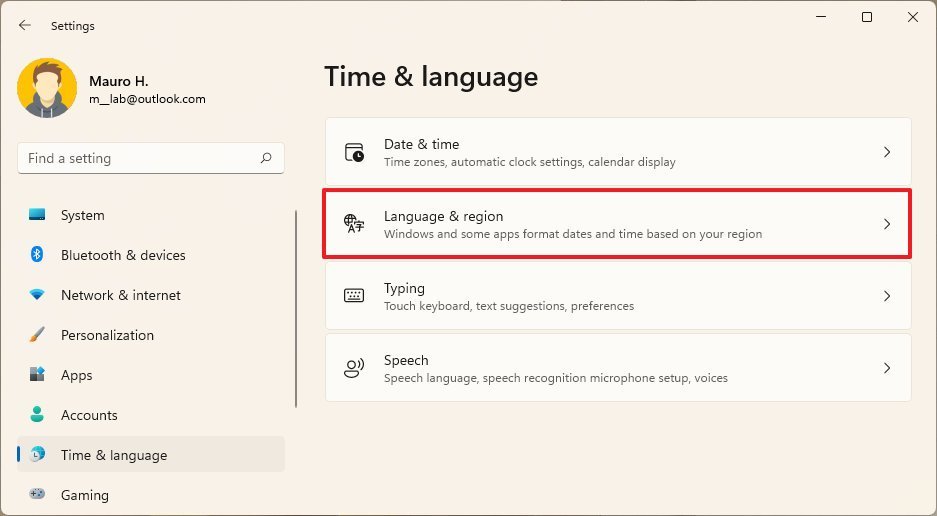
Нажмите кнопку меню (с тремя точками) рядом с языком и нажмите «Параметры языка».

- В разделе «Клавиатуры» нажмите кнопку «Добавить клавиатуру» для параметра «Установленные клавиатуры».
- Выберите раскладку клавиатуры для добавления в Windows 11.
После того, как вы выполните эти шаги, новый макет будет настроен в вашей учетной записи. Возможно, вам придется повторить шаги, чтобы добавить дополнительные макеты по мере необходимости.
Как изменить раскладку клавиатуры в Windows 11
Чтобы перейти на другую раскладку клавиатуры, выполните следующие действия:
- Щелкните значок раскладки клавиатуры на панели задач (внизу справа).
Выберите новую раскладку клавиатуры.

- Повторите шаги 1 и 2, чтобы вернуться к макету по умолчанию.
Кроме того, вы также можете использовать сочетание клавиш Windows + пробел для переключения между макетами.
Как убрать раскладку клавиатуры в Windows 11
Чтобы удалить раскладку клавиатуры в Windows 11, выполните следующие действия:
- Открыть настройки.
- Нажмите Время и язык.
Нажмите на страницу «Язык и регион» справа.
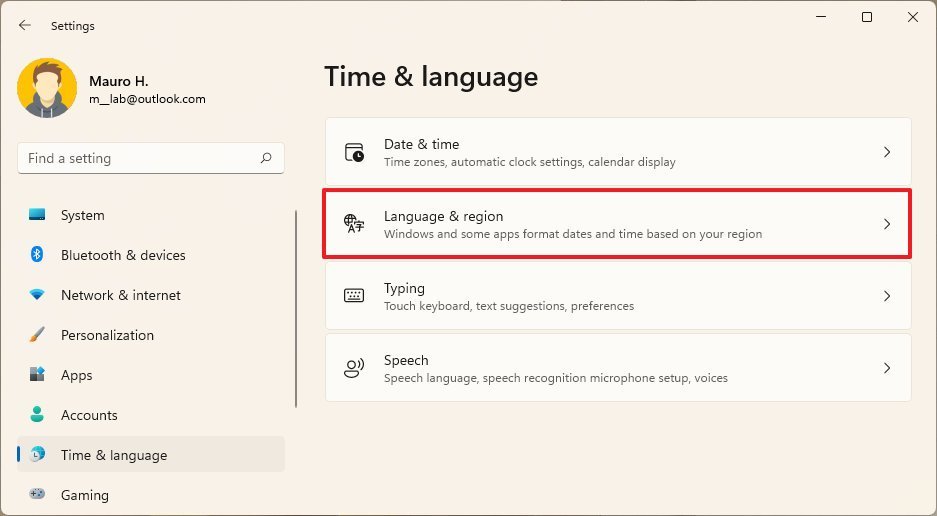
Нажмите кнопку меню (с тремя точками) рядом с языком и нажмите «Параметры языка».

В разделе «Клавиатуры» нажмите кнопку меню (с тремя точками) рядом с раскладкой клавиатуры и выберите параметр «Удалить».

После выполнения этих шагов раскладка клавиатуры больше не будет доступна в Windows 11. Если у вас несколько раскладок, вам может потребоваться повторить шаги, чтобы удалить те, которые вам не нужны.
Дополнительные ресурсы Windows
Дополнительные полезные статьи, охват и ответы на распространенные вопросы о Windows 10 и Windows 11 см. на следующих ресурсах: