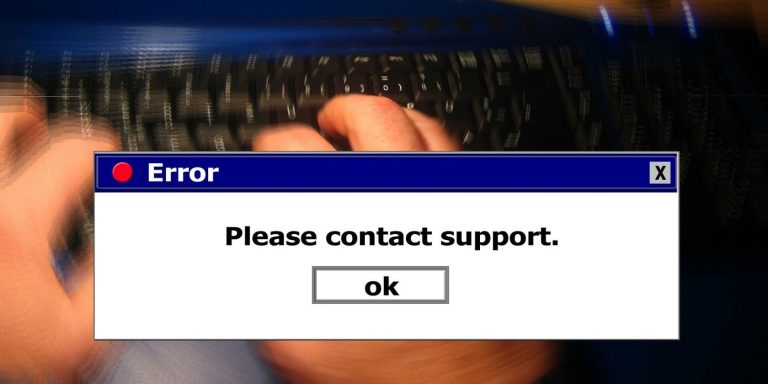Как включить прокрутку двумя пальцами на ноутбуках с Windows
Ключевые выводы
- Вы можете включить прокрутку двумя пальцами в настройках Windows 10 для более плавной навигации.
- Настройте направление прокрутки в соответствии со своими предпочтениями, чтобы обеспечить максимальное удобство для пользователя.
- Для удобства можно легко включить или отключить прокрутку двумя пальцами в неактивных окнах.
Если вы хотите быстрее просматривать веб-страницы и документы с помощью сенсорной панели вашего ноутбука, лучше всего подойдет настройка прокрутки двумя пальцами в Windows. Эта функция позволит вам прокручивать вверх и вниз, проводя двумя пальцами по сенсорной панели. Вот как включить прокрутку двумя пальцами в Windows 10.
В Windows существует множество различных жестов для сенсорной панели, и стоит изучить те из них, которые помогут вам больше всего. Функция прокрутки двумя пальцами — это часто используемый жест, который позволяет прокручивать страницу вверх и вниз, перетаскивая два пальца вверх или вниз по сенсорной панели.
Если вы пытаетесь выполнить прокрутку двумя пальцами и обнаруживаете, что она не работает, у вашей проблемы есть несколько причин. Самый простой и легкий способ — дважды проверить, включена ли на вашем устройстве Windows прокрутка двумя пальцами.
Чтобы проверить, включен ли этот параметр, нажмите кнопку «Пуск», а затем выберите «Настройки».
Программы для Windows, мобильные приложения, игры - ВСЁ БЕСПЛАТНО, в нашем закрытом телеграмм канале - Подписывайтесь:)
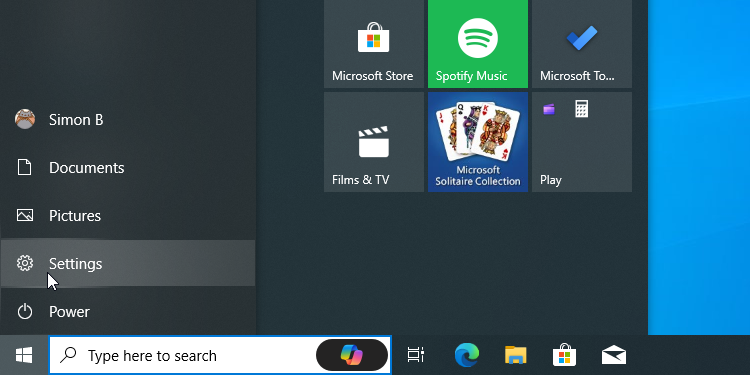
Нажмите «Устройства».
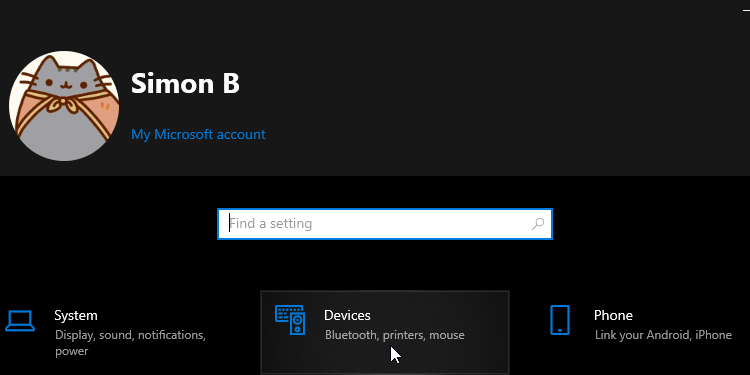
Наконец, нажмите на сенсорную панель слева.
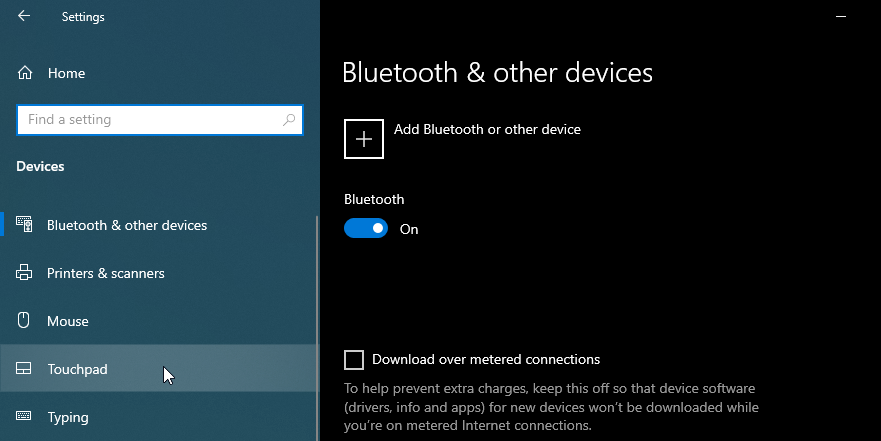
Чтобы активировать его, прокрутите окно, пока не увидите категорию «Прокрутка и масштабирование». Под ним находится флажок с надписью «Перетащите два пальца для прокрутки». Если флажок не установлен, проверьте его.
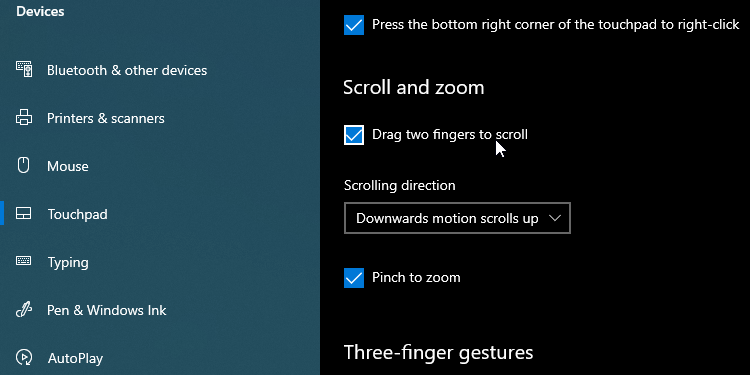
Теперь вы сможете прокручивать веб-страницы и документы двумя пальцами. Для этого щелкните окно, которое можно прокрутить, сложите два пальца на сенсорной панели, а затем переместите их вверх или вниз. Обычно удобнее всего использовать указательный и средний палец.
Если вы сейчас находитесь в окне, которое можете прокручивать, это действие должно позволить вам перемещаться вверх или вниз по окну.
Есть ли ощущение, что направление прокрутки противоположно тому, куда вы хотите? Если да, то у нас есть еще один вариант переключения.
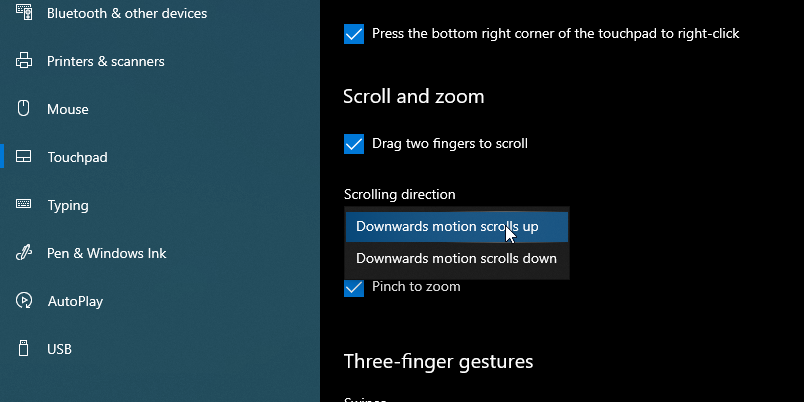
Вы можете указать, в каком направлении будет прокручиваться страница при пролистывании. Под флажком, который вы только что отметили, находится раскрывающееся меню «Направление прокрутки». Вы можете установить один из двух вариантов.
- При прокрутке вниз создается ощущение, будто вы управляете полосой прокрутки страницы пальцами. Когда вы перемещаете пальцы вниз, страница перемещается вниз, например, когда вы нажимаете и удерживаете полосу прокрутки.
- С другой стороны, прокрутка вверх при движении вниз будет ощущаться так, будто вы физически касаетесь и перетаскиваете страницу вверх и вниз пальцами. Это похоже на прокрутку пальцем на мобильном устройстве; при свайпе вниз страница поднимается вверх.
Поиграйте с обеими настройками, чтобы найти ту, которая кажется вам естественной.
Знаете ли вы, что неактивное окно можно прокручивать двумя пальцами? Например, если вы печатаете документ, вы можете навести курсор на исследуемый веб-сайт и использовать прокрутку двумя пальцами, чтобы продолжить текст, не нажимая на окно.
Это удобная функция, если вам не нравится постоянно переключаться между окнами; с другой стороны, некоторые люди предпочитают, чтобы прокрутка влияла только на то окно, в котором вы сейчас работаете. Независимо от вашей позиции, вы можете легко включить или отключить эту функцию.
Сначала перейдите на страницу настроек устройств, как мы описали выше. Теперь вместо нажатия «Сенсорная панель» слева нажмите «Мышь». Найдите переключатель с надписью «Прокручивать неактивные окна при наведении на них курсора» и включать или выключать его в зависимости от предпочтений.
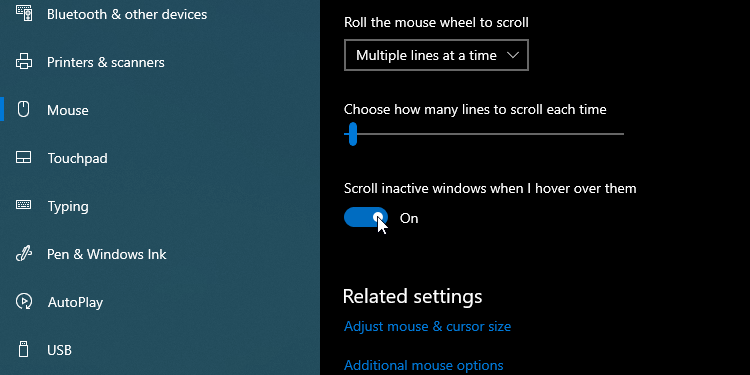
Если описанные выше шаги не сработали или флажок уже установлен, когда вы его ставите, надежда еще есть. Это означает, что возможно что-то не так с драйвером вашего тачпада.
Сначала попробуйте обновить драйверы сенсорной панели через Центр обновления Windows или через веб-сайт производителя вашего ноутбука. Мы рассказали, как использовать оба этих метода, в нашем руководстве по поиску и замене устаревших драйверов в Windows.
Если у вас уже есть последняя версия драйвера, вы можете попробовать установить более старую версию. Если прокрутка двумя пальцами раньше работала, но сломалась после обновления драйвера, попробуйте откатить драйвер в Windows и посмотреть, поможет ли это.
Надеюсь, теперь вы настроили прокрутку двумя пальцами так, как хотите. Теперь вы готовы с легкостью просматривать веб-страницы и документы.