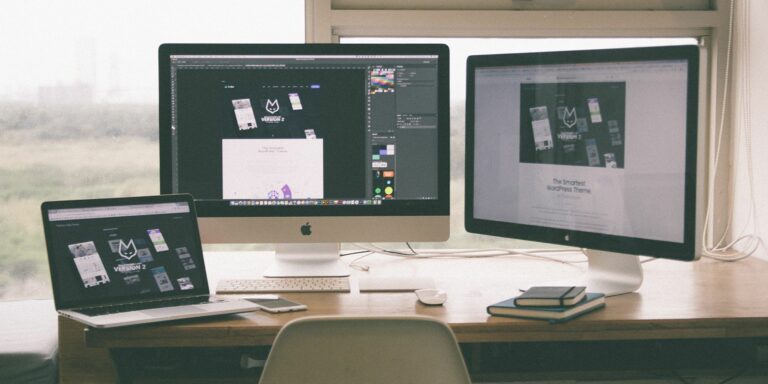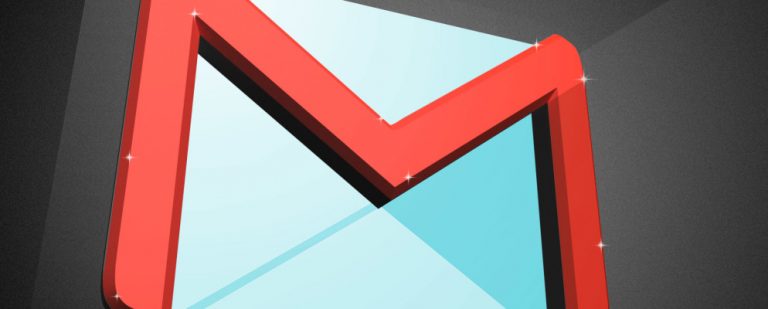Как упорядочить фотографии с помощью альбомов и папок на Mac
Упорядочение ваших любимых фотографий может быть проблемой, особенно если у вас их много. К счастью, ваш Mac предлагает множество способов держать все в порядке, включая папки и альбомы.
Как вы, наверное, догадались, вы можете использовать альбомы для хранения всех фотографий, которые вы хотите. С другой стороны, папки позволяют хранить альбомы, смарт-альбомы и другие папки. Продолжайте читать, чтобы узнать, как создавать и использовать альбомы и папки в приложении «Фотографии».
Как создавать альбомы или папки в приложении «Фотографии» на Mac
Создание альбомов или папок в Фото на вашем Mac очень просто; оба помогут вам организовать ваши фотографии в мгновение ока. Чтобы создать альбомы или папки, выполните следующие действия:
- Откройте приложение «Фотографии» и нажмите «Файл» в строке меню.
- Затем выберите «Новый альбом» или «Новая папка».
- На боковой панели, прямо под «Моими альбомами», вы увидите, как появляется новый альбом без названия. Измените его на имя, которое вы предпочитаете, и нажмите клавишу возврата. Если вы создадите папку, новая папка появится в нижней части левой боковой панели, прямо над «Проектами».
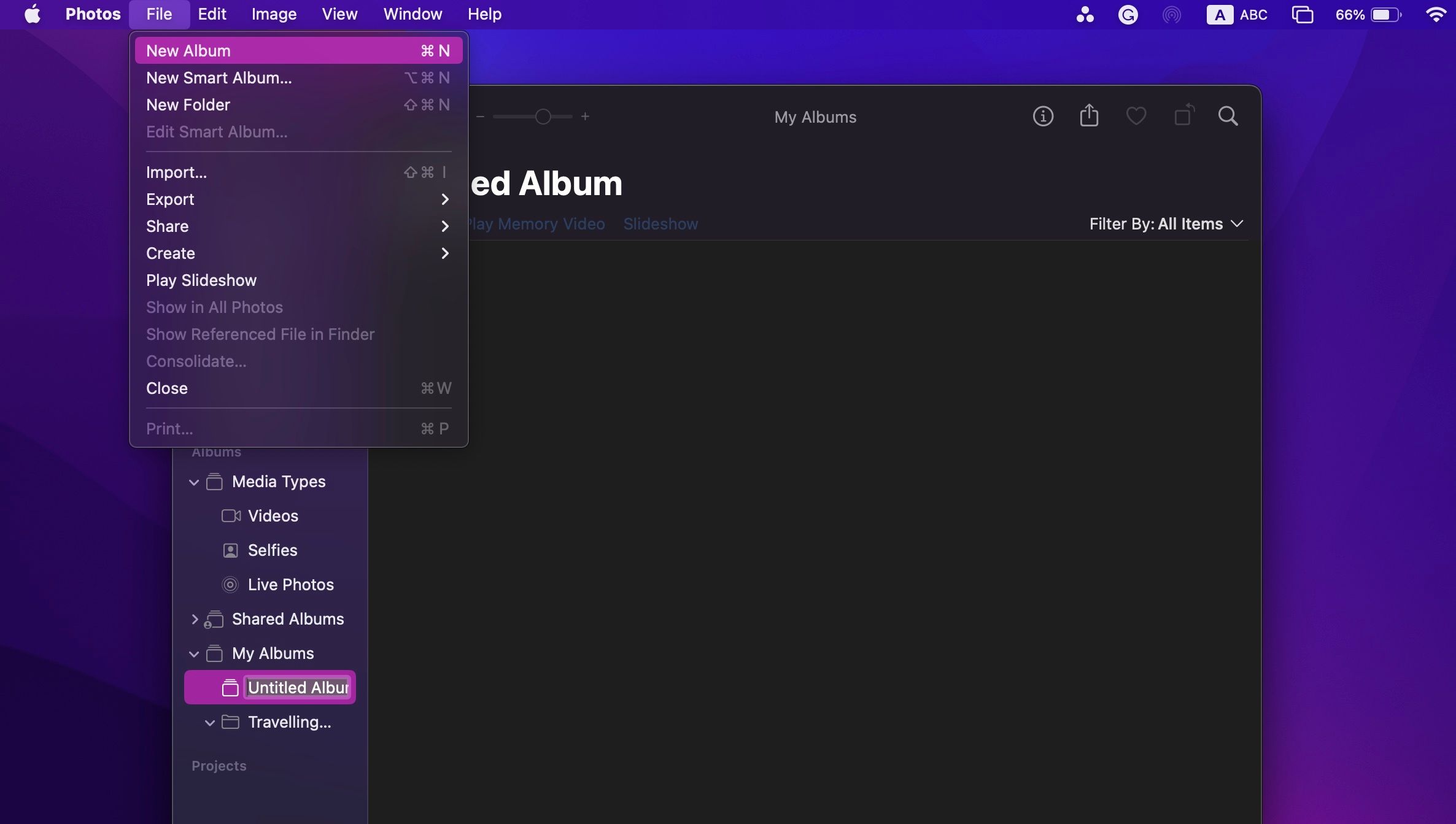
Программы для Windows, мобильные приложения, игры - ВСЁ БЕСПЛАТНО, в нашем закрытом телеграмм канале - Подписывайтесь:)
Есть еще один способ создать новый альбом или папку. После того, как вы откроете приложение «Фотографии», нажмите «Мои альбомы», а затем щелкните значок «плюс» (+) рядом с ним. Наконец, нажмите «Альбом» или «Папка».
Как добавить изображения в свои альбомы на Mac
Использовать свои альбомы в приложении «Фотографии» для Mac так же просто, как использовать альбомы или папки в приложении «Фотографии» на iPhone. Во-первых, вам нужно добавить изображения в свои альбомы. Вот что вам нужно сделать:
- В приложении «Фотографии» выберите все изображения, которые вы хотите добавить в альбом.
- Затем, удерживая клавишу Control, щелкните правой кнопкой мыши любую из выбранных фотографий.
- Нажмите «Добавить в» и выберите альбом, в который вы хотите переместить фотографии.
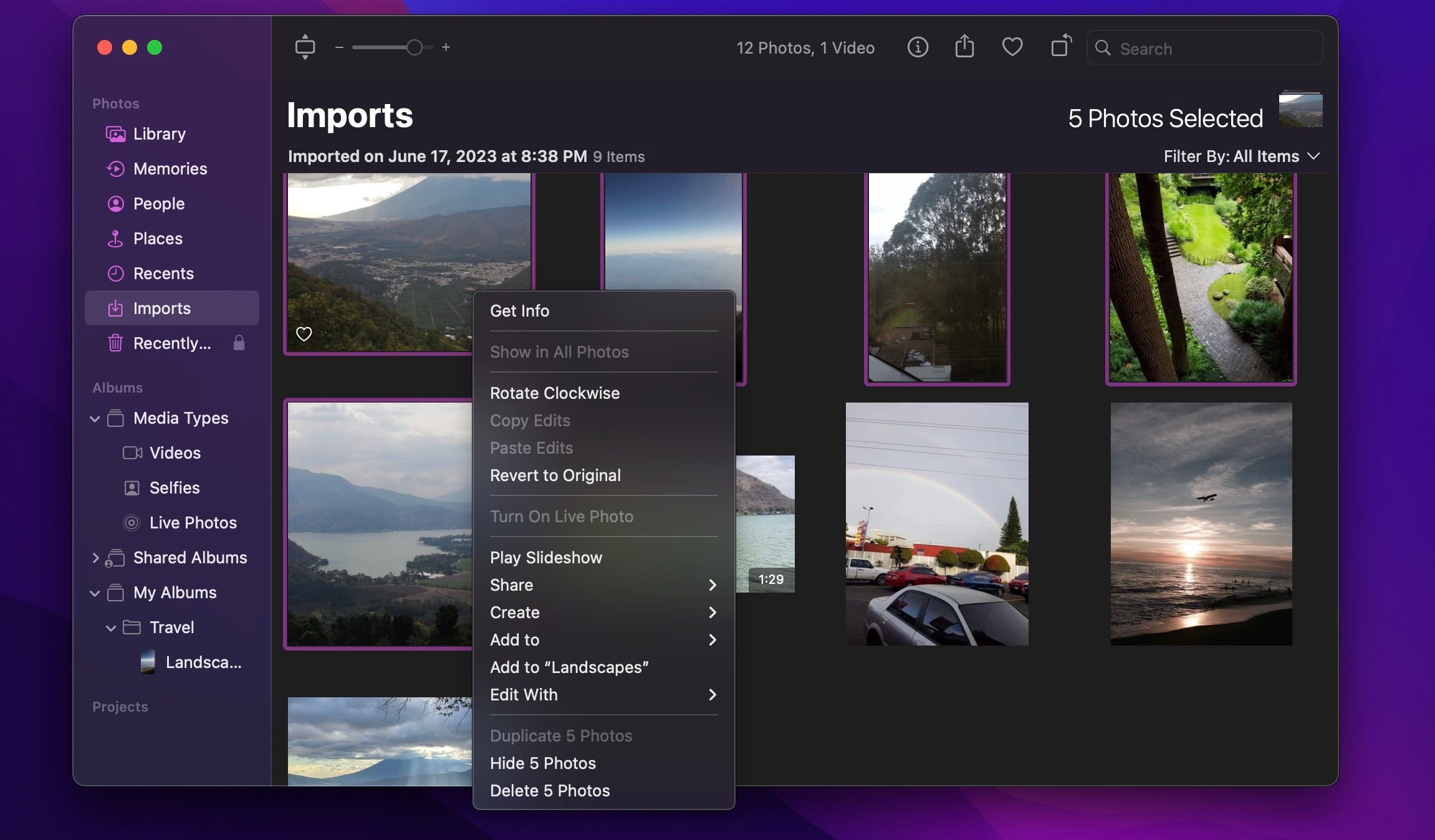
Кроме того, вы можете выбрать все нужные изображения и перетащить их в нужный альбом.
Как использовать папки для организации альбомов на Mac
Вы можете создать множество альбомов по своему усмотрению, но в какой-то момент их также может быть трудно поддерживать в порядке.
Таким образом, чтобы ваши изображения и альбомы были организованы, вы можете использовать папки и помещать в них все альбомы, которые вы хотите.
Для этого щелкните папку, которую хотите использовать, на боковой панели, а затем щелкните значок плюса (+). Далее выберите Альбом. Оттуда вы можете назвать свой альбом и добавить любые изображения, как мы уже показывали вам ранее.
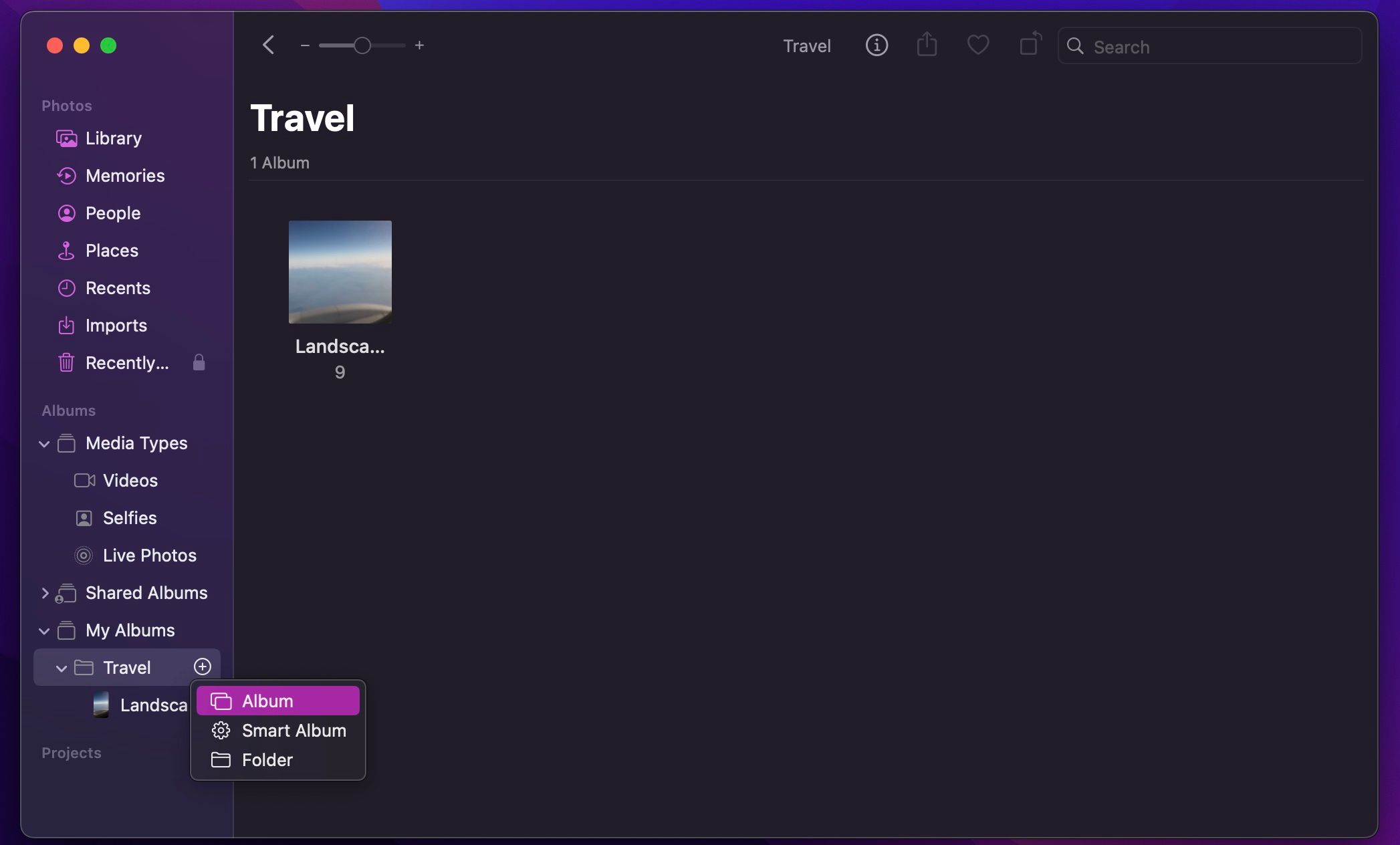
С другой стороны, если вы хотите добавить существующий альбом в папку, все, что вам нужно сделать, это перетащить альбом поверх папки, которую вы хотите использовать. Вы будете знать, что делаете это правильно, потому что папка будет выделена. Как только это произойдет, отпустите палец.
Организуйте свои любимые фотографии на вашем Mac
Теперь вы можете приступить к работе и упорядочить свои любимые изображения по своему усмотрению. Вы можете создавать альбомы для определенных праздников или событий, которые вы хотите запомнить, а затем хранить их в папках, специально созданных для фотографий вашей семьи или друзей.
И как только вы закончите упорядочивать свои фотографии, вы можете начать осваивать приложение «Фотографии» с помощью замечательных советов и приемов, о которых вы, вероятно, не знали.