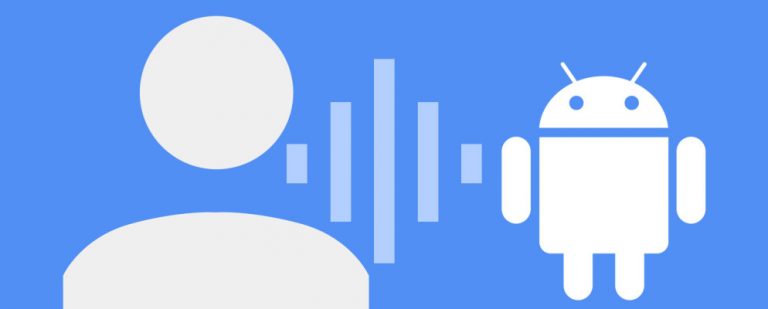Как изменить дату, время и местоположение фотографий на вашем Mac
Поиск изображений может быть сложным, особенно если вы любите делать много снимков. Хорошей новостью является то, что приложение Apple Photos имеет множество функций, которые помогают упорядочивать и находить фотографии.
Например, вы можете изменить дату и время ваших фотографий или добавить место, где была сделана фотография. Это звучит как много работы, но на самом деле это довольно просто, и мы проведем вас через шаги.
Как изменить дату и время фотографии на вашем Mac
Изменить время, когда был сделан снимок, очень просто, и шаги аналогичны тому, как вы настраиваете дату, время и местоположение ваших фотографий на вашем iPhone.
Есть два способа изменить дату или время фотографии. Для первого способа нужно сделать следующее:
Программы для Windows, мобильные приложения, игры - ВСЁ БЕСПЛАТНО, в нашем закрытом телеграмм канале - Подписывайтесь:)
- Откройте приложение «Фотографии» и выберите нужное изображение.
- Нажмите «Изображение» в строке меню и нажмите «Настроить дату и время».
- Используйте поле Скорректировано, чтобы изменить дату и время на то, что вы хотите.
- Когда вы закончите, нажмите «Настроить».
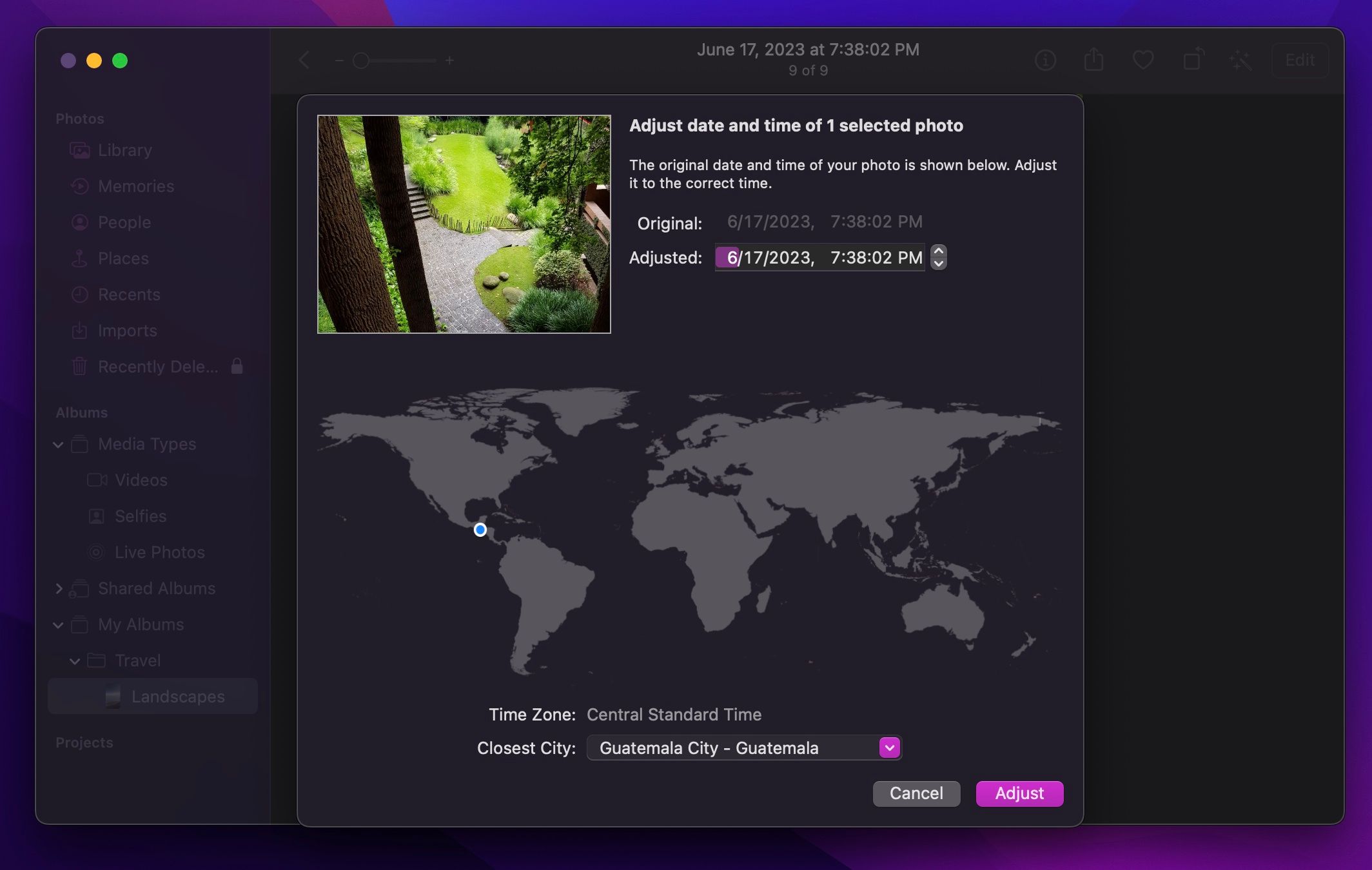
Кроме того, вы можете щелкнуть правой кнопкой мыши по нужному изображению и выбрать «Получить информацию». Затем дважды щелкните дату и время и выполните те же действия, что и выше.
Как изменить местоположение фотографии на вашем Mac
Изменить местоположение ваших изображений так же просто, хотя для этого потребуется один или два дополнительных шага. Вот что вам нужно сделать:
- Удерживая клавишу Control, щелкните изображение в приложении «Фотографии» и выберите «Получить информацию».
- Внизу, если у вашего изображения нет местоположения, нажмите «Назначить местоположение». Если у него уже есть местоположение, просто удалите текущее местоположение.
- Введите местоположение, которое вы хотите использовать. Он может быть где угодно, даже если вы там не фотографировали.
- Приложение «Фотографии» покажет вам список возможных результатов. Выберите тот, который вы хотите, и дважды щелкните его или нажмите клавишу «Возврат», чтобы установить его в качестве нового местоположения.
- Когда вы закончите, закройте окно информации.
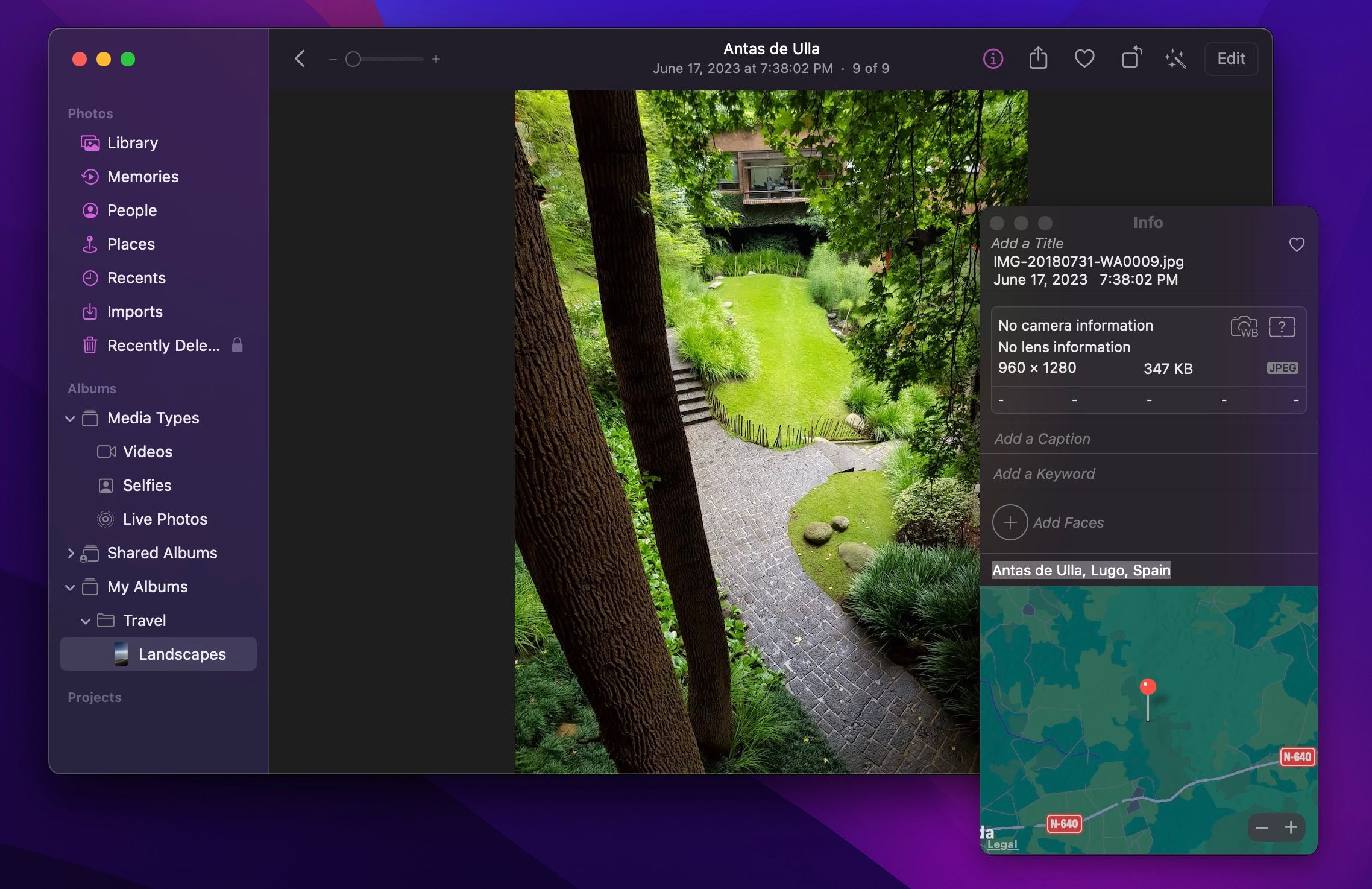
Если вам кажется, что вы ошиблись местоположением, вы можете выбрать изображение и нажать «Изображение» > «Местоположение» > «Вернуться к исходному местоположению».
Добавьте релевантную информацию, чтобы легко находить фотографии
Добавление точного местоположения или даты изображения может упростить поиск фотографии с помощью простого поиска Spotlight, когда она вам действительно нужна. К счастью, macOS дает вам полный контроль над датой, временем и местоположением изображений, хранящихся на вашем Mac, и вы можете использовать эти параметры в своих интересах и лучше организовывать свои фотографии.