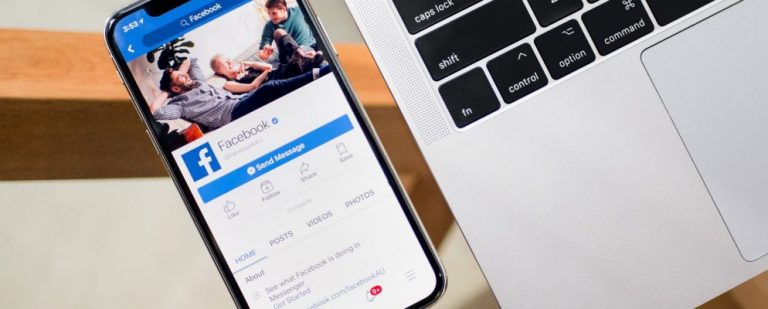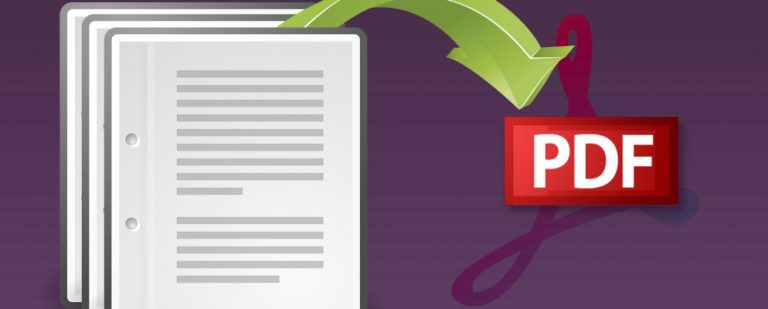Как подключить беспроводной принтер к Wi-Fi
Быстрые ссылки
Беспроводная печать – чрезвычайно удобная функция современных принтеров, но она не всегда работает гладко. У вас проблемы с подключением к беспроводному принтеру? Возможно, вы ищете способ сделать принтер с кабельным подключением доступным по беспроводной сети?
Вот все, что вам нужно для подключения принтера к Wi-Fi и начала печати в Windows 10.
Программы для Windows, мобильные приложения, игры - ВСЁ БЕСПЛАТНО, в нашем закрытом телеграмм канале - Подписывайтесь:)
Что нужно знать перед подключением принтера к Wi-Fi
Эта шумиха заставит вас поверить, что беспроводная печать – это так же просто, как распаковать новый принтер с поддержкой Wi-Fi, подключить его к своей сети и затем нажать кнопку печати в приложении на вашем ПК.
Часто не все так просто.
Прежде чем вы сможете печатать на беспроводном принтере из Windows, необходимо сделать две вещи.
Принтер должен быть подключен к вашей сети Wi-Fi.
Вам нужно обнаружить и подключиться к принтеру из Windows
Ни один из этих процессов не является особенно сложным, хотя они различаются в зависимости от производителя принтера.
Прежде чем продолжить, убедитесь, что ваш принтер включен, в нем есть чернила и загружено хотя бы несколько листов бумаги. Кроме того, помните, что, хотя инструкции производителя в целом одинаковы для их собственных моделей, могут возникнуть некоторые различия.
Как подключить принтер Canon к Wi-Fi
Чтобы подключить беспроводной принтер Canon к Wi-Fi:
Нажмите Настройки
Использовать стрела кнопка для выбора Настройки устройства
Нажмите в порядке
Выбрать Настройки ЛВС> ОК> настройка беспроводной ЛВС> ОК
Дождитесь обнаружения сети
Выберите правильную сеть и нажмите в порядке
При появлении запроса введите пароль, затем в порядке
Теперь ваш принтер Canon должен быть подключен к беспроводной сети. Если будет предложено, распечатайте тестовую страницу. Здесь должен быть указан IP-адрес, который вам понадобится позже.
Как подключить принтеры HP к Wi-Fi
Чтобы подключить принтер HP Deskjet, Officejet и любой другой тип принтера HP к Wi-Fi:
Нажмите Главная
Используйте стрелки, чтобы прокрутить меню вниз, чтобы выбрать Беспроводной
Нажмите в порядке
Выбрать Мастер настройки беспроводной сети> ОК
Выберите правильную сеть, нажмите в порядке, затем введите пароль
Подтвердите детали, затем в порядке для подключения принтера к сети
Когда будете готовы, выберите Распечатать напечатать отчет, или Продолжать чтобы завершить процесс. Запишите IP-адрес, когда он отображается.
Как подключить принтер Brother к Wi-Fi
Чтобы подключить беспроводной принтер Brother к сети:
Нажмите мигающий Вай-фай кнопка
Нажмите Меню
Нажмите – (Вниз) найти Сеть тогда в порядке
Далее выберите первый вариант, WLAN и нажмите в порядке еще раз
Нажмите -, чтобы выбрать 2.Setup Wizard, затем OK.
На следующем экране используйте +/- (вверх / вниз) кнопки для поиска вашей беспроводной сети
Выберите сеть с помощью в порядке
Введите пароль, используя +/- переключаться между персонажами и в порядке для подтверждения каждого (это займет некоторое время)
Когда будет предложено применить настройки, выберите да (Вверх)
Нажмите в порядке чтобы подтвердить
Запишите IP-адрес, когда он отображается.
Подключение к беспроводному принтеру в Windows
Подключив беспроводной принтер к домашней сети, вы готовы найти его в Windows и подключиться.
В Windows 10 нажмите Клавиша Windows + I
Идти к Устройства> Принтеры и сканеры
Нажмите Добавить принтер или сканер
Подождите, пока операционная система выполнит поиск
Когда ваше устройство появится в списке, выберите его
Следуйте инструкциям по настройке принтера и распечатайте тестовую страницу.
Готово.
Если принтера нет в списке, щелкните Нужного мне принтера нет в списке открыть Добавить принтер диалог. (Вы также можете использовать Панель управления> Оборудование и звук> Устройства и принтеры> Добавить принтер.)
Этот метод позволяет вам добавлять принтер по имени или сканировать его в вашей сети. Этот последний вариант, вероятно, не сработает, если он еще не работает. Самый простой способ – использовать IP-адрес принтера, который вы уже должны были указать:
Нажмите Добавьте принтер, используя адрес TCP / IP или имя хоста
Нажмите следующий
Введите IP-адрес в Имя хоста или IP-адрес поле
Проверить Запросить принтер коробка
Нажмите следующий еще раз
Выберите принтер из списка с помощью Производитель а также Принтеры панели
На этом этапе вы можете нажать Центр обновления Windows или Есть диск установить драйвер устройства
Нажмите следующий для автоматической установки драйвера
Введите имя принтера и продолжайте следующий
На экране общего доступа к принтеру выберите Не делитесь этим принтером или введите необходимые данные для обмена
Удар следующий
- Распечатать тестовую страницу если необходимо, то Конец завершить
После успешной печати тестовой страницы вы готовы к печати из любого приложения Windows.
Проблемы с установкой? Попробуйте эти советы!
Когда принтер не устанавливается или не подключается правильно, причина обычно проста. Проблема в том, что выяснение того, почему невозможно установить соединение, может оказаться долгим процессом.
Принтер в вашей сети?
По умолчанию принтер должен отображаться в проводнике Windows, даже если вы не печатаете на нем.
Если нет, убедитесь, что принтер включен. Если это так, попробуйте пинг команда из командной строки Windows. Сделать это:
Удар Windows + R
Войти cmd и нажмите в порядке
Тип пинг за которым следует принтер айпи адрес
Удар Войти
Если это не сработает, попробуйте перезапустить принтер, а затем перезапустите маршрутизатор. По-прежнему без изменений? На этом этапе также стоит перезапустить Windows.
Ваш беспроводной принтер вне зоны действия?
Если принтер только изредка появляется в сети, возможно, он находится вне зоны действия вашего маршрутизатора.
Вы можете проверить это, сравнив его надежность при размещении рядом с маршрутизатором. Лучшие результаты будут указывать на принтер, которому нужен постоянный дом в пределах досягаемости маршрутизатора. Мертвые зоны могут привести к отсутствию приема Wi-Fi в определенных частях вашей собственности, поэтому не размещайте их здесь.
Если перемещение принтера окажется непрактичным, попробуйте адаптер линии электропередачи. Они доступны с функцией повторителя Wi-Fi или могут просто подключить ваш принтер через Ethernet к маршрутизатору с помощью домашней электропроводки.
Использовать другой драйвер
Часто принтеры совместимы с драйверами от старых моделей. Если у вас возникли трудности с установкой драйвера для беспроводного использования, подумайте о поиске драйвера для устаревшей модели. Это должен быть аналогичный принтер – например, если у вас есть фотопринтер, попробуйте более старый драйвер фотопринтера.
Лучшее понимание беспроводных сетей может помочь
При настройке беспроводного принтера вы подключаете принтер к сети, а затем печатаете с ПК. Понимание этого основного двухэтапного процесса поможет вам сосредоточиться на задаче.
Когда принтер включен и работает в вашей сети, печатать может не только ваш компьютер. Любое устройство в вашей сети может отправлять документы и изображения на печать.