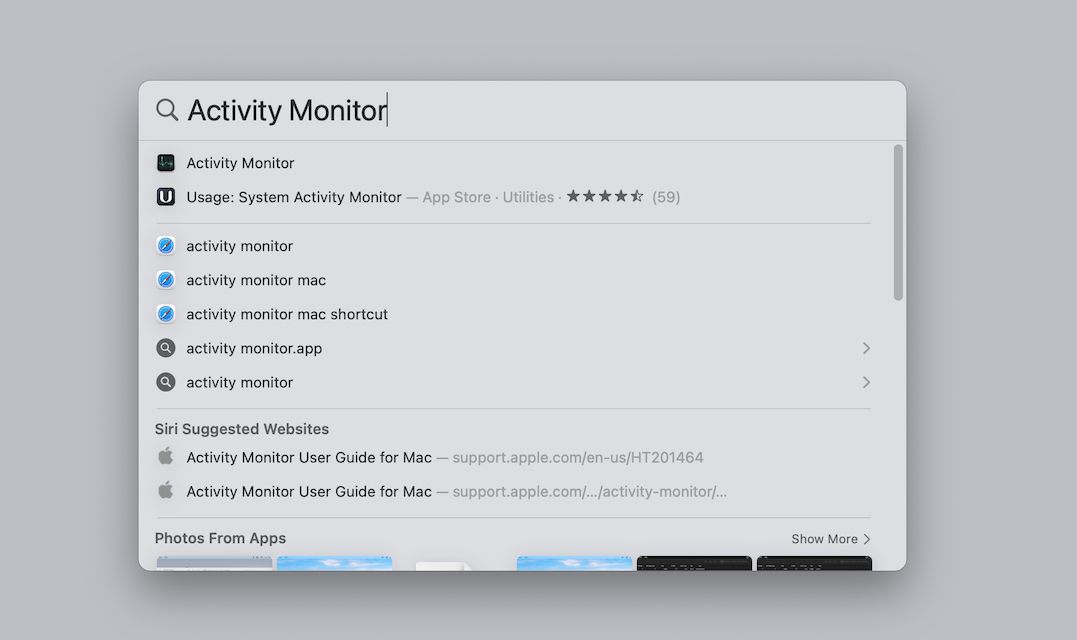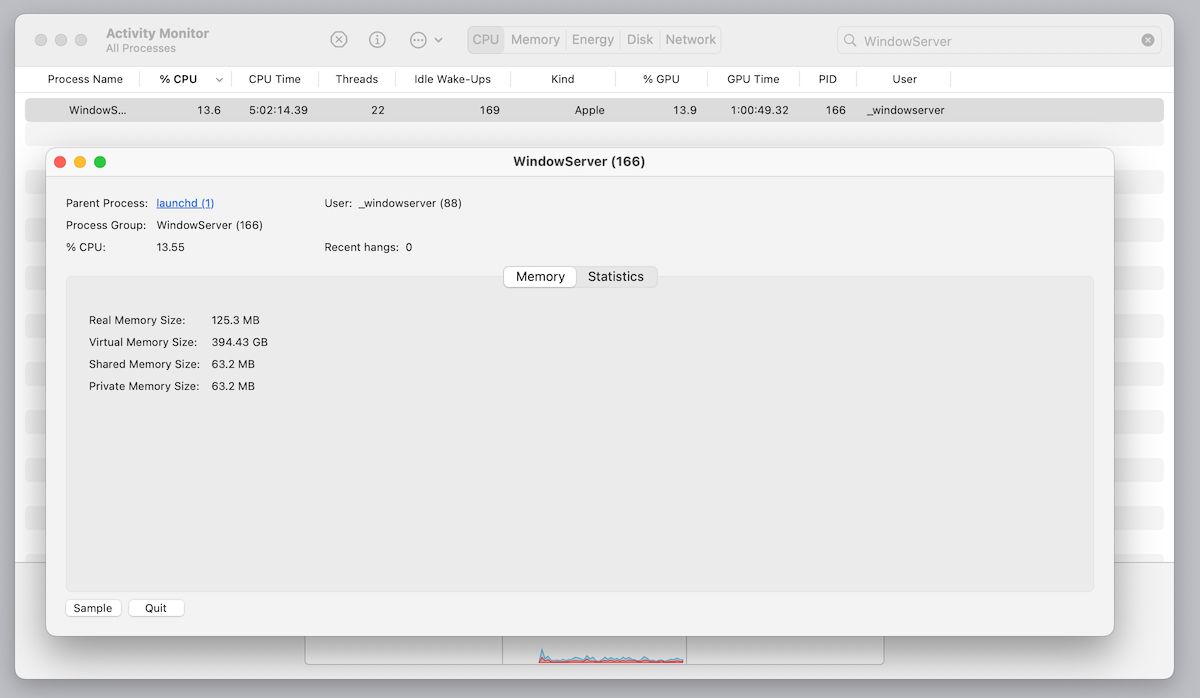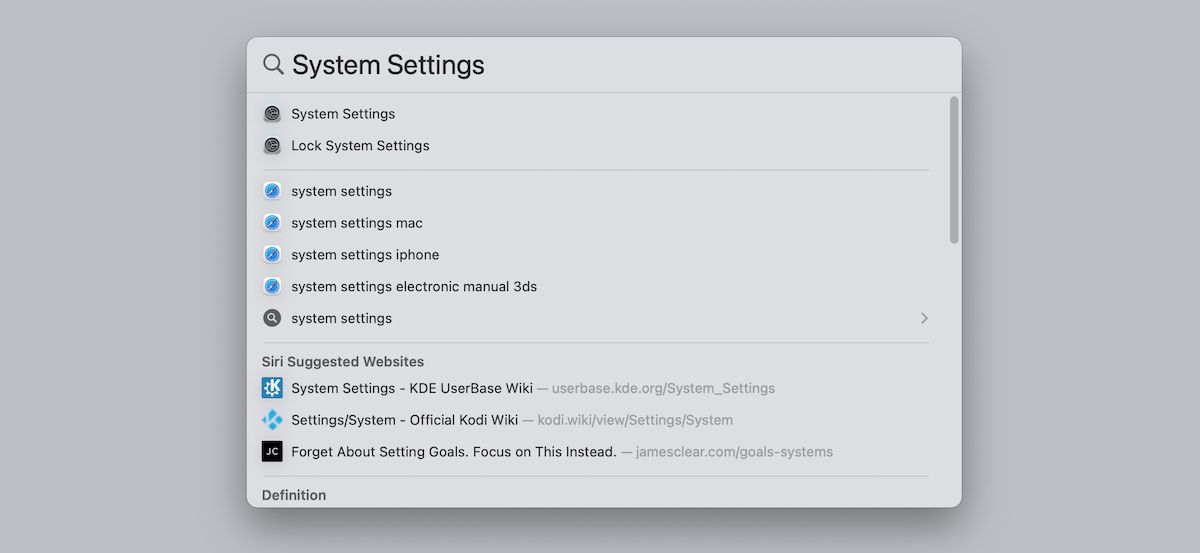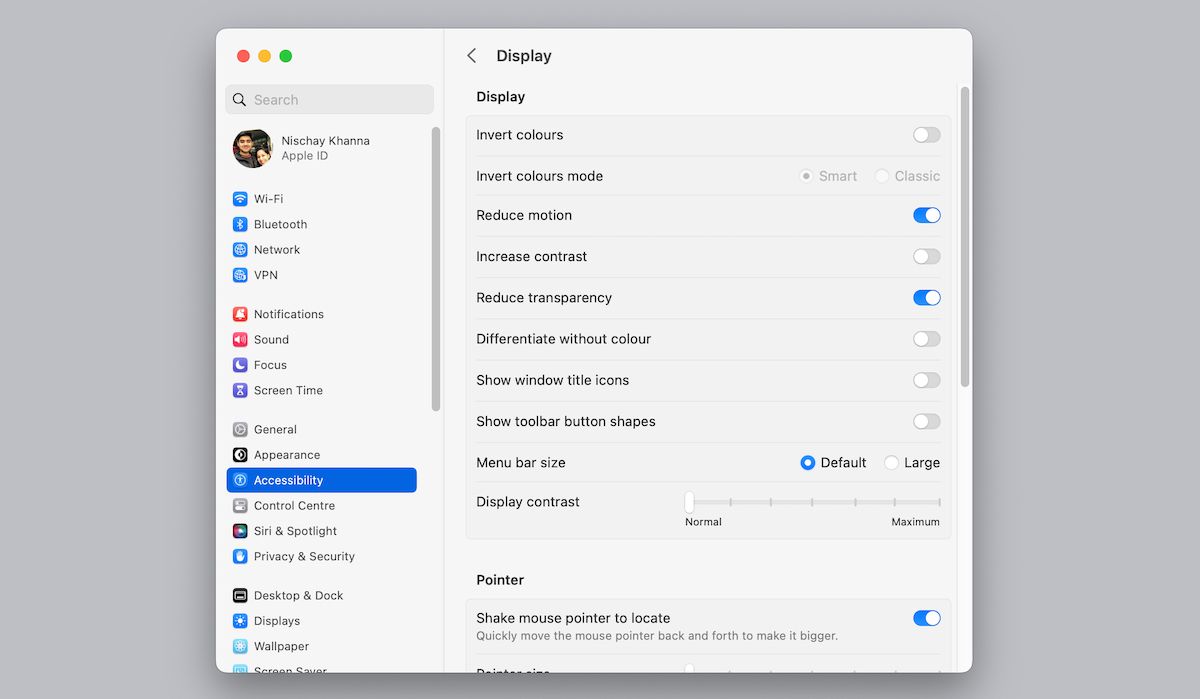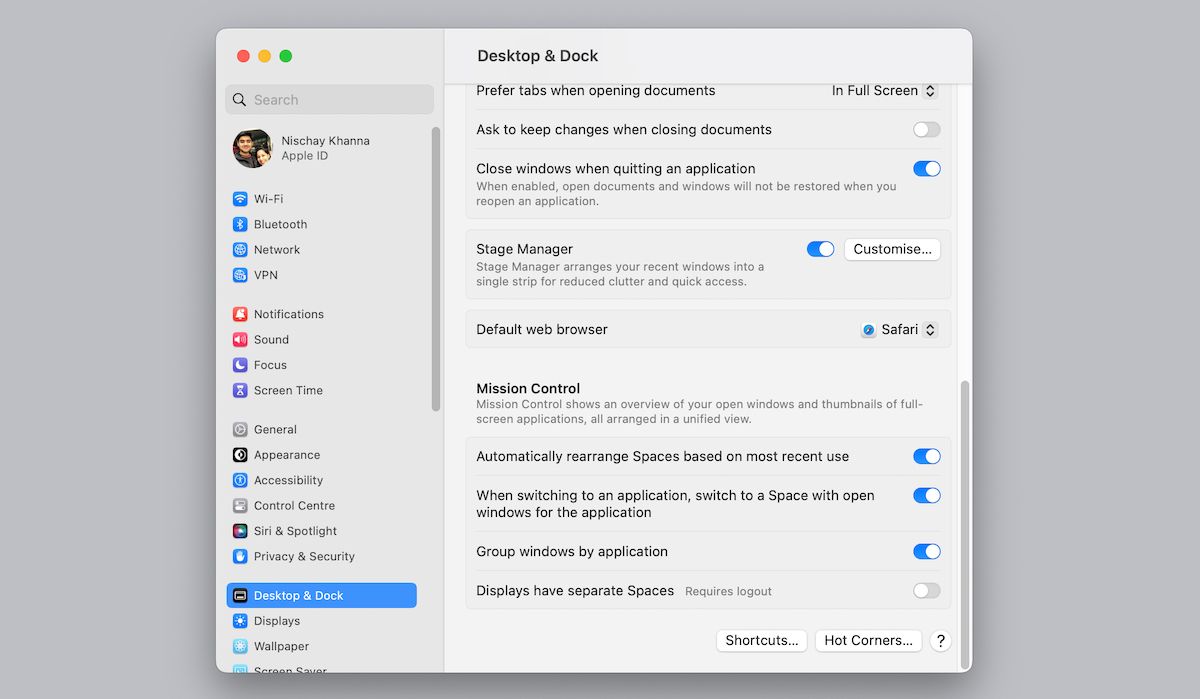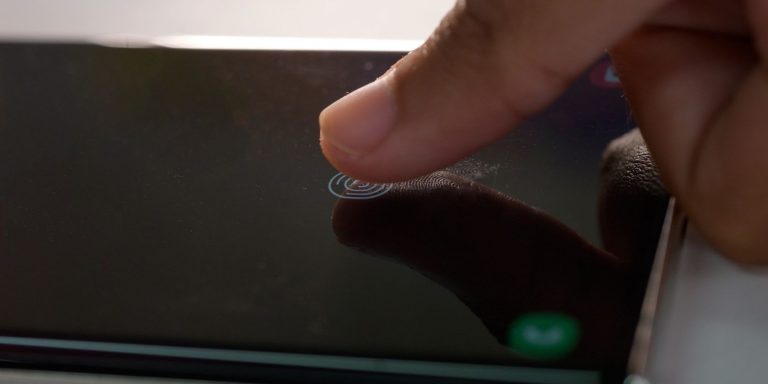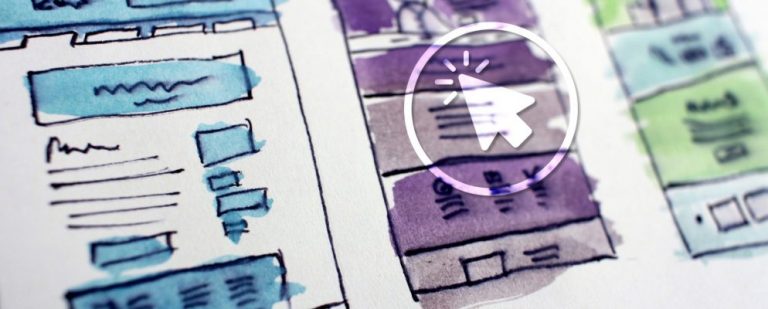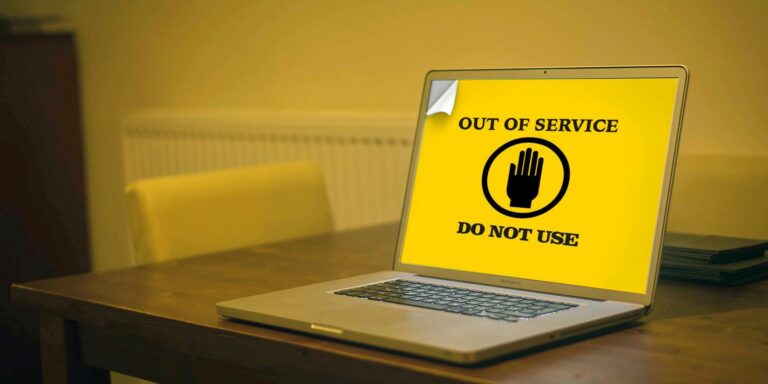Как уменьшить загрузку ЦП WindowServer на Mac
Вы были в ударе, блестяще выполняя свой рабочий процесс, и вдруг из ниоткуда ваш Mac начал заикаться. Приложения в вашей системе не открывались с молниеносной скоростью, а переключение между приложениями происходило с задержкой.
Чтобы понять, почему ваш Mac ведет себя таким образом, вы, вероятно, открыли Монитор активности и обнаружили, что ваш процессор на вашем Mac работает на полную мощность, из-за чего ваш Mac работает с трудом.
Но почему загрузка ЦП на вашем Mac была такой высокой? Было ли это из-за процесса под названием WindowServer? Что ж, давайте узнаем.
Что такое WindowServer на Mac?
Глядя на название, у вас может сложиться впечатление, что WindowServer как-то связан с Интернетом. В конце концов, серверы в основном можно найти во всемирной паутине, поскольку они помогают нам обслуживать веб-сайты, которые мы ищем.
Программы для Windows, мобильные приложения, игры - ВСЁ БЕСПЛАТНО, в нашем закрытом телеграмм канале - Подписывайтесь:)
Тем не менее, процесс WindowServer на вашем Mac не имеет ничего общего с Интернетом. Фактически, этот процесс отвечает за выполнение фундаментальной задачи на вашем Mac — рисование окон на вашем Mac. Это означает, что все окна, которые вы видите на своем Mac, отображаются и управляются WindowServer.

Поэтому, когда вы открываете приложение на своем Mac, оно взаимодействует с WindowServer для создания своего пользовательского интерфейса на вашем дисплее. После этого WindowServer динамически управляет прозрачностью, содержимым и другими элементами на вашем дисплее.
Кроме того, процесс начинает работать, как только ваш Mac оживает, поскольку он отвечает за отрисовку Dock, строки меню macOS и всех значков на вашем рабочем столе.
Все это показывает, что WindowServer является критически важным процессом, а загрузка процессора процессом прямо пропорциональна количеству рабочих столов и окон на вашем Mac.
Таким образом, если на вашем Mac открыто несколько приложений или вы используете несколько дисплеев в своей рабочей области, процесс WindowServer будет потреблять ресурсы ЦП.
Но как узнать, сколько ресурсов потребляет WindowServer? Давайте узнаем ниже.
Как проверить загрузку процессора WindowServer
Теперь, когда мы знаем, что такое WindowServer, мы можем определить, сколько аппаратных ресурсов потребляет процесс Mac WindowServer. Итак, следуйте простой инструкции ниже:
- Используйте сочетание клавиш Command + Space, чтобы открыть Spotlight на вашем Mac. После этого найдите Монитор активности.

- Найдите WindowServer и дважды щелкните его, чтобы просмотреть использование ЦП и памяти процессом.

Как объяснялось ранее, процесс WindowServer может потреблять много циклов ЦП. Тем не менее, если приложения на вашем Mac работают правильно, процесс должен потреблять 10-30 процентов вычислительной мощности вашего процессора.
Напротив, если в приложении на вашем Mac есть ошибка, это может привести к тому, что WindowServer будет потреблять больше вычислительной мощности, но вот как вы можете это исправить.
11 способов уменьшить использование ЦП WindowServer
Если процесс WindowServer на вашем Mac потребляет много циклов ЦП, вы можете следовать приведенным ниже советам, чтобы уменьшить его.
1. Наведите порядок на рабочем столе
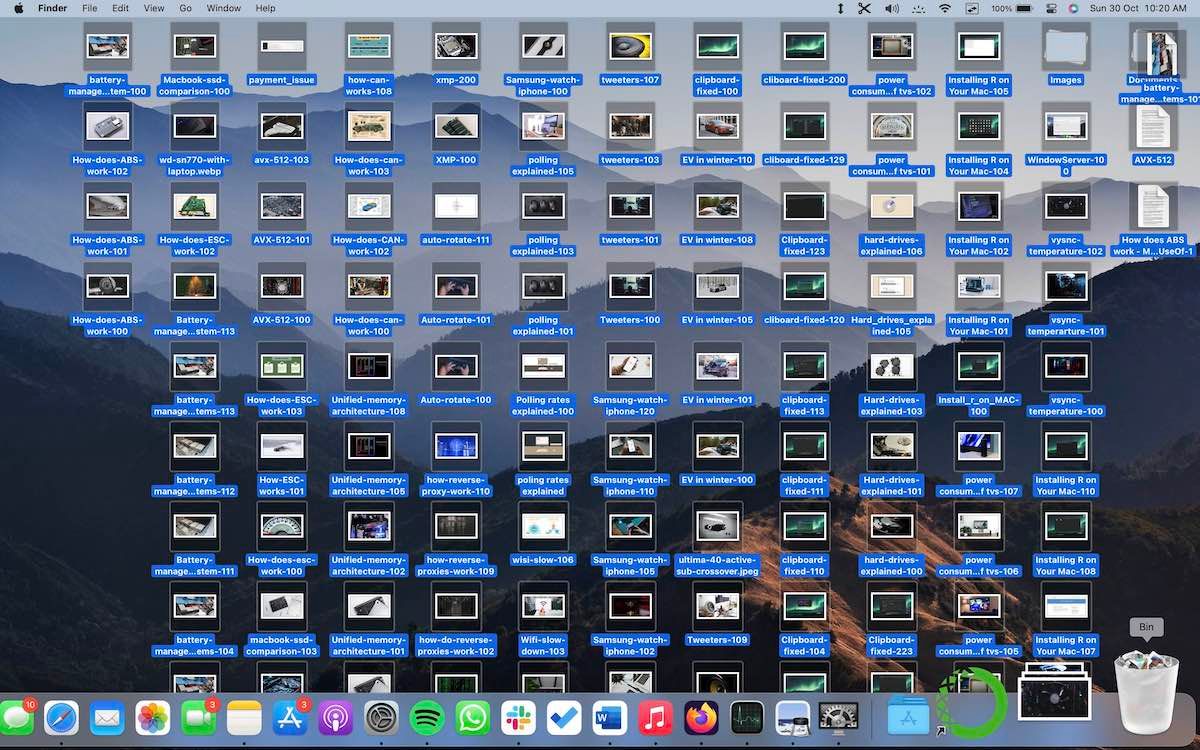
Наличие файлов на рабочем столе может быть удобным. Это позволяет вам легко получать доступ к файлам и обеспечивает обзор часто используемых файлов с высоты птичьего полета.
Тем не менее, если у вас много элементов на рабочем столе, процесс WindowServer должен отображать как значки, так и окна, над которыми вы работаете.
Поэтому, если у вас много значков на рабочем столе, вы можете переместить их в другое место или удалить, если они не нужны.
Это уменьшит нагрузку на ваш процессор при рендеринге окон на рабочем столе.
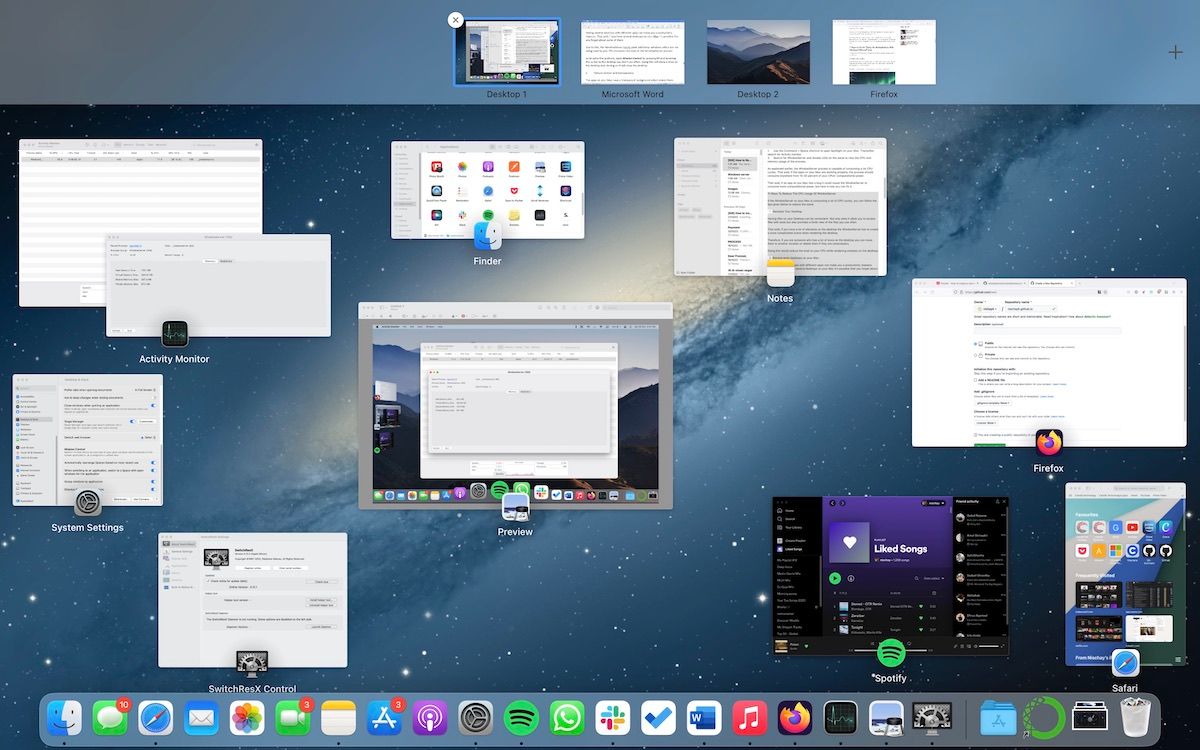
Наличие нескольких рабочих столов с разными приложениями может сделать вас мастером производительности. Тем не менее, если у вас есть несколько рабочих столов на вашем Mac, вы можете забыть о некоторых из них.
Из-за этого WindowServer приходится рисовать дополнительные окна, которыми вы не пользуетесь. Это увеличивает нагрузку на процесс WindowServer.
Итак, чтобы решить эту проблему, откройте Mission Control, нажав F3, и наведите курсор на рабочий стол, которым вы не часто пользуетесь. При этом над ним появится значок «x», который вы можете щелкнуть, чтобы закрыть рабочий стол.
3. Уменьшите движение и прозрачность
Приложения на вашем Mac имеют прозрачный фон, благодаря чему они выглядят эстетично. Тем не менее, это происходит за счет использования дополнительных циклов ЦП.
Следовательно, снижение прозрачности приложений может привести к снижению использования ЦП WindowServer.
Чтобы уменьшить прозрачность и движение на вашем Mac, вы можете выполнить следующие действия:
- Откройте Системные настройки, запустив Spotlight с помощью сочетания клавиш Command + Space. Кроме того, вы можете открыть его из Dock.

- Нажмите «Доступность» > «Отображение» и включите переключатели «Уменьшить движение» и «Уменьшить прозрачность».

4. Отключите отдельные пространства для внешних дисплеев.
Подключение внешних дисплеев к вашему Mac может увеличить вашу производительность в геометрической прогрессии. Но это увеличение производительности происходит за счет дополнительных циклов процессора.
Помните, что ваш внешний монитор по-прежнему зависит от процессора вашего Mac для вывода изображения, поэтому все окна на нем должны быть нарисованы WindowServer на вашем Mac.
Поэтому наличие внешнего монитора сильно нагружает вашу систему. Кроме того, наличие отдельных пространств для вашего внешнего дисплея еще больше увеличивает нагрузку, поскольку Mac должен управлять новыми рабочими столами и отображать их.
Чтобы снизить нагрузку на ваш процессор при подключении к внешним мониторам, вы можете выполнить следующие действия:
- Перейдите в Системные настройки на вашем Mac из Dock. Или воспользуйтесь поиском Spotlight.
- Нажмите «Рабочий стол и док-станция» и выключите переключатель «Дисплеи имеют отдельные пространства».

Вам нужно будет выйти из своего Mac и снова войти в систему, чтобы изменения вступили в силу.
5. Удалите проблемные приложения с вашего Mac
Если использование ЦП процессом Mac WindowServer увеличивается при открытии определенных приложений, виновником всех ваших проблем может быть приложение с ошибками.
Поэтому, если вы считаете, что определенные приложения увеличивают нагрузку на ЦП вашего Mac, лучше удалить их или связаться с разработчиком, чтобы найти решение проблемы.
6. Проверьте наличие обновлений
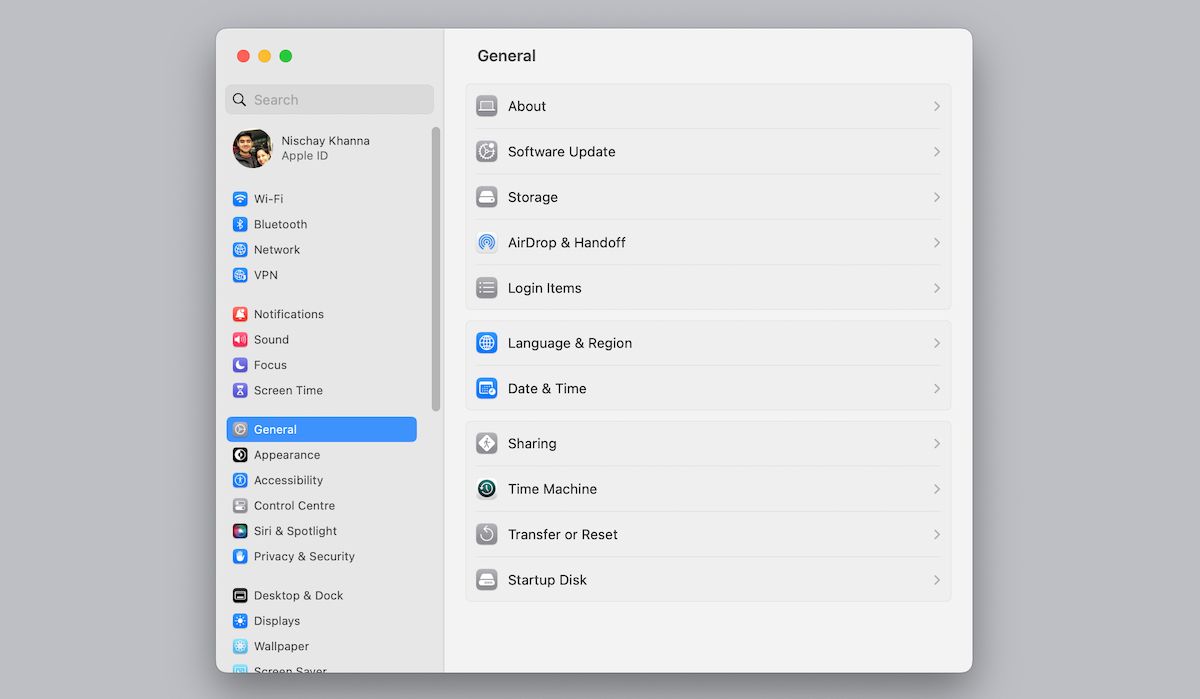
Наличие устаревшей операционной системы на вашем Mac вызывает несколько проблем. В некоторых случаях это может привести к тому, что WindowServer будет потреблять больше циклов ЦП.
Чтобы решить эту проблему, все, что вам нужно сделать, это перейти в «Настройки системы»> «Основные»> «Обновление программного обеспечения».
7. Перезагрузите свой Mac
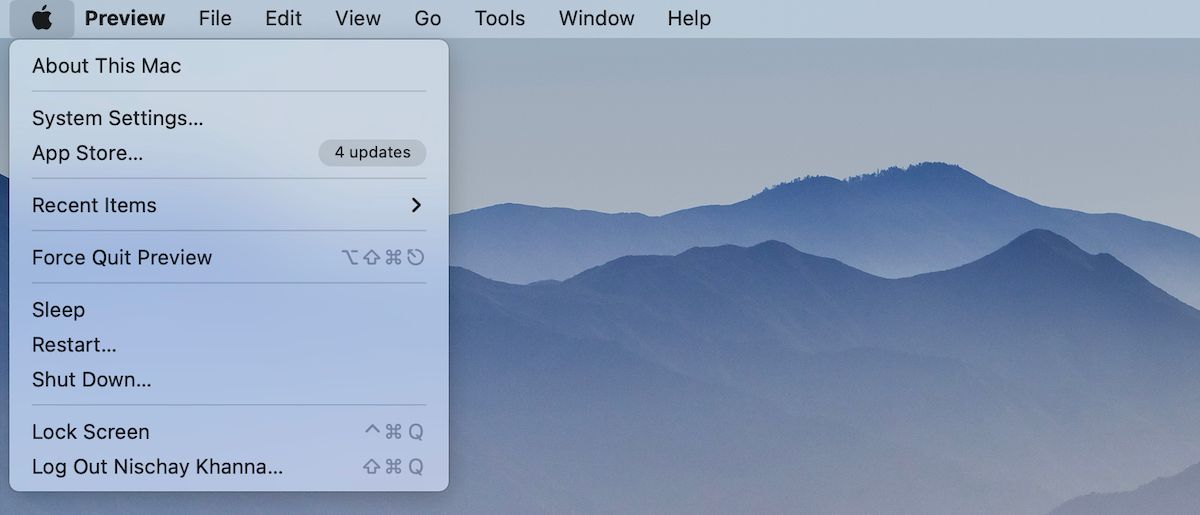
Пользователи Mac редко перезагружают свою систему; в конце концов, он работает хорошо без перезагрузки. Тем не менее, перезапуск вашей системы — хорошая идея, если WindowServer на вашем Mac потребляет много вычислительной мощности.
Это перезапустит все системы памяти на вашем Mac и устранит любые проблемы, которые могли загружать ЦП или системы памяти.
Чтобы перезагрузить Mac, щелкните меню Apple и выберите «Перезагрузить» в раскрывающемся списке. Кроме того, вы можете нажать и удерживать кнопку питания на вашем Mac.
Однако, если ваш Mac завис из-за высокой загрузки ЦП, вы можете использовать один из расширенных способов перезагрузки или принудительного выключения вашего Mac.
8. Проверьте, обновлены ли приложения на вашем Mac
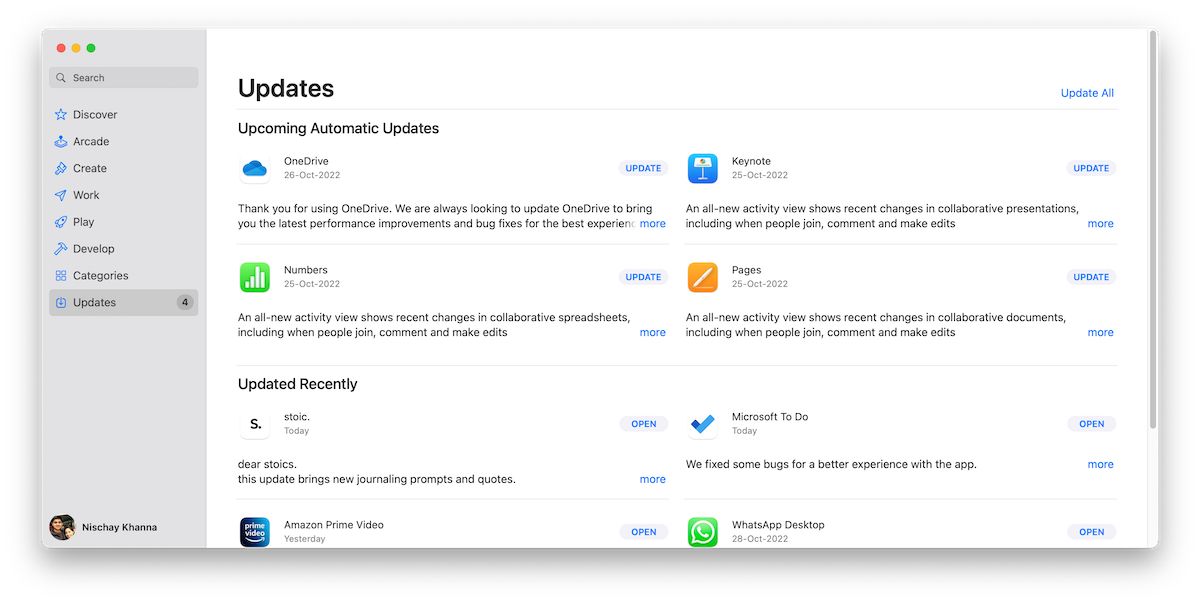
Чаще всего наличие старого приложения на вашем Mac может вызвать проблемы с WindowServer, поскольку старые приложения не могут правильно взаимодействовать с более новыми версиями macOS.
Поэтому вы можете перейти в App Store > Обновления > Обновить все, чтобы обновить свои приложения.
Если вы используете Homebrew, вы можете ввести следующую команду после открытия приложения «Терминал».
заваривать обновление
9. Отключите ProMotion на вашем Mac
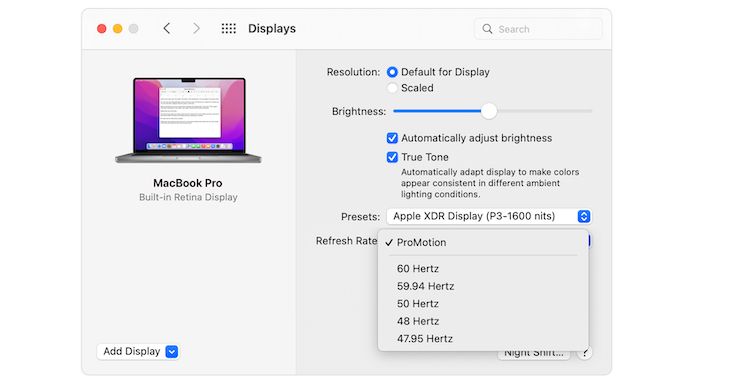
Если у вас есть Mac с дисплеем ProMotion, например 14-дюймовый или 16-дюймовый MacBook Pro, его отключение и снижение частоты обновления может снизить загрузку ЦП WindowServer.
Чтобы сделать то же самое, перейдите в «Системные настройки»> «Дисплеи»> «Частота обновления». После этого вы можете выбрать частоту обновления по вашему выбору.
10. Удалите кеш на вашем Mac
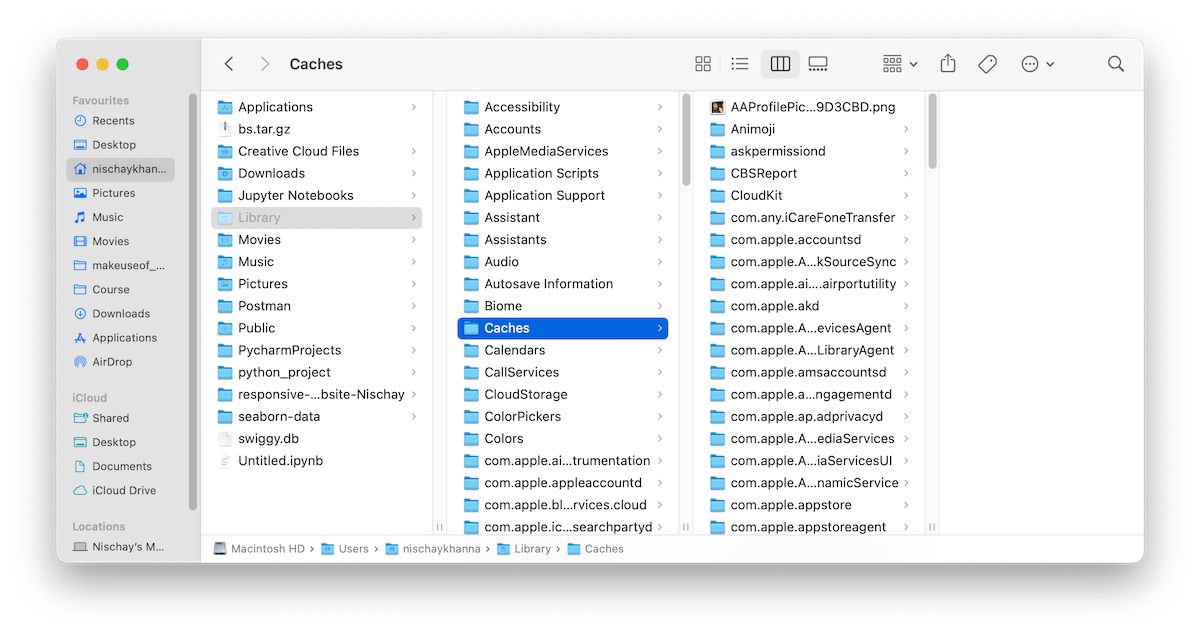
Каждое приложение в вашей системе генерирует временные данные для правильной работы. Эти файлы известны как файлы кеша, и хотя они заставляют приложения работать, они также могут привести к сбоям в работе вашей системы.
Таким образом, в нашем случае эти файлы могут увеличить загрузку ЦП WindowServer на вашем Mac.
Поэтому, чтобы удалить эти файлы, откройте Finder, нажмите «Перейти» в строке меню, удерживайте нажатой клавишу «Option» и нажмите «Библиотека» в раскрывающемся меню. Затем откройте папку Caches и удалите все файлы здесь.
11. Сбросьте SMC на вашем Mac
Контроллер управления системой (SMC) управляет низкоуровневыми функциями, связанными с Mac. Одна из этих задач включает в себя управление дисплеем при поднятии крышки.
Таким образом, проблемы в SMC могут привести к высокой загрузке ЦП процессом WindowServer на вашем Mac. Итак, не стесняйтесь читать наше специальное руководство по сбросу SMC на вашем Mac.
Ваш Mac все еще работает медленно?
Хотя WindowServer может вызывать замедление работы вашего Mac, может быть несколько других причин, по которым ваша система не может обеспечить производительность, которую она когда-то обеспечивала.
Чтобы повысить производительность вашей системы, вы можете взглянуть на системы хранения или купить новый Mac, особенно если вы используете текущий в течение нескольких лет.