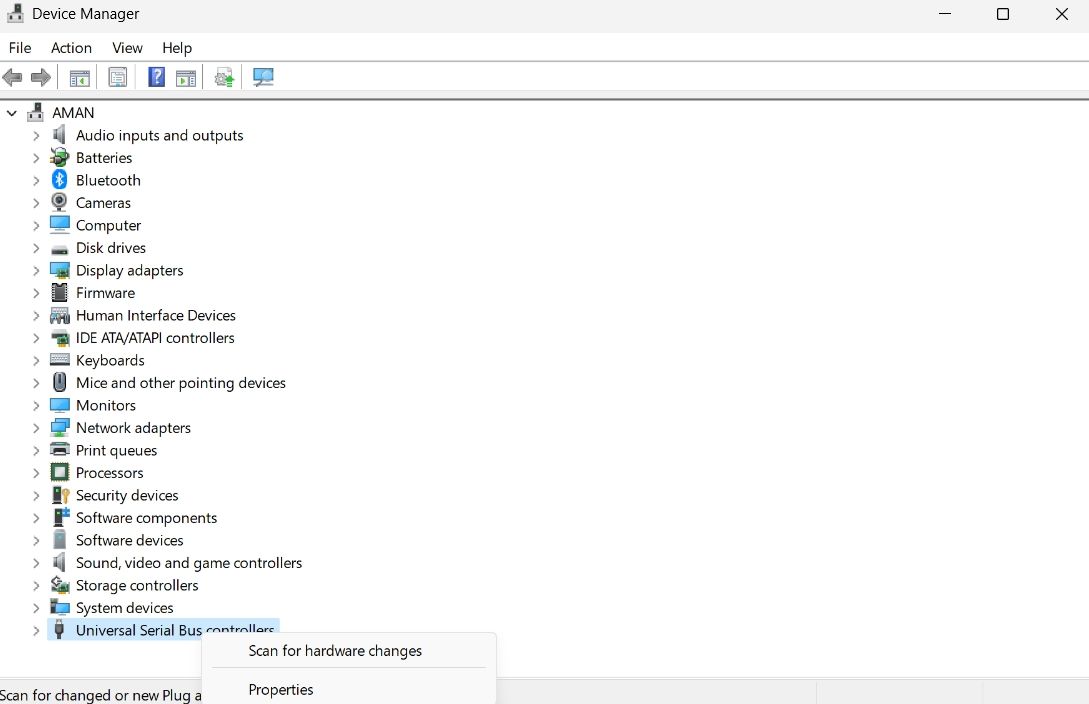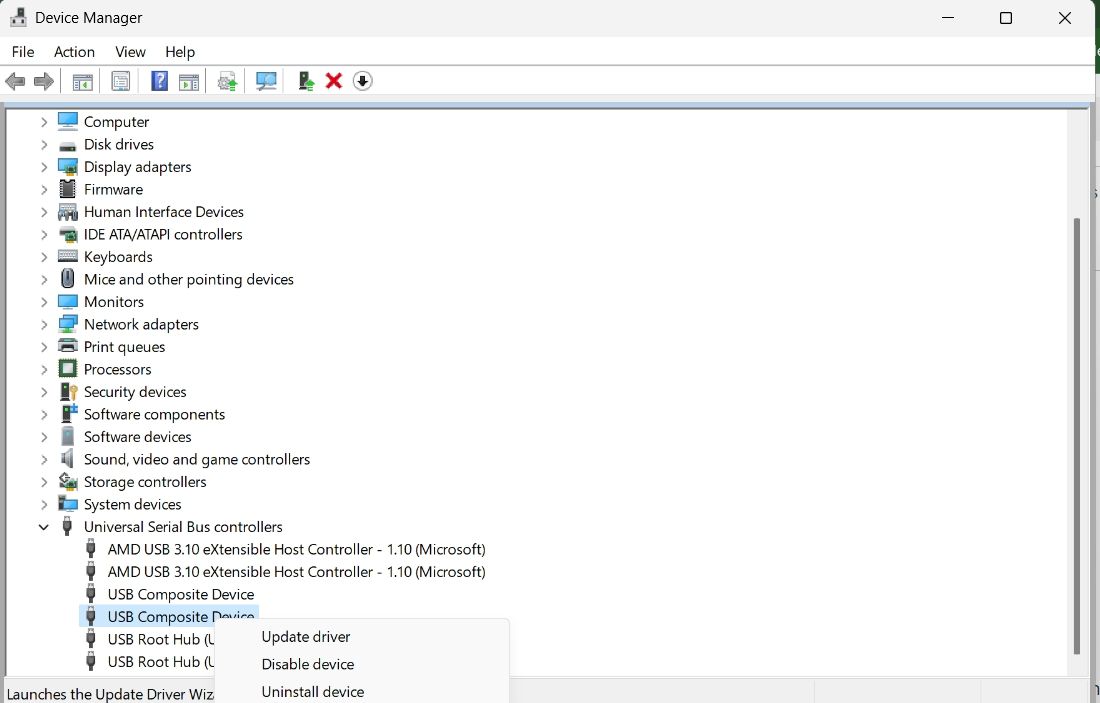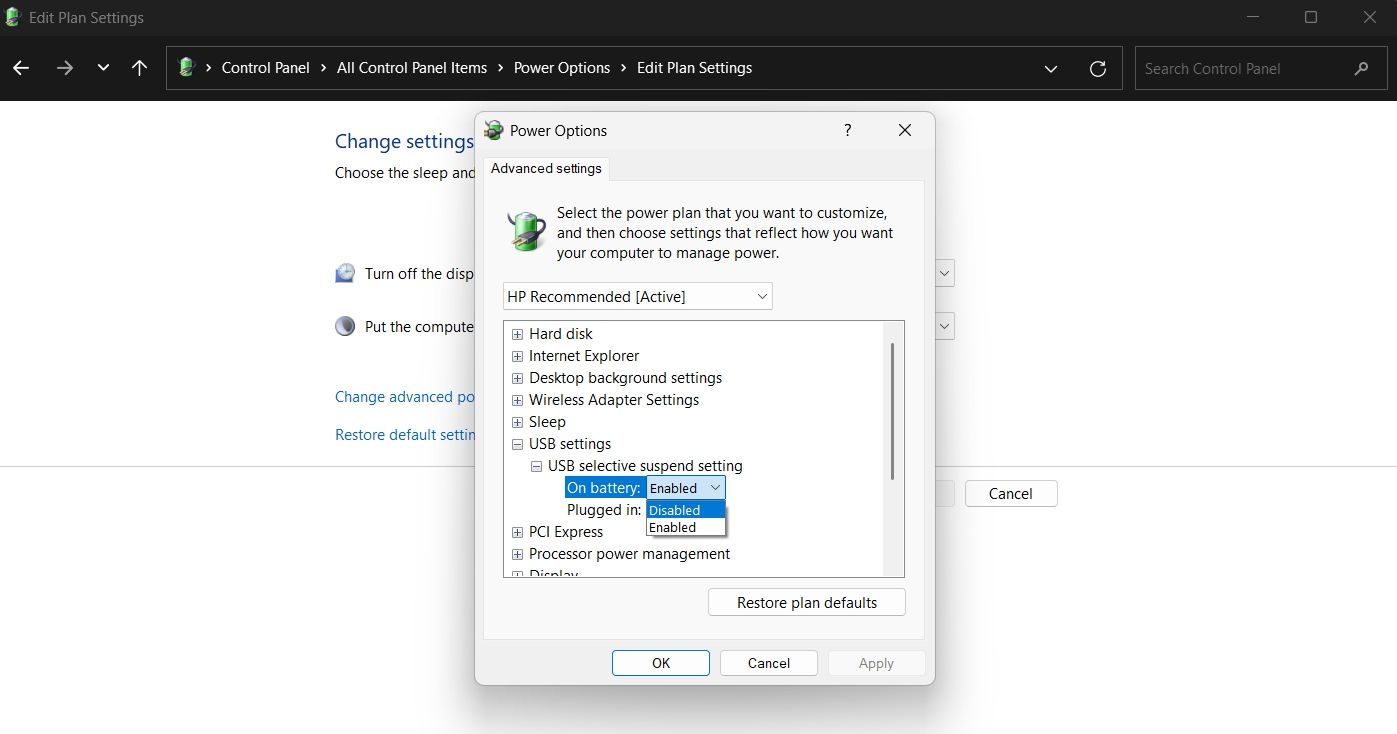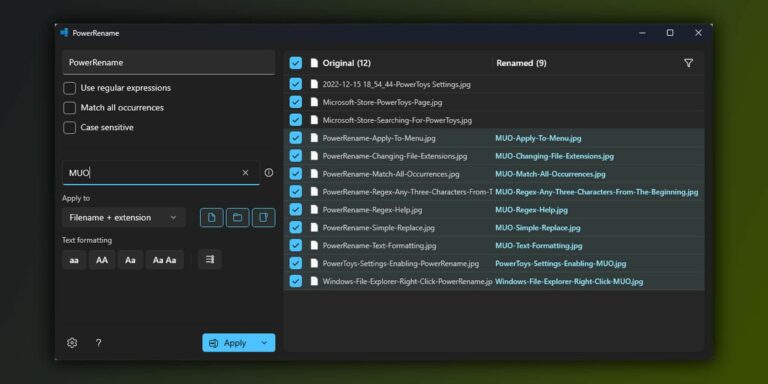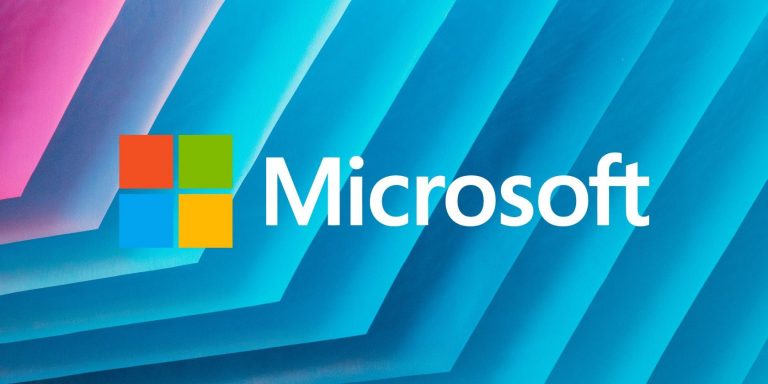Как исправить неизвестное USB-устройство, ошибку сброса порта в Windows 11
Ваш компьютер с Windows 11 не распознает USB-устройство и показывает ошибку «Неизвестное USB-устройство, ошибка сброса порта»? Если да, то вы не одиноки в этом. Многие пользователи сообщают, что видели это сообщение об ошибке при подключении USB-устройств к своим компьютерам.
К счастью, это очень распространенная проблема, и ее легко исправить. В этом руководстве будут рассмотрены все рабочие решения, которые помогут вам навсегда устранить это сообщение об ошибке.
Что вызывает неизвестное USB-устройство, ошибку сброса порта в Windows 11?
Устройства USB, как правило, легко использовать с компьютерами. Но иногда вы можете столкнуться с различными ошибками при подключении их к компьютеру. Одной из таких ошибок является ошибка «Неизвестное USB-устройство, ошибка сброса порта», которая появляется по следующим причинам:
- Повреждение в последнем обновлении программного обеспечения
- Неверные настройки драйвера USB.
- Поврежденные USB-устройства или драйверы.
- Устаревший BIOS
Зная причины сообщения об ошибке, давайте рассмотрим все рабочие исправления.
Программы для Windows, мобильные приложения, игры - ВСЁ БЕСПЛАТНО, в нашем закрытом телеграмм канале - Подписывайтесь:)
1. Попробуйте простой ремонт
Первое, что вы должны сделать, когда столкнетесь с ошибкой «Неизвестное USB-устройство, ошибка сброса порта», — это перезагрузить устройство. Перезагрузка компьютера устранит проблему, если причиной является временный сбой.
Если перезагрузка компьютера не помогла, попробуйте подключить USB-устройство к другому USB-порту. Это будет особенно полезно, если проблема вызвана сломанным USB-портом.
Иногда сообщение может появиться из-за повреждения версии ОС, установленной на вашем компьютере. Решение в этом случае — загрузить последнее обновление Windows. Для этого откройте меню «Настройки» и выберите «Центр обновления Windows» на левой панели. Нажмите кнопку «Проверить наличие обновлений» и подождите, пока Windows проверит и загрузит все доступные обновления.
2. Ищите аппаратные изменения
Диспетчер устройств поставляется с опцией «Сканировать на наличие изменений оборудования», которую вы можете использовать, когда подключенное USB-устройство не отвечает или выдает сообщение об ошибке. Вы можете использовать эту опцию, следуя приведенным ниже инструкциям:
- Откройте меню питания, нажав горячие клавиши Win + X.
- Выберите «Диспетчер устройств» из всплывающего списка.
- Щелкните правой кнопкой мыши узел Контроллеры универсальной последовательной шины и выберите параметр Сканировать на наличие изменений оборудования.

Вот и все. Теперь дождитесь завершения сканирования. После этого проверьте, сохраняется ли проблема.
3. Используйте средство устранения неполадок оборудования и устройств.

Windows предлагает различные средства устранения неполадок, которые можно использовать для устранения различных системных проблем. Одним из таких средств устранения неполадок является средство устранения неполадок оборудования и устройств, которое можно использовать для устранения большинства проблем, связанных с оборудованием.
Вот как использовать средство устранения неполадок оборудования и устройств:
- Откройте диалоговое окно «Выполнить», нажав горячие клавиши Win + R.
- В строке поиска введите msdt.exe -id DeviceDiagnostic и нажмите Enter.
- Щелкните гиперссылку «Дополнительно» и установите флажок «Применить ремонт автоматически».
- Нажмите “Далее.
Средство устранения неполадок оборудования и устройств теперь будет искать и автоматически устранять любые имеющиеся проблемы с оборудованием на вашем компьютере.
4. Отключить быстрый запуск
В Windows есть функция быстрого запуска, которую вы можете включить, чтобы ускорить загрузку вашего компьютера. Но с другой стороны, включение этой функции также может привести к различным системным проблемам, включая неизвестное USB-устройство, ошибку сброса порта.
Итак, попробуйте отключить эту функцию и проверьте, не имеет ли это значения. Вот как:
- В строке поиска меню «Пуск» введите панель управления и нажмите Enter.
- Измените вид по категориям на крупные значки.
- Выберите параметры электропитания.
- Нажмите «Выберите, что делает кнопка питания» на левой панели.
- Щелкните Изменить настройки, которые в данный момент недоступны.
- В разделе «Параметры завершения работы» снимите флажок «Включить быстрый запуск».

- Нажмите кнопку Сохранить изменения.
Затем перезагрузите компьютер и проверьте наличие проблемы.
5. Загрузите последнее обновление драйвера.
Лучший способ устранить проблемы с оборудованием — загрузить обновление драйвера. Вот шаги, чтобы сделать это:
- Откройте диспетчер устройств.
- Дважды щелкните узел Контроллеры универсальной последовательной шины, чтобы развернуть его.
- Щелкните правой кнопкой мыши проблемное устройство и выберите «Обновить драйвер» в контекстном меню.

- В появившемся новом окне выберите параметр «Автоматический поиск драйверов».
Теперь подождите, пока Windows выполнит поиск любого доступного обновления драйвера в Интернете, и установите его на свой компьютер.
6. Переустановите все USB-контроллеры.
Если обновление драйвера не помогло, можно попробовать переустановить все устройства под контроллерами универсальной последовательной шины. Для этого выполните следующие действия:
- В диспетчере устройств разверните узел Контроллеры универсальной последовательной шины.
- Щелкните правой кнопкой мыши проблемное устройство и выберите «Удалить устройство».
Затем перезагрузите компьютер и снова подключите USB-устройство. Проверьте, видите ли вы все еще сообщение об ошибке. Если да, продолжайте работу с руководством.
7. Отключите настройку выборочной приостановки USB.
Отключение параметра «Выборочная приостановка USB» — это еще одна вещь, которую вы можете сделать, чтобы избавиться от проблемы. Вот как это сделать:
- В Панели управления перейдите в «Система и безопасность» > «Электропитание» > «Изменить параметры плана».
- Выберите параметр «Изменить дополнительные параметры питания» в следующем окне.
- Разверните настройки USB на экране «Параметры электропитания» и дважды щелкните параметр «Выборочная приостановка USB».
- Выберите «Отключено» для параметров «От батареи» и «От сети».

- Нажмите Применить > ОК, чтобы сохранить изменения.
8. Обновите свой BIOS
Вы все еще сталкиваетесь с проблемой? Если да, то, вероятно, виноват устаревший BIOS.
Устаревший BIOS может вызвать такие проблемы, как низкая производительность и стабильность системы, а также несовместимость с некоторыми устройствами. Это также может вызвать ошибку «Неизвестное USB-устройство, ошибка сброса порта». Итак, обновите BIOS, чтобы решить проблему.
Исправление неизвестного USB-устройства, ошибки сброса порта
Всем нужно беспрепятственное соединение между USB-устройством и компьютером. Но иногда компьютер может столкнуться с различными проблемами при подключении USB-устройства к компьютеру.
Если вы видите ошибку «Неизвестное USB-устройство, ошибка сброса порта» в диспетчере устройств; Теперь вы знаете, в чем причина проблемы и как ее исправить.