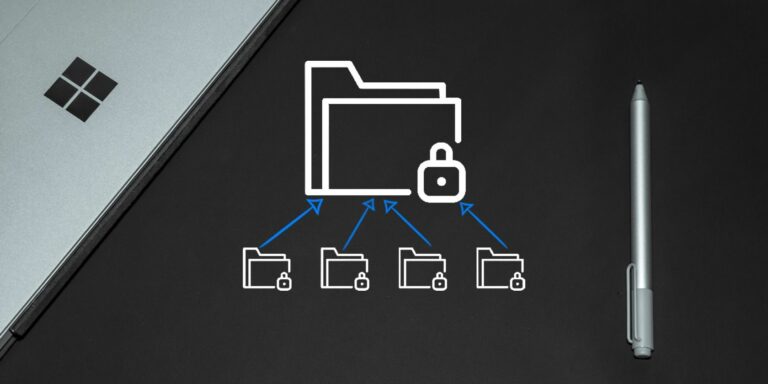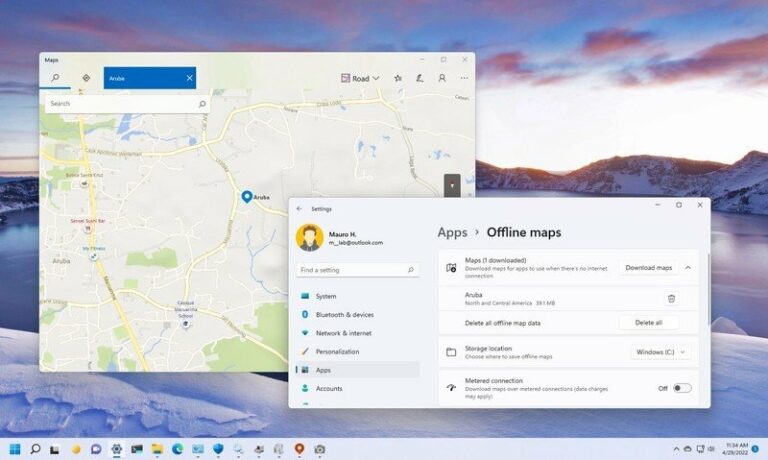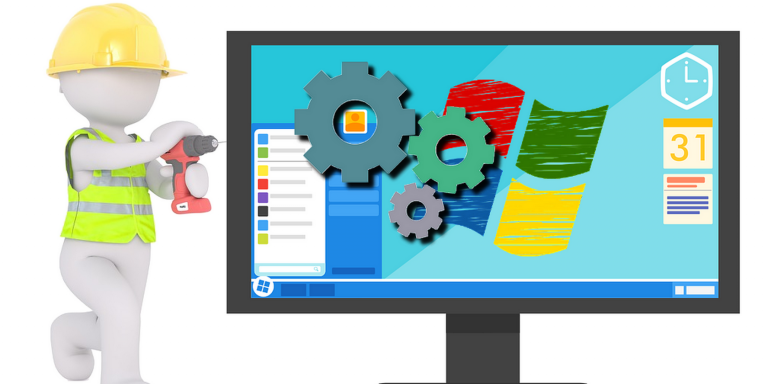Как выполнять пакетное переименование файлов с помощью Powertoys PowerRename
Мы уже касались PowerRename PowerToys раньше, но стоит более подробно остановиться на том, как вы можете использовать его для пакетного переименования ваших файлов.
Давайте рассмотрим несколько сценариев пакетного переименования ваших файлов, как профессионал, с мощными параметрами PowerRename.
Что такое PowerToys PowerRename?
PowerRenamer — одна из «игрушек» в коллекции Microsoft PowerToys, которая отлично заменяет большинство полнофункциональных инструментов пакетного переименования сторонних производителей.
С PowerRenamer вы можете не только массово переименовывать файлы, но и делать это «умно». Как мы увидим, PowerRenamer намного мощнее встроенной в Windows функции переименования.
Программы для Windows, мобильные приложения, игры - ВСЁ БЕСПЛАТНО, в нашем закрытом телеграмм канале - Подписывайтесь:)
Вместо того, чтобы просматривать каждый файл один за другим, PowerRenamer позволяет вам одновременно пакетно переименовывать несколько файлов. Одним щелчком мыши вы можете идентифицировать, изменять или заменять «шаблоны» символов в именах файлов или правильно писать их с заглавной буквы.
Если это звучит интересно, стоит потратить время на то, чтобы узнать больше о PowerToys и о том, что он может делать. Например, как сделать больше с Windows 10 и 11 с помощью PowerToys, работает как хороший общий обзор коллекции дополнительных инструментов Microsoft.
Вы также можете найти любой цвет в любом месте экрана с помощью палитры цветов PowerToys или перенести одну из лучших функций Windows 11 в Windows 10 с помощью PowerToys FancyZones для лучшей организации нескольких окон на ваших мониторах.
Как установить PowerToys и включить PowerRename
Несмотря на то, что PowerToys имеет официальную печать Microsoft, это проект с открытым исходным кодом, в который может внести свой вклад каждый. Это делает его одним из немногих случаев, когда одно и то же программное обеспечение Microsoft доступно как на GitHub, так и в Microsoft Store. Или, точнее, «почти такой же».
Благодаря самой природе разработки, тестирования и распространения программного обеспечения официальным источником PowerToys является Github. Именно здесь вы найдете новейшую версию с последними обновлениями, поскольку именно здесь ее разработчики сотрудничают и «выдвигают» свои обновления и исправления.
Однако для этой статьи мы выбрали версию для Microsoft Store. Мы хотели бы верить, что эта версия по своей природе более стабильна, поскольку она прошла более тщательное тестирование перед распространением через официальный цифровой магазин программного обеспечения Windows.
Если вы выберете версию Github, вам придется скачать ее с Официальная страница PowerToys на Github. Затем запустите загруженный исполняемый файл, чтобы установить приложение.
Чтобы использовать версию Microsoft Store, откройте меню «Пуск» Windows, найдите Microsoft Store и запустите его. Затем найдите «powertoys», используя верхнее поле поиска окна.
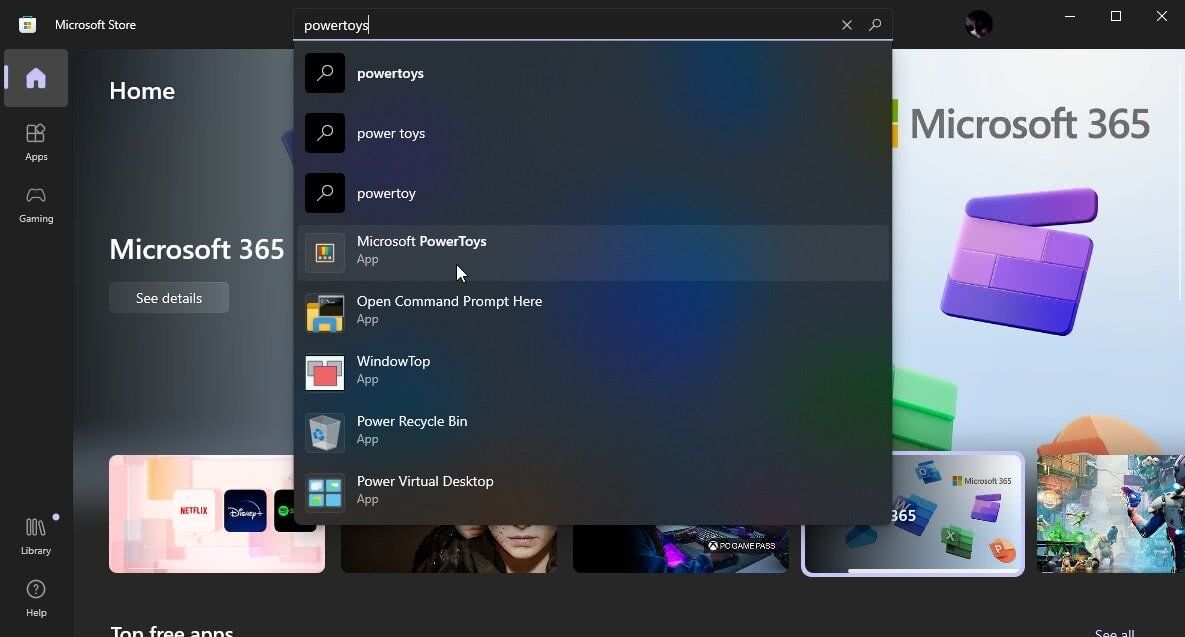
Когда вы найдете запись Microsoft PowerToys, щелкните ее, чтобы перейти на ее страницу. Там нажмите «Установить» слева, чтобы подключить PowerToys.
После установки запустите PowerToys и обратите внимание на его иконку в трее. Щелкните его правой кнопкой мыши и выберите «Настройки».
«Игрушка» PowerRename, которую мы будем использовать в этой статье, может быть отключена по умолчанию. Чтобы включить его, выберите страницу PowerRename из списка в левой части окна настроек. Затем переместите переключатель справа от Enable PowerRename вправо.
Как использовать PowerRename PowerToy
Как и большинство инструментов PowerToys, PowerRename доступен «за пределами» собственного окна PowerToys.
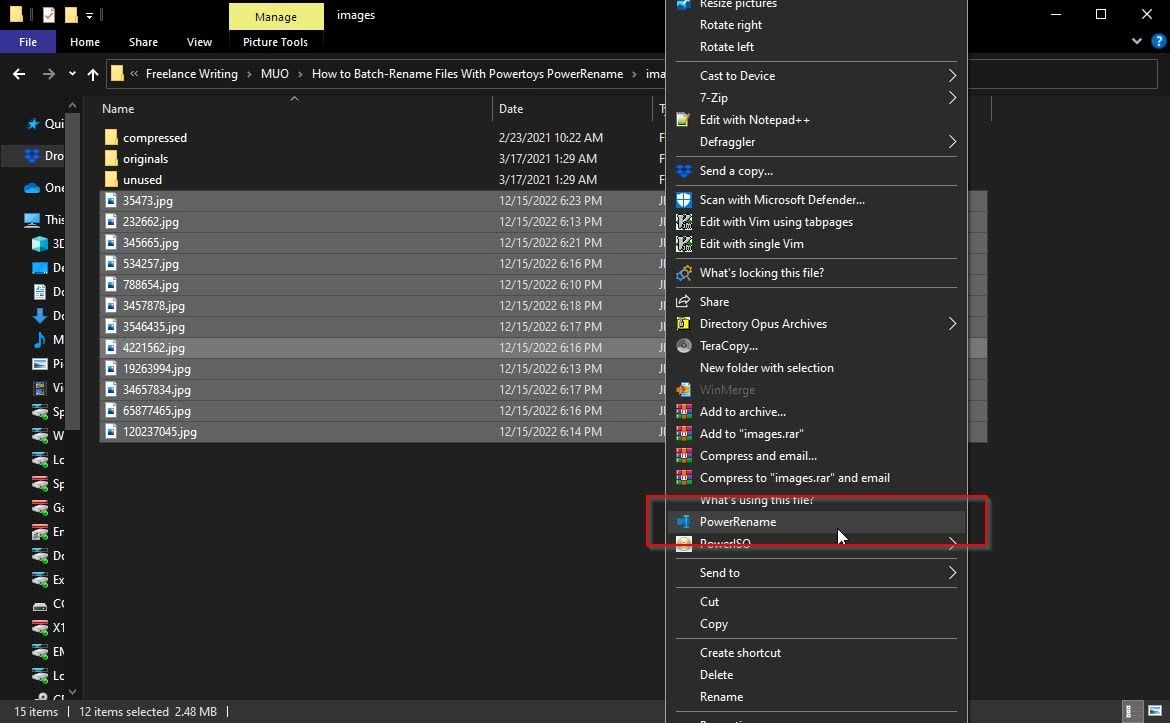
- Чтобы использовать PowerRename, запустите свой любимый файловый менеджер. Проводник Windows подойдет, если вы не используете стороннее решение для работы с файлами.
- Выберите файлы, которые вы хотите переименовать.
- Щелкните правой кнопкой мыши на одном из них и выберите PowerRename из контекстного меню.
Вся магия пакетного переименования происходит в окне, которое вы увидите на экране.
1. Простой поиск и замена
Самая простая операция, которую вы можете выполнить с помощью PowerRename, — это простая процедура «Найти и заменить».
Обратите внимание, что слева от приложения есть два поля, в которые вы можете вводить текст.
Верхнее поле со строкой поиска — это ваш «источник», где вы определяете строку из одного или нескольких символов в именах выбранных вами файлов, которую хотите заменить чем-то другим.
Нижнее поле с надписью «Заменить на» — это то место, где вы вводите это «что-то еще».
Итак, чтобы заменить определенную строку, найденную в нескольких именах файлов, другой:
- Введите строку, которую вы хотите заменить, в поле в левом верхнем углу окна PowerRename, пока все файлы выбраны справа.
- Введите в поле ниже то, что вы хотите заменить вышеуказанной строкой.
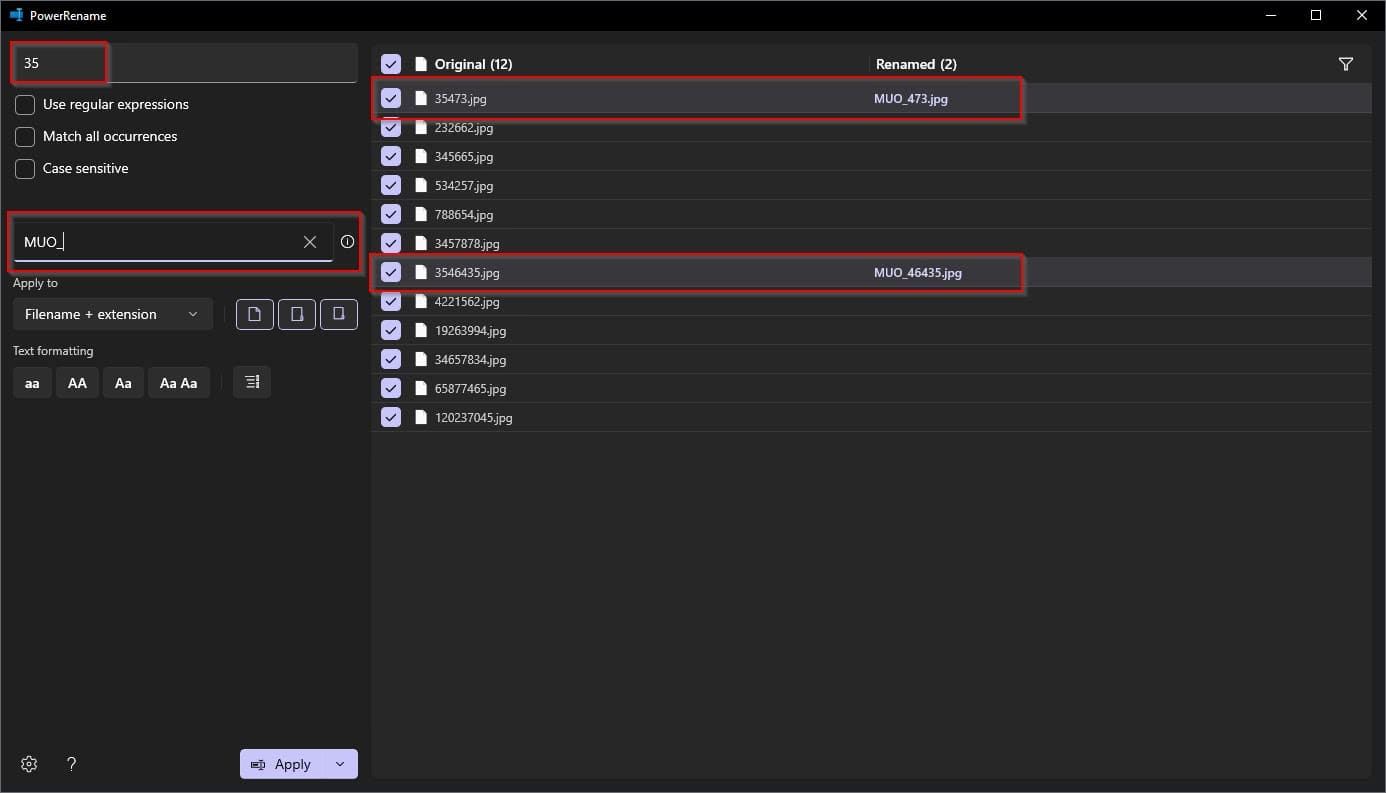
Обратите внимание, что это будет пытаться сопоставить только первый экземпляр «исходной» строки в каждом имени файла. Этот сценарий удобен, когда, например, вы хотите добавить префикс к именам файлов.
Если вместо этого вы хотите сопоставить и заменить все экземпляры строки, включите параметр «Соответствовать всем вхождениям».
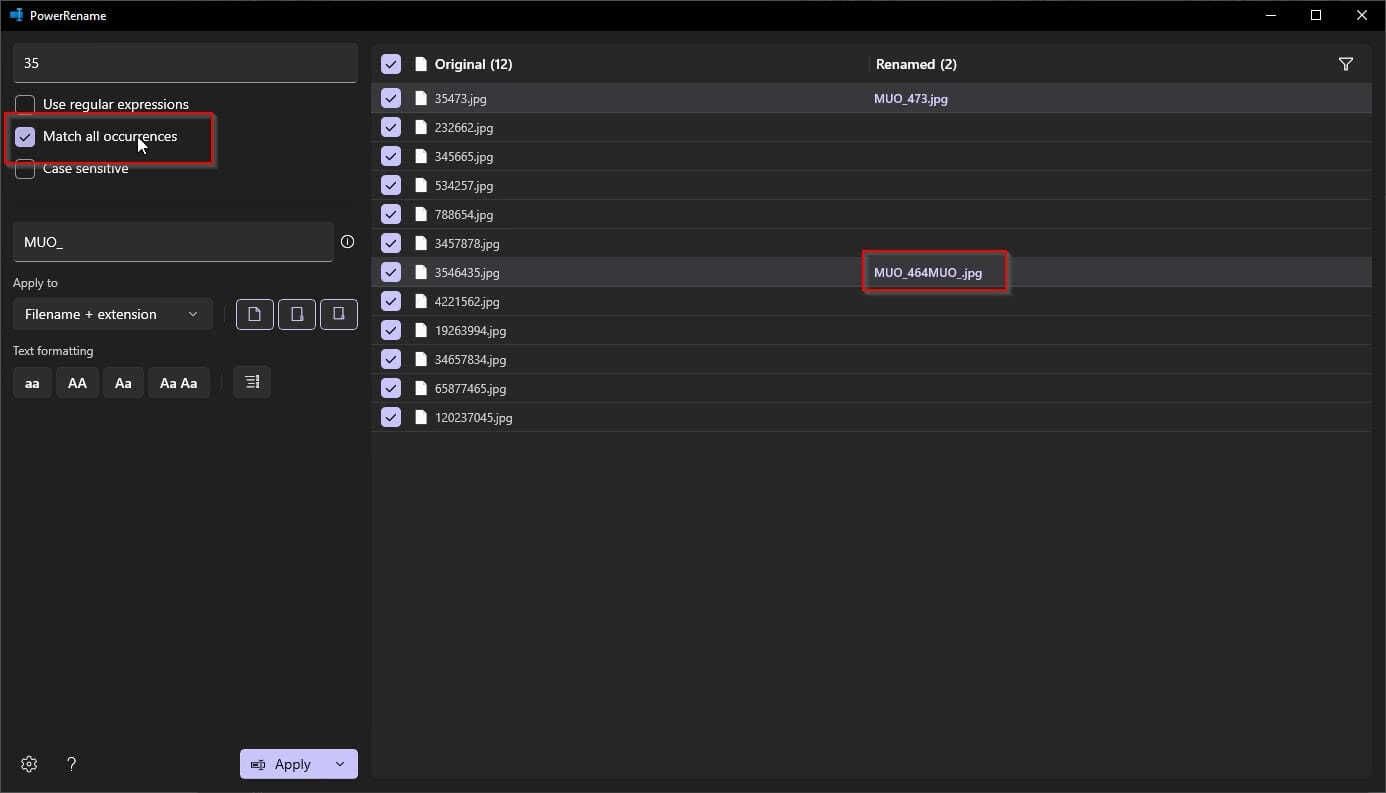
Вы увидите предварительный просмотр новых имен файлов справа от затронутых файлов. Если вы довольны результатами, нажмите «Применить», чтобы выполнить фактический процесс переименования.
2. Имена файлов и расширения
По умолчанию PowerRename будет работать с фактическим именем каждого файла, пропуская его расширение. В некоторых случаях вместо этого может потребоваться пакетное переименование расширений.
Например, вы можете переименовать некоторые файлы MarkDown с расширением MD в совместимое и более легко управляемое типичное расширение текстового файла TXT.
Или, как показано на следующем снимке экрана, вы можете заменить расширение JPG некоторых файлов изображений на аббревиатуру вашего сайта только потому, что теперь вы можете это сделать, и все благодаря PowerToys.
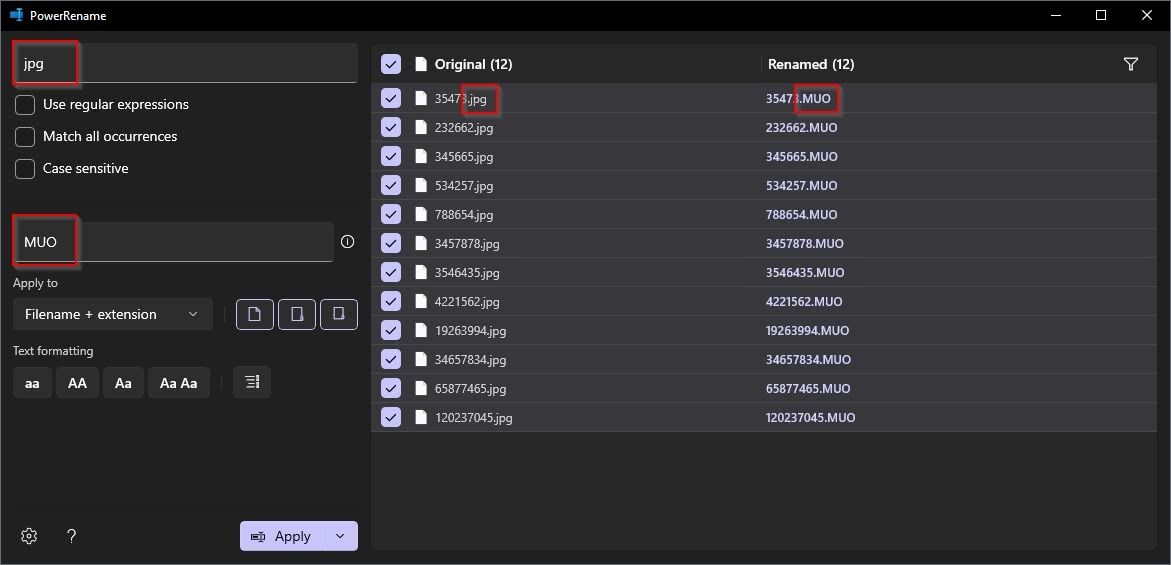
Для этого установите флажок «Применить к» прямо под полем «Целевая строка».
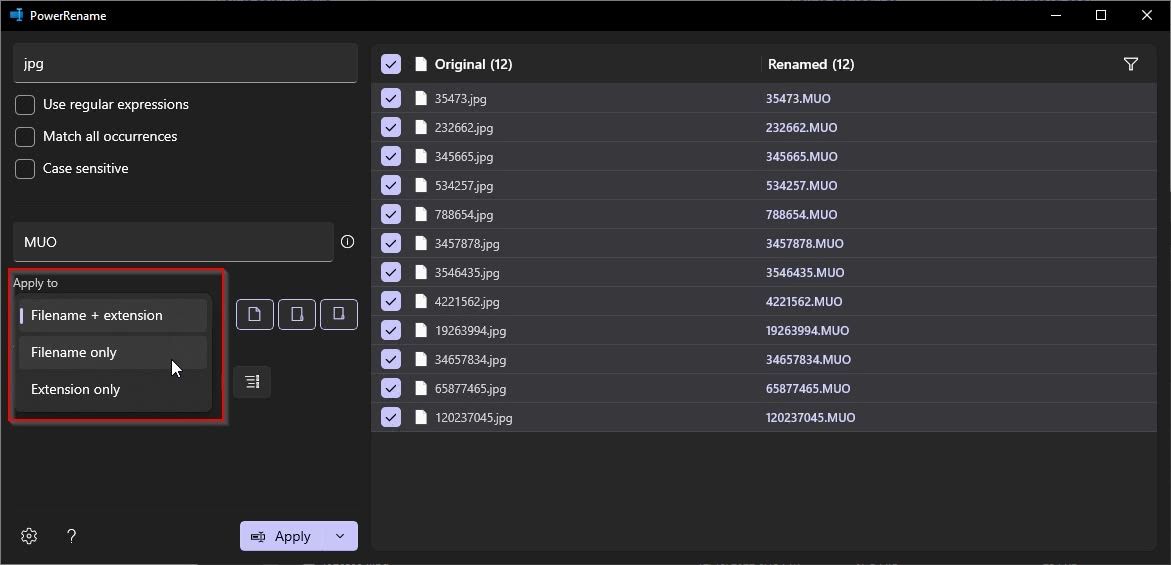
Оттуда вы можете выбрать, повлияет ли PowerRename только на выбранные имена файлов, их расширения или на оба имени файла + расширения.
3. Форматирование текста
Помимо переименования, PowerRename также предлагает некоторые базовые функции форматирования текста. Используя кнопки в разделе «Форматирование текста», вы можете настроить имена файлов, чтобы сделать их строчными, прописными («все заглавные»), сделать их первую букву заглавной или сделать заглавной первую букву каждого слова в них.
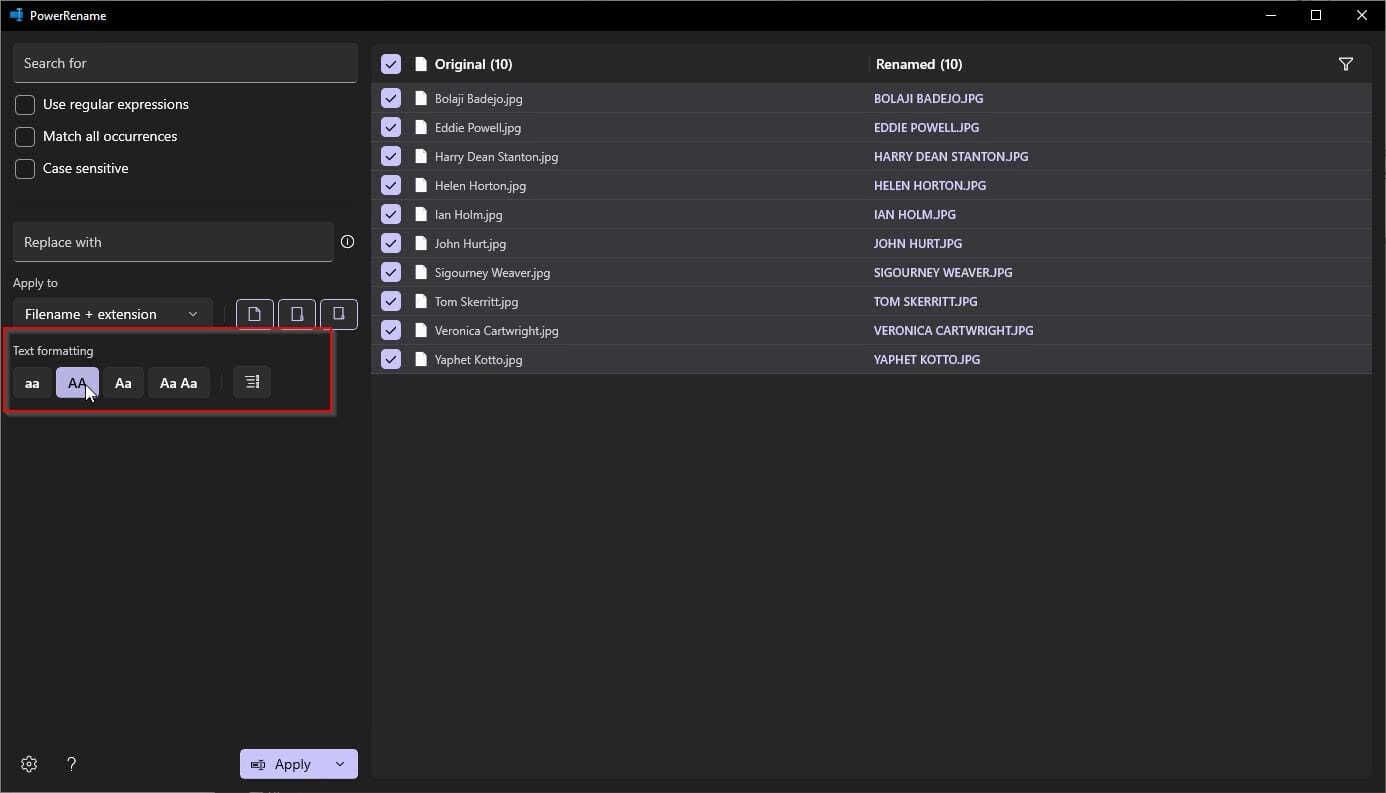
Последняя иконка, отделенная от других справа, — это переключатель нумерации. Нажмите на нее, и PowerRename добавит числа в скобках к именам файлов, так что «filename.jpg» может стать «filename (1).jpg».
Имейте в виду, что нумерация не работает сама по себе, а только как «усилитель» поверх другого процесса переименования.
4. Регулярные выражения
Самый мощный способ переименовать файлы с помощью PowerRenamer — воспользоваться поддержкой регулярных выражений, более известных как RegEx. Однако его также сложнее понять и еще сложнее освоить.
RegEx — это способ синтаксически определить сложные сценарии переименования с абсолютной точностью.
Например, набрав три точки в «поле исходного кода», вы «говорите» PowerRename, чтобы он соответствовал первым трем символам любого имени файла. Затем вы можете ввести в «целевое поле» строку, которой их нужно заменить.
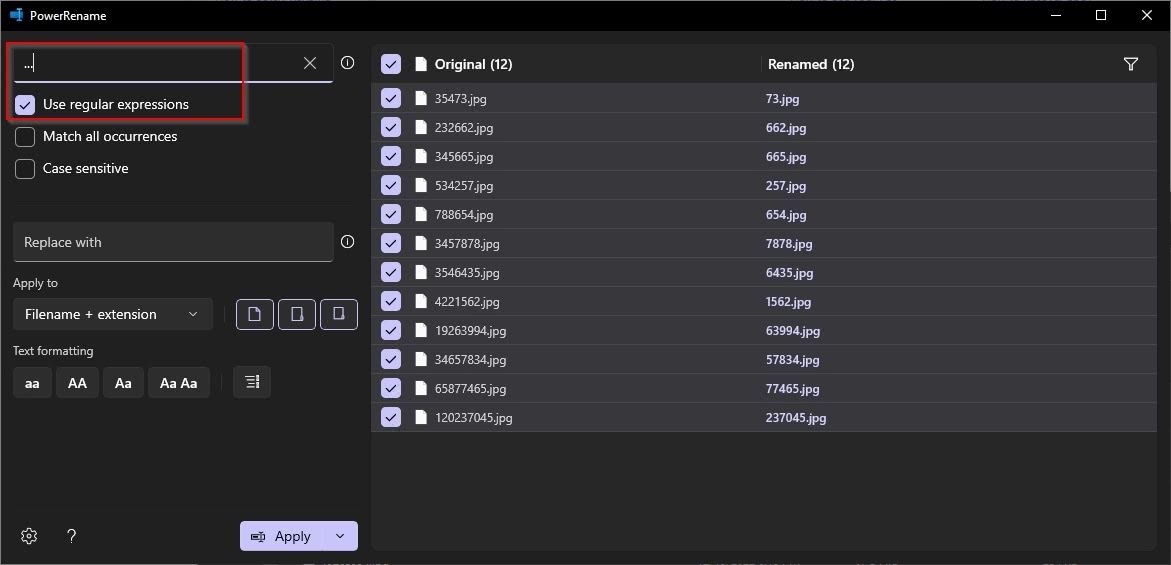
Чтобы использовать RegEx вместо «простой» замены строки, поставьте галочку перед «Использовать регулярные выражения».
Весьма полезно, PowerRenamer предлагает «шпаргалку» с несколькими стандартными примерами синтаксиса RegEx. Вы можете найти его, нажав на маленькую круглую иконку с i (для «информации») внутри, прямо рядом с «исходным полем».
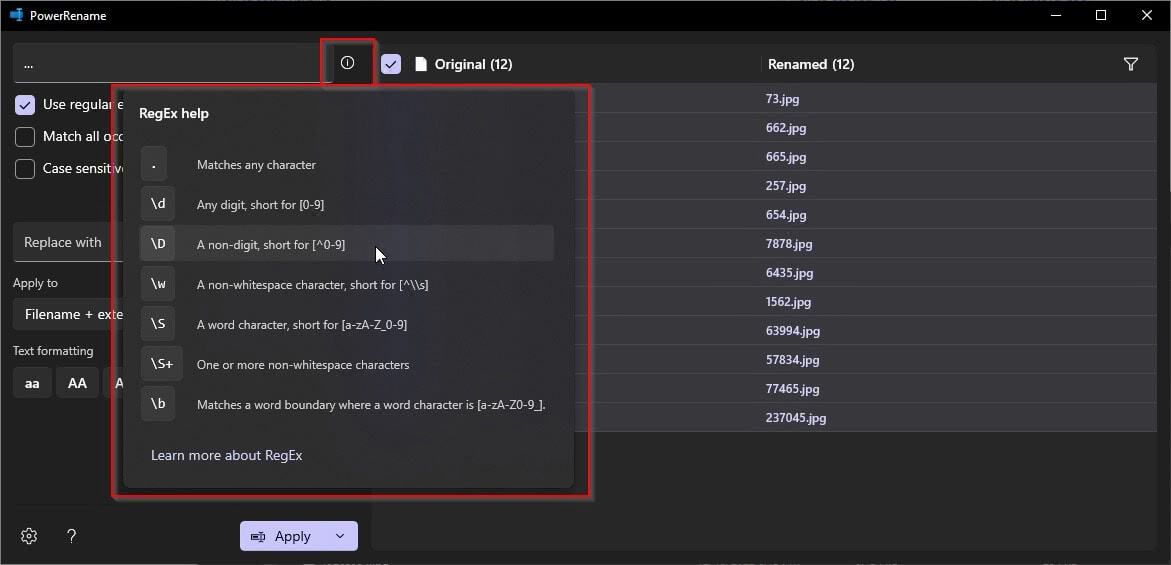
Тем не менее, это мини-руководство короткое, ограниченное и охватывает только базовый синтаксис RegEx. Узнайте больше о RegEx в нашем руководстве для начинающих по регулярным выражениям с Python. Однако обратите внимание, что в синтаксисе Python RegEx могут быть отличия от реализации PowerRename.
Быстрая, легкая и мощная организация файлов с помощью PowerRename
PowerRename помогает быстро и легко переименовывать несколько файлов одновременно, используя различные критерии, такие как добавление префикса или суффикса, замена текста или изменение регистра.
Хотя вы можете сразу же начать использовать PowerRename для организации сотен файлов (и дать им более разумные имена), его истинная мощь будет раскрыта, как только вы поближе познакомитесь с ним и начнете экспериментировать с его синтаксисом RegEx.
После этого предела нет, и вы сможете создавать различные «сценарии переименования», которые помогут вам избавиться от самой утомительной задачи управления файлами: переименовывать ваши файлы один за другим.