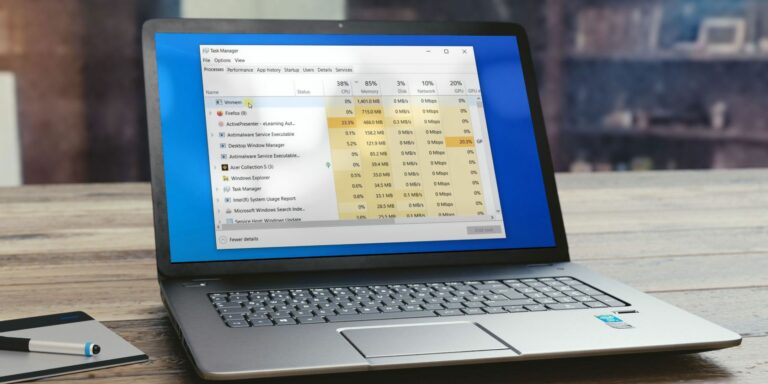Как создать образ вашего USB-накопителя
Создав образ своего USB-накопителя, вы можете позже скопировать этот образ на другой USB-накопитель или даже на тот же. Это полезно для копирования USB-накопителей или резервного копирования содержимого накопителя перед его перезаписью. Например, вы можете скопировать действующий USB-накопитель Linux и получить полную копию содержимого накопителя, включая любые личные данные, которые вы сохранили в действующей операционной системе.
Но это не так просто, как просто скопировать файлы. В этой статье мы рассмотрели, почему это так и как на самом деле можно создать образ своего USB-накопителя.
Почему нельзя просто скопировать файлы
Если у вас на диске есть только личные файлы и документы, этот инструмент вам не понадобится. Вы можете скопировать файлы с USB-накопителя в папку на вашем компьютере и скопировать их, когда захотите восстановить их на USB-накопитель.
Однако, если ваш диск является загрузочным или имеет несколько разделов, простое копирование файлов не приведет к его сокращению. Для этого вам понадобится сторонний инструмент, который создаст точную копию содержимого диска, включая его главную загрузочную запись (MBR), свободное пространство и любое неиспользуемое пространство.
Программы для Windows, мобильные приложения, игры - ВСЁ БЕСПЛАТНО, в нашем закрытом телеграмм канале - Подписывайтесь:)
Это позволяет создавать точные копии USB-накопителя, даже если он имеет несколько разделов и главную загрузочную запись. Полученный образ можно скопировать на другой USB-накопитель, чтобы вы могли легко скопировать накопитель или создать точный образ загрузочного накопителя для использования в дальнейшем.
Что вам нужно для создания образа USB-накопителя
Мы рекомендуем ИзображениеUSB за это. Это бесплатная легкая утилита, работающая в Windows. Однако есть множество вариантов, таких как Rufus, Etcher и другие. Для простоты в этой статье мы использовали ImageUSB.
Вы также должны убедиться, что восстанавливаете образ USB-накопителя на диск аналогичного размера. Это связано с тем, что процесс побайтового копирования создает точную копию, а это означает, что некоторое пространство может быть недоступно, если вы переместите образ с меньшего диска на больший диск.
Например, предположим, что у вас есть USB-накопитель емкостью 4 ГБ, и вы создаете его образ. Затем вы записываете этот образ на флэш-накопитель на 12 ГБ – в этом случае в будущем будут доступны только 4 ГБ из этого флэш-накопителя на 12 ГБ, если вы не отформатируете весь USB-накопитель.
Конечно, вы всегда можете освободить место, переформатировав диск и разбив его на разделы.
Как создать образ USB-накопителя
Вставьте USB-накопитель (или SD-карту) в компьютер, откройте ImageUSB и выберите диск, для которого хотите создать образ. Выберите параметр «Создать образ с USB-накопителя», чтобы создать образ с USB-накопителя.
Выберите расположение для результирующего файла – файл будет иметь расширение .bin, поскольку это двоичный файл, представляющий содержимое диска. Нажмите «Создать», и ImageUSB создаст образ с USB-накопителя.

Если вы оставите флажок Post Image Verification включенным – это значение по умолчанию – ImageUSB просканирует ваше изображение или флэш-накопитель после завершения процесса, чтобы убедиться, что изображение скопировано правильно.
Вы можете создать резервную копию этого файла изображения или сделать с ним что угодно. Вам снова понадобится ImageUSB для записи образа на USB-накопитель в будущем.
Запись изображения на один или несколько флэш-накопителей
ImageUSB может копировать образ флэш-накопителя USB из файла .bin на один или несколько USB-накопителей одновременно, что позволяет быстро дублировать накопитель – вы будете ограничены только количеством USB-портов на вашем компьютере.
Вставьте диск в компьютер, откройте ImageUSB и выберите диски, на которые вы хотите производить запись. Выберите опцию «Записать образы на USB-накопитель», чтобы записать образ на USB-накопитель. Перейдите к файлу .bin, созданному с помощью ImageUSB, и нажмите «Записать», чтобы записать содержимое образа на выбранные вами флэш-накопители USB. Обратите внимание, что ImageUSB может использовать только файлы .bin, созданные с помощью ImageUSB.
Предупреждение: этот процесс полностью сотрет содержимое USB-накопителя, перезаписав его данными из файла изображения.
Инструмент довольно простой; ключ знает, когда вам нужно его использовать, а не просто копировать файлы с диска. Если вы хотите создать резервную копию или скопировать всю флешку, особенно загрузочную, вам понадобится специальный инструмент, например ImageUSB.
Для аналогичного процесса посмотрите, как использовать Clonezilla для клонирования жесткого диска.
Образ USB-накопителя в Windows 10, создан
Надеюсь, эта короткая статья помогла вам без каких-либо проблем создать клон вашего USB-накопителя. Метод создания и использования USB-образов используется в онлайновом мире с тех пор, как сама всемирная паутина стала мейнстримом – в основном для пиратства.
Он используется в таких операционных системах, как Linux, Mac, Windows и др., И, вероятно, так будет и дальше в обозримом будущем.