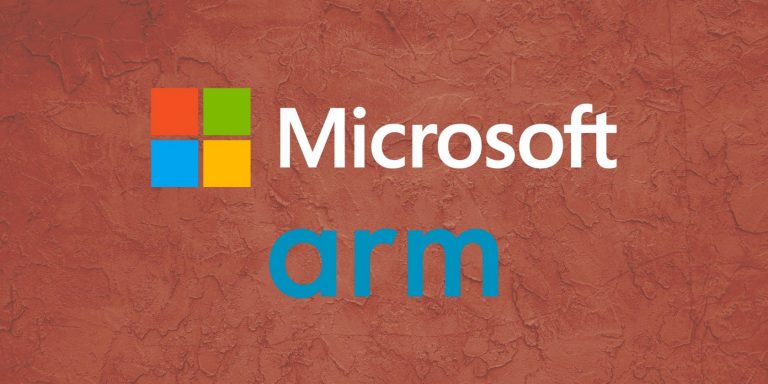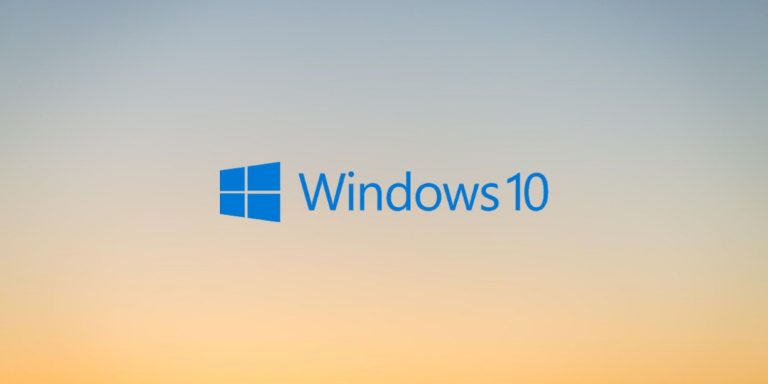8 исправлений для ошибки “Нет защиты в Интернете” Ошибка в Windows 10
Проблемы с беспроводной сетью в Windows 10 обычно легко исправить. Но иногда вы можете столкнуться с сообщением «Нет Интернета, защищено», которое появляется во всплывающем окне на панели задач.
Эта ошибка относится к проблеме беспроводной конфигурации или подключения. Это неприятно, но с этой ошибкой относительно просто бороться. Давайте рассмотрим восемь решений, чтобы исправить ошибку Windows 10 «Нет Интернета, защищено».
Что означает «Нет Интернета, безопасный»?
Возможно, вы видели всплывающее сообщение об ошибке в области панели задач на панели задач Windows 10. Или, возможно, в качестве уведомления. Но что на самом деле означает «Нет Интернета, безопасный»?
Необычно расплывчатое сообщение для Windows 10, ошибка обычно означает, что ваше интернет-соединение не работает. Однако он также может появиться, когда у вас есть активное соединение.
Программы для Windows, мобильные приложения, игры - ВСЁ БЕСПЛАТНО, в нашем закрытом телеграмм канале - Подписывайтесь:)
Смущенный? Это не удивительно. Ошибка, похоже, намеренно расплывчата. В конце концов, если у вашего компьютера больше нет подключения к Интернету, не имеет значения, защищено оно или нет.
Хотя он может отображаться на любом устройстве с Windows 10, он широко распространен на устройствах Microsoft Surface. Если ваш компьютер использует ту же сетевую карту или драйвер, вы можете увидеть, что это произойдет независимо. Другие условия также могут вызвать появление ошибки «Нет Интернета, защищено».
Исправление ошибки “Нет Интернета, безопасность”
Для этой неоднозначной ошибки доступно несколько исправлений. К сожалению, это зависит от настроек вашего компьютера и сетевого адаптера. Таким образом, не все эти исправления будут работать. Однако мы перечислили их в порядке вероятности – просто прочтите советы по порядку.
Этот список даст вам представление о том, что требуется для исправления ошибки «Нет Интернета, защищено»:
Отключите ваш VPN
Обновите IP-конфигурацию Windows 10
Сбросить Winsock
Проверьте свойства подключения вашего ПК
Отключить IPv6
Установите новый DNS-сервер
Обновите драйвер сетевого устройства
Запустите средство устранения неполадок сети в Windows 10.
Внимательно прочтите инструкции, прежде чем пытаться исправить ошибку.
1. Отключите VPN.
Вы подключили свой компьютер к локальной сети Wi-Fi, но были удивлены ошибкой «Нет Интернета, защищено»?
Не волнуйся. Если вы используете VPN, встроенные функции безопасности VPN-клиента могут вызвать эту проблему. В частности, это может быть аварийный выключатель, предназначенный для отключения вас от Интернета, когда сервер VPN выходит из строя.
Чтобы проверить, не в этом ли проблема, отключите VPN (используя функцию отключения) или даже полностью выйдите из него. Затем найдите время, чтобы снова подключиться к Интернету и попробовать регулярно обновляемый веб-сайт, например, новостной.
Связанный: Лучшие новостные сайты, которым вы можете доверять, чтобы получить достоверные истории
Если все подключается, значит проблема в VPN-сервере. По возможности обновите свой VPN-клиент, а затем подключитесь к новому VPN-серверу. Если все подключается нормально, значит, вы исправили ошибку!
2. Обновите IP-конфигурацию Windows 10.
Вы не используете VPN, но все еще продолжаете получать сообщение «Нет Интернета, защищено»? Некоторые команды доступны, чтобы помочь вам справиться с ошибкой.
Щелкните правой кнопкой мыши Пуск, затем выберите Windows PowerShell. Здесь введите следующие команды по порядку:
ipconfig / release
ipconfig / обновить
Это заставит ваш компьютер запросить новый IP-адрес у локального маршрутизатора. Во многих случаях это устранит ошибку.
3. Сбросить Winsock
Еще одно решение ошибки «Нет Интернета, защищено» с помощью командной строки – сброс Winsock.
Его название звучит как особенность вашего местного аэродрома, но Winsock на самом деле является API-интерфейсом Windows Sockets. Это спецификация для связи вашего ПК с сетевыми службами, в частности, с широко используемым TCP / IP.
Чтобы сбросить Winsock, используйте следующую команду:
каталог сброса netsh winsock
Подождите минутку; если сеть не подключается автоматически, сделайте это вручную.
Связанный: Как забыть о сети Wi-Fi в Windows 10
4. Проверьте свойства подключения вашего ПК.
Все еще нет радости? Пришло время проверить сетевой адаптер вашего ПК.
Откройте экран настроек, щелкнув значок подключения Wi-Fi на панели задач, затем «Настройки сети и Интернета».
Здесь щелкните “Изменить параметры адаптера”, щелкните правой кнопкой мыши соответствующее соединение и выберите “Свойства”. Убедитесь, что отмечены следующие флажки:
Клиент для сетей Microsoft
Общий доступ к файлам и принтерам в сетях Microsoft
Интернет-протокол версии 4 (TCP / IPv4)
Интернет-протокол версии 6 (TCP / IPv6)
Ответчик обнаружения топологии канального уровня
Щелкните ОК для подтверждения. Если вы внесли какие-либо изменения, перезапустите Windows, когда будет предложено.
5. Отключите IPv6.
IPv6 – это сетевой протокол, предназначенный для замены IPv4 из-за того, что у последнего не хватает IP-адресов. Однако, хотя IPv6 должен работать на большинстве оборудования, он подвержен ошибкам.
Вы можете отключить IPv6, повторив предыдущий шаг. Просто снимите флажок Internet Protocol Version 6 (TCP / IPv6), затем нажмите OK, чтобы подтвердить выбор. При появлении запроса перезагрузите компьютер с Windows 10.
6. Установите новый DNS-сервер.
Система доменных имен (DNS) похожа на телефонную книгу в Интернете, за исключением того, что она автоматизирована и охватывает весь земной шар. Например, когда вы вводите www.makeuseof.com в адресной строке, DNS преобразует URL-адрес в IP-адрес, перенаправляя вас на запрошенный веб-сайт.
Однако иногда конфигурация DNS по умолчанию в вашей системе не работает. Хотя не всегда очевидно, является ли это причиной ошибки «Нет защиты в Интернете», это исправление стоит попробовать.
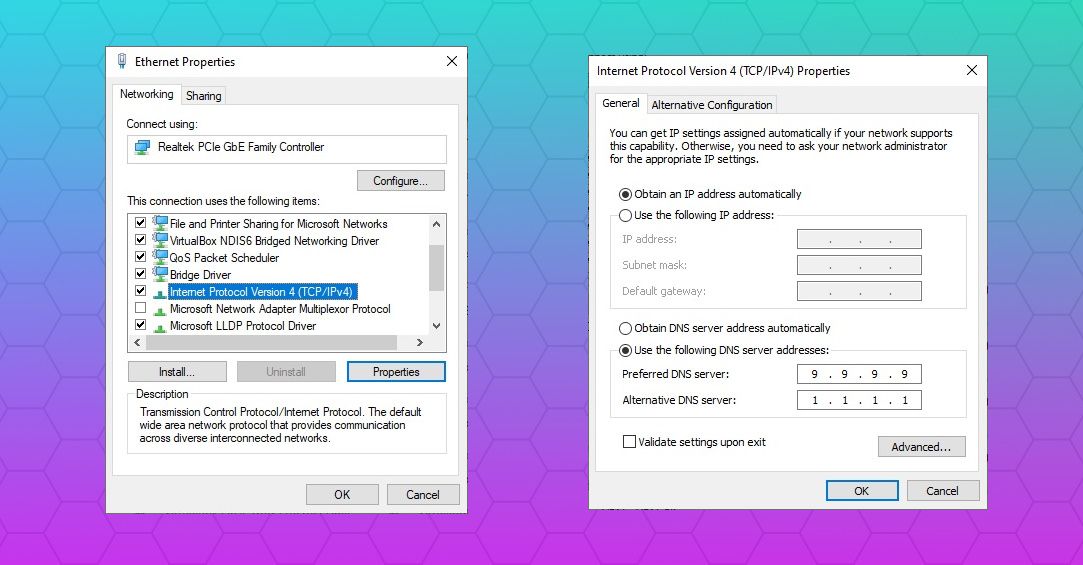
Откройте экран настроек, щелкнув значок подключения Wi-Fi на панели задач, затем «Настройки сети и Интернета».
Здесь щелкните “Изменить параметры адаптера”, щелкните правой кнопкой мыши соответствующее соединение и выберите “Свойства”.
Выберите Интернет-протокол версии 4 (TCP / IPv4)> Свойства.
Установите флажок Использовать следующие адреса DNS-серверов и введите:
Предпочтительный DNS-сервер: 9.9.9.9
Альтернативный DNS-сервер: 1.1.1.1
Нажмите ОК
7. Обновите драйвер сетевого устройства.
Поскольку есть вероятность, что драйвер устройства для вашей сетевой карты неисправен, его стоит обновить.
Щелкните правой кнопкой мыши «Пуск» и выберите «Диспетчер устройств».
Здесь разверните Сетевые адаптеры, выберите свое сетевое устройство, затем щелкните правой кнопкой мыши и выберите Обновить драйвер.
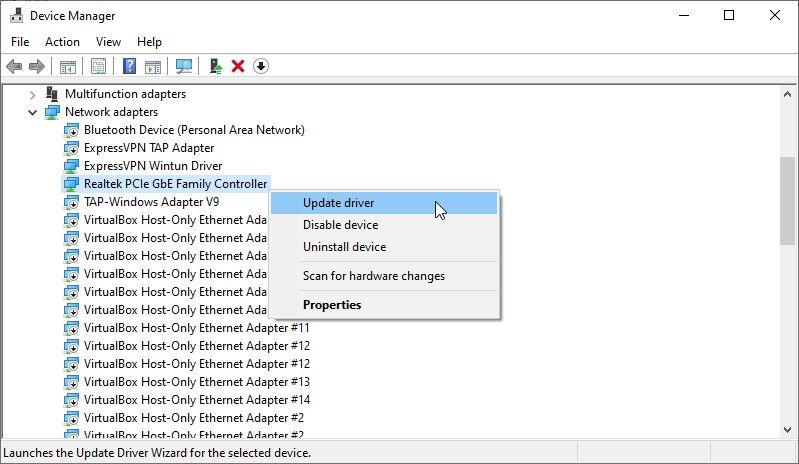
Подождите, пока обновится драйвер устройства, затем перезагрузите Windows. В случае успеха Windows 10 должна автоматически подключиться к сети как обычно.
Если это не сработает, попробуйте отключить устройство, перезагрузите компьютер и затем включите устройство.
8. Запустите средство устранения неполадок сети в Windows 10.
Наконец, если вы по-прежнему получаете сообщение об ошибке «Нет Интернета, защищен», а компьютер остается в автономном режиме, попробуйте это.
В Windows 10 есть несколько инструментов для устранения неполадок, программных наборов инструментов, которые автоматически проверяют наличие ошибок и производят (или предлагают) ремонт.
Чтобы запустить средство устранения неполадок сети, нажмите клавиши Windows + I, чтобы открыть Настройки, затем Сеть и Интернет> Средство устранения неполадок сети.
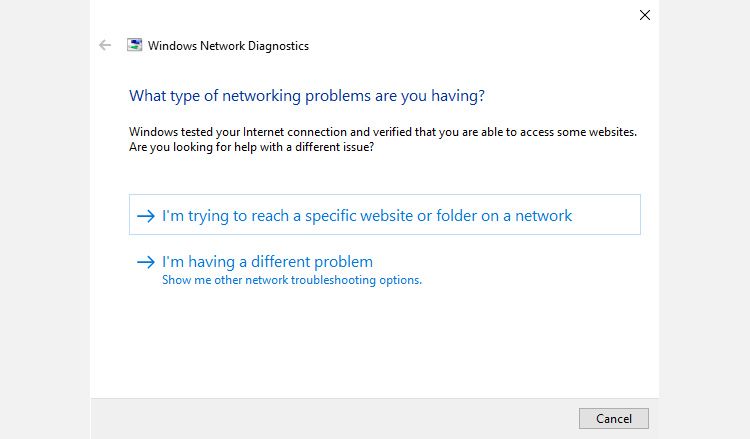
Следуйте инструкциям в инструменте, чтобы восстановить сетевое соединение.
Легко исправляйте ошибки “Нет Интернета, безопасность” в Windows 10
К настоящему времени вы должны были решить свою проблему и повторно подключить компьютер с Windows 10. В противном случае существует небольшая вероятность того, что проблема связана с самой сетью. Поэтому вы можете попробовать подключиться к другой сети и сравнить результаты.
Если проблема связана с вашей сетью, попробуйте перезапустить маршрутизатор перед повторным подключением.