Как использовать Microsoft Edge, чтобы сэкономить деньги и время на покупках в Черную пятницу 2022 г.
Даже если вы работаете в команде Chrome или Firefox, во время Черной пятницы 2022 года Microsoft Edge, пожалуй, станет лучшим браузером для пользователей Windows 11 (и 10) благодаря своим инструментам для покупок, которые помогут сэкономить время и деньги.
Например, «Коллекции» — это функция, которую вы можете использовать для поиска и систематизации продуктов, которые вы планируете приобрести. «Покупки» — это инструмент, который может показать историю цен продукта на любом веб-сайте, чтобы принять обоснованное решение, прежде чем нажать кнопку «Купить», а также купоны, которые помогут вам сэкономить деньги на этом новом компьютере или телевизоре с большим экраном. Кроме того, вы можете использовать ряд расширений, чтобы улучшить способность браузера находить лучшие предложения, планируете ли вы делать покупки в Черную пятницу, Киберпонедельник или любое другое мероприятие по распродаже.
В этом руководстве вы узнаете, как использовать Microsoft Edge для организации покупок и экономии денег во время Черной пятницы 2022 года.
Как использовать коллекции для создания списка покупок в Черную пятницу в Edge
Функция «Коллекции» в Microsoft Edge позволяет создавать списки доставки, чтобы организовывать покупки в Черную пятницу 2022 года и сравнивать цены, чтобы найти лучшее предложение.
Программы для Windows, мобильные приложения, игры - ВСЁ БЕСПЛАТНО, в нашем закрытом телеграмм канале - Подписывайтесь:)
Чтобы начать работу с коллекциями в Microsoft Edge, выполните следующие действия:
- Откройте Microsoft Edge.
- Нажмите кнопку «Коллекции» на панели инструментов (или используйте сочетание клавиш Ctrl + Shift + Y или в главном меню «Настройки и другое»).
- Нажмите кнопку «Создать новую коллекцию».
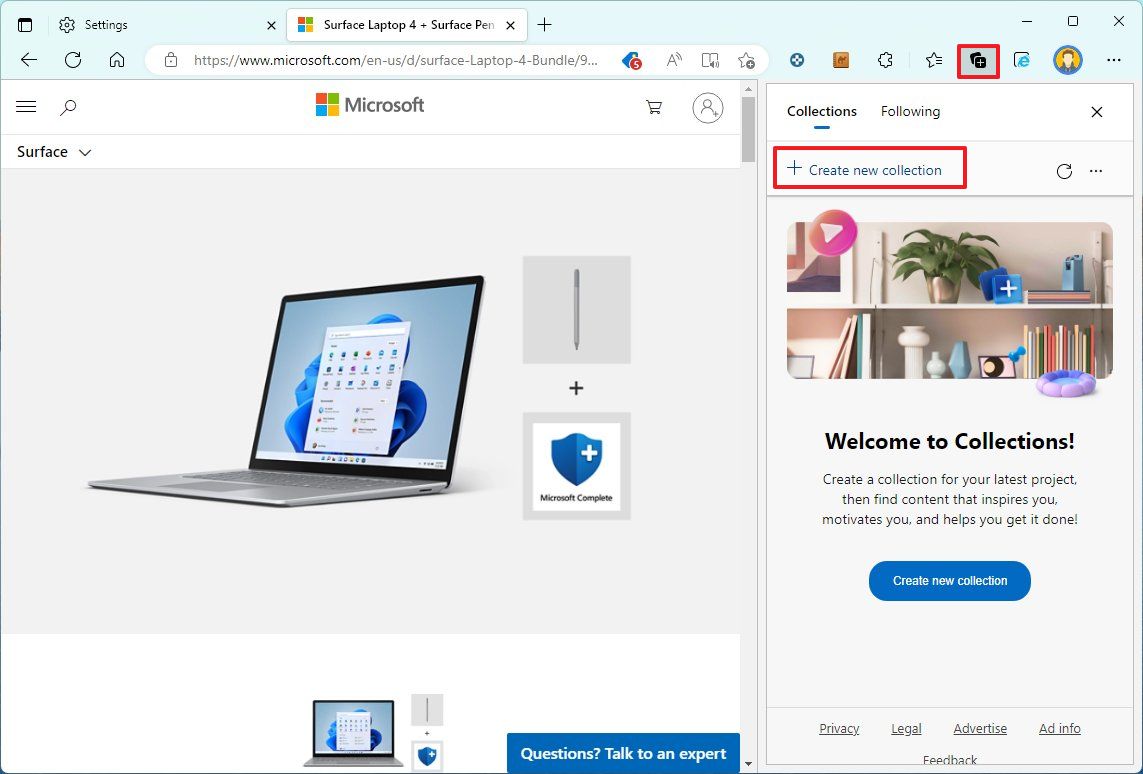
- Укажите имя для списка (например, «Черная пятница 2022») и нажмите Enter.
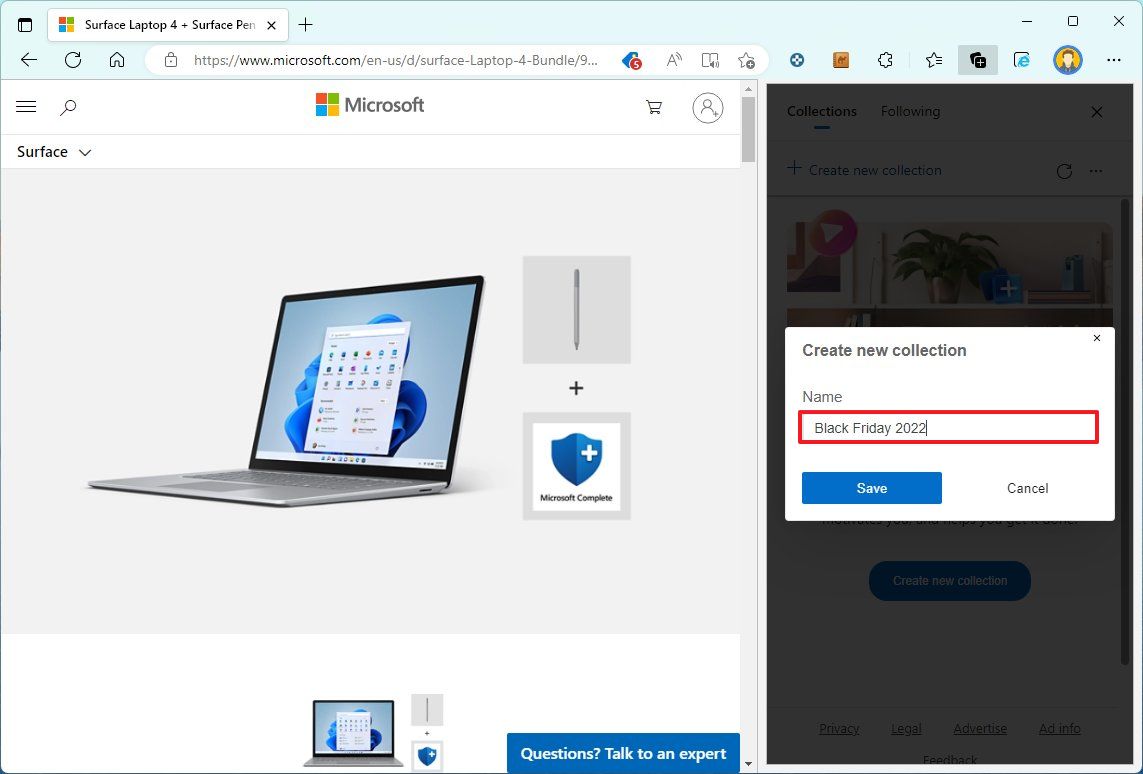
- Нажмите на только что созданную коллекцию, чтобы открыть ее.
- Откройте любой продукт из Amazon, Newegg, Best Buy, Microsoft Store и т. д.
- Нажмите «Добавить текущую страницу» на правой панели.
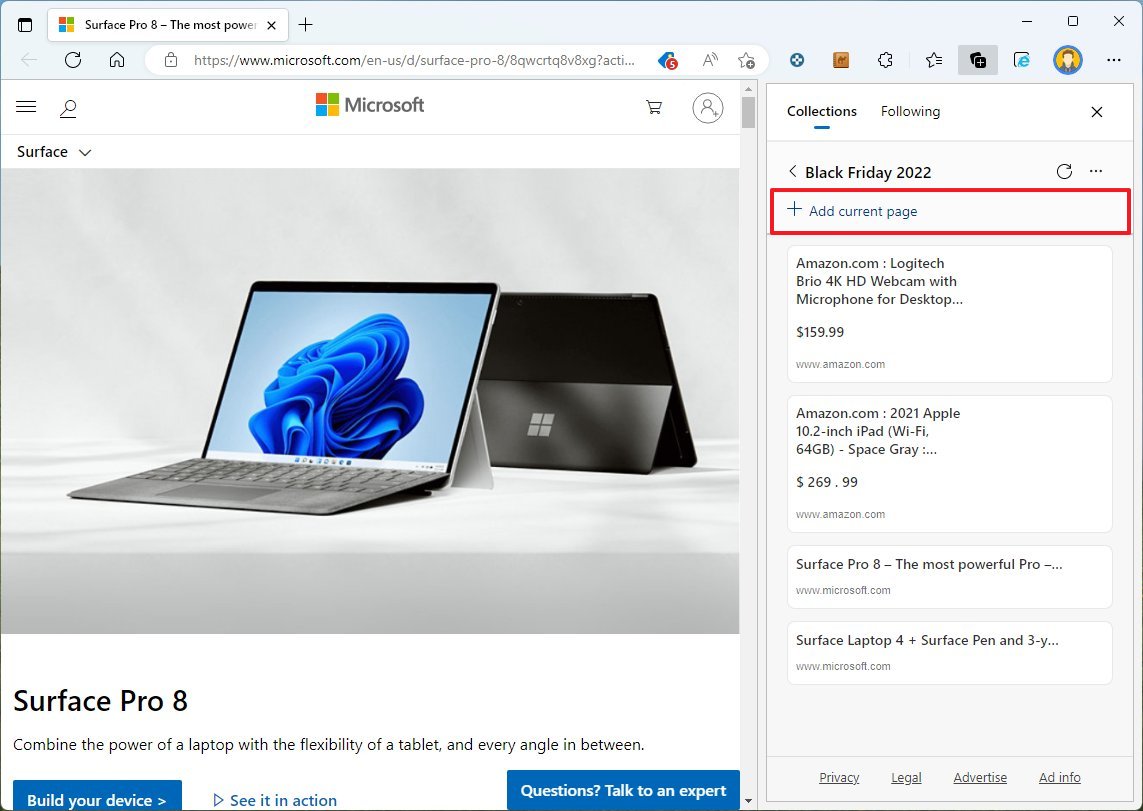
- Повторите шаги 6 и 7, чтобы добавить в коллекцию больше элементов.
- (Необязательно) Нажмите кнопку меню элемента справа и нажмите кнопку «Корзина», чтобы удалить его.
После того, как вы выполните эти шаги, у вас будет упорядоченный список для более удобных покупок во время распродажи в Черную пятницу. Если вы хотите открыть все элементы в виде вкладок в браузере, щелкните меню в правом верхнем углу и выберите параметр «Открыть все».
Вы также можете создавать списки для каждой категории предметов, которые вы планируете приобрести, для лучшей организации.
Заметки о коллекциях
Функция «Коллекции» также позволяет вставлять заметки, которые вы можете использовать для запоминания дополнительных сведений, таких как промо-коды, исходная цена или что-либо еще, что может оказаться полезным, чтобы получить лучшее предложение во время Черной пятницы 2022 года.
Создать примечание к списку
Чтобы создать заметку в Edge, выполните следующие действия:
- Откройте Microsoft Edge.
- Нажмите на кнопку Коллекции.
- Выберите коллекцию, чтобы добавить заметку.
- Нажмите кнопку меню в правом верхнем углу и выберите параметр «Добавить заметку».
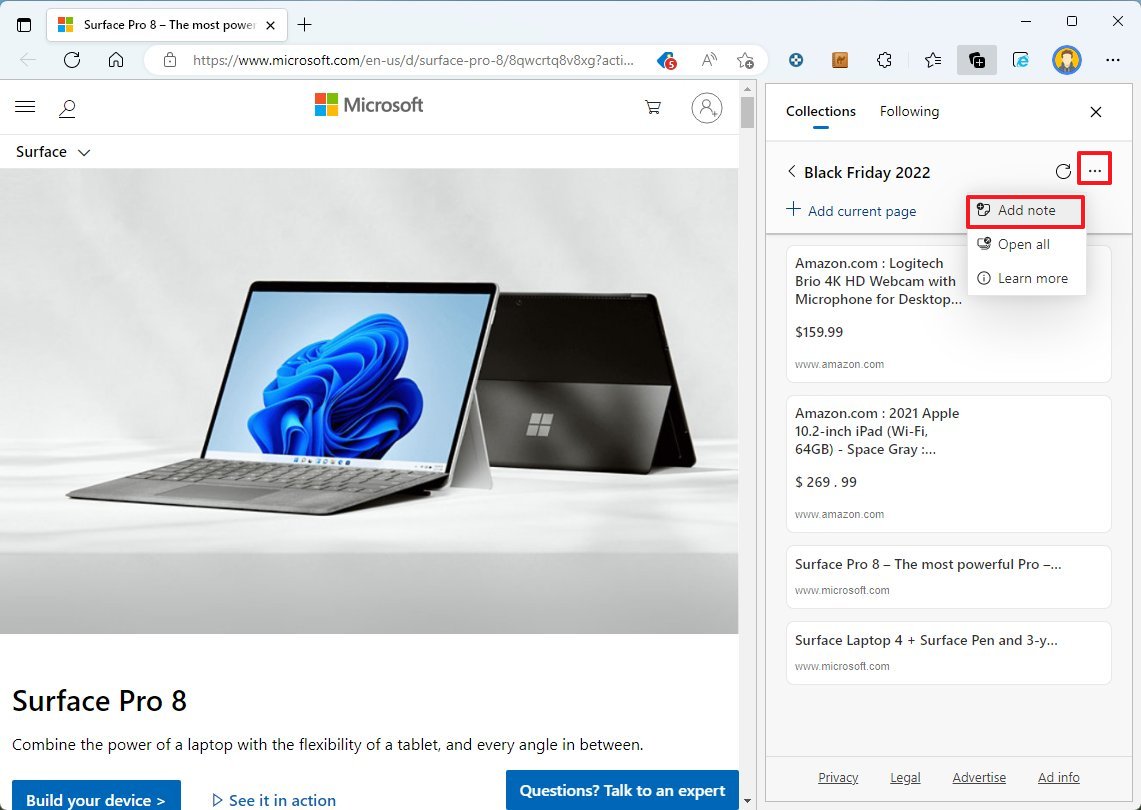
- Составьте примечание к списку.
Создать примечание к товару
Чтобы добавить примечание к сохраненному элементу в коллекции, выполните следующие действия:
- Откройте Microsoft Edge.
- Нажмите на кнопку Коллекции.
- Выберите коллекцию, чтобы добавить заметку.
- Нажмите кнопку меню в правом верхнем углу и выберите параметр «Добавить заметку».
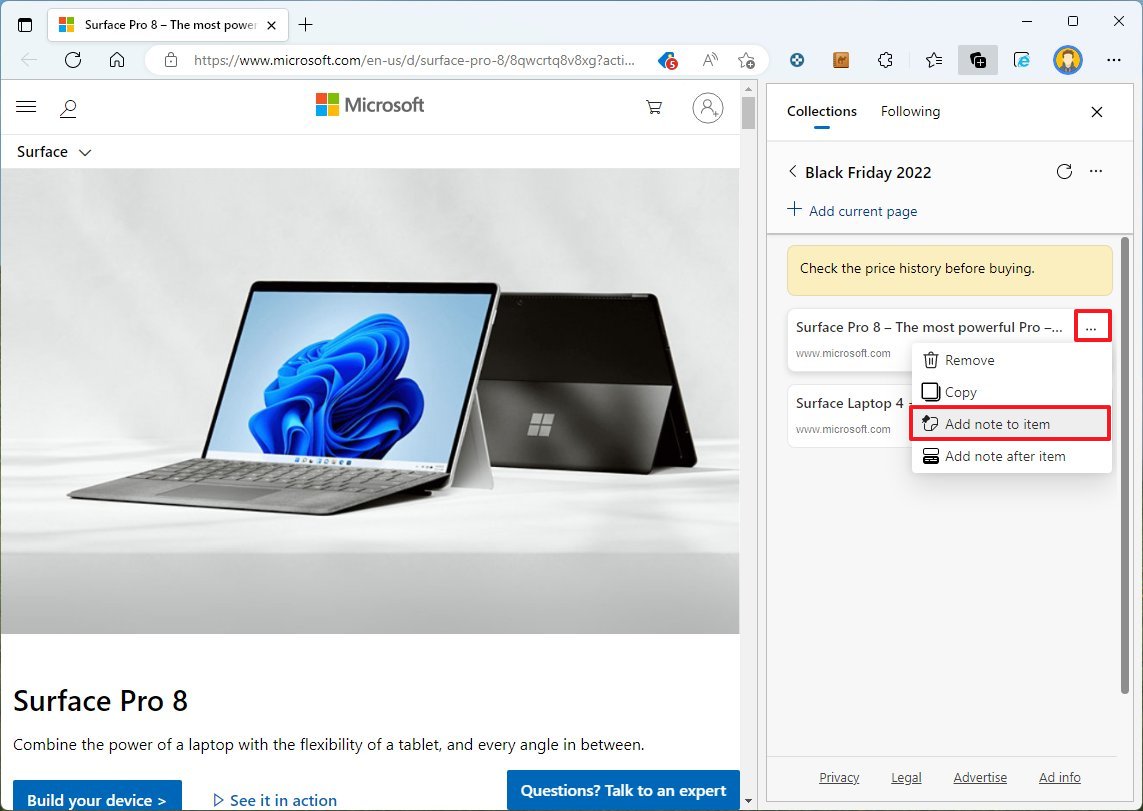
- Составьте примечание к списку.
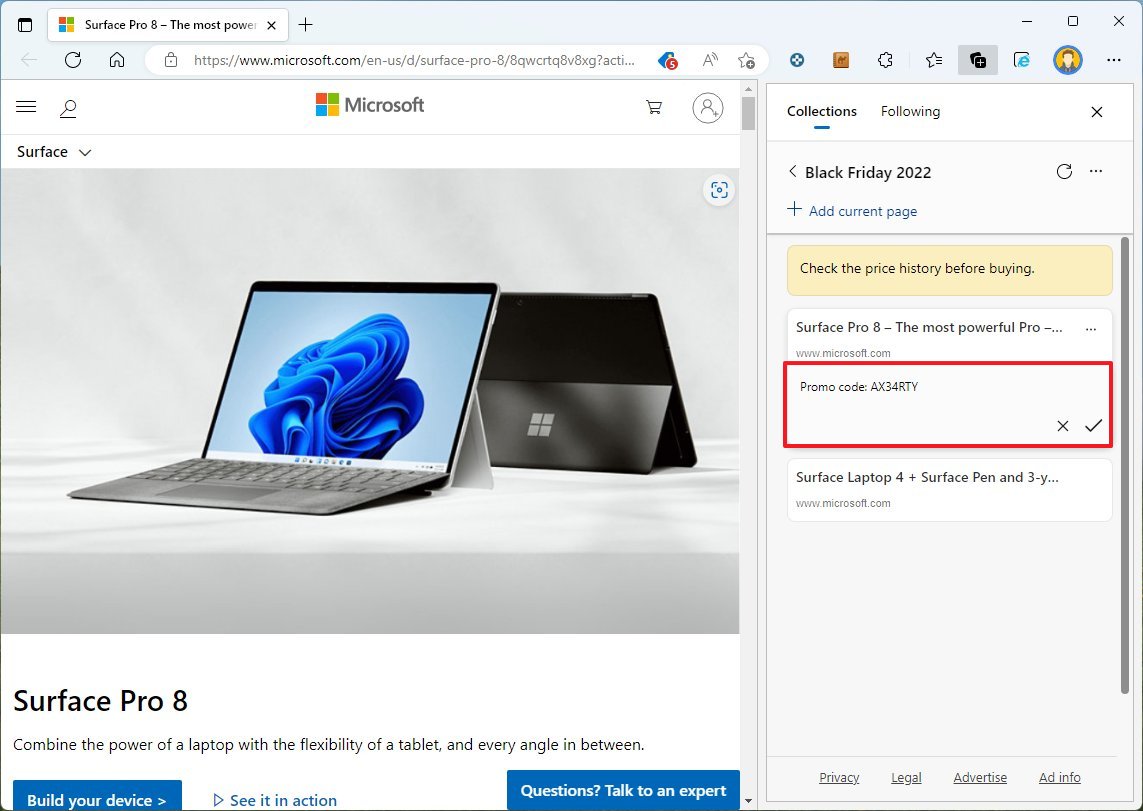
После выполнения шагов заметка сохранится автоматически.
Как найти предложения Черной пятницы с помощью встроенных инструментов в Edge
Microsoft Edge также поставляется с инструментами для покупок, которые помогут вам сэкономить время и деньги, особенно во время Черной пятницы.
Покупки Microsoft Edge
Функция «Покупки» может отображать историю цен в любом интернет-магазине, и вы можете сохранить продукт в своей учетной записи Microsoft, чтобы получать оповещения, как только цена упадет. Кроме того, он может предоставить информацию от других розничных продавцов, чтобы сравнить цены, чтобы убедиться, что вы получите лучшее предложение и купоны. Однако эти последние две функции появятся только тогда, когда они будут доступны.
Чтобы использовать функцию «Покупки» для экономии денег и времени, выполните следующие действия:
- Откройте Microsoft Edge.
- Откройте веб-страницу продукта, чтобы совершить покупку в Черную пятницу 2022 года.
- Если предложение доступно, вы увидите значок ценника в правой части адресной строки.
- Щелкните значок ценника, чтобы открыть боковую панель «Покупки».
- Перейдите на вкладку «Купоны и скидки».
- Проверьте историю цен продукта на Amazon, Newegg, Best Buy, Microsoft Store и т. д.
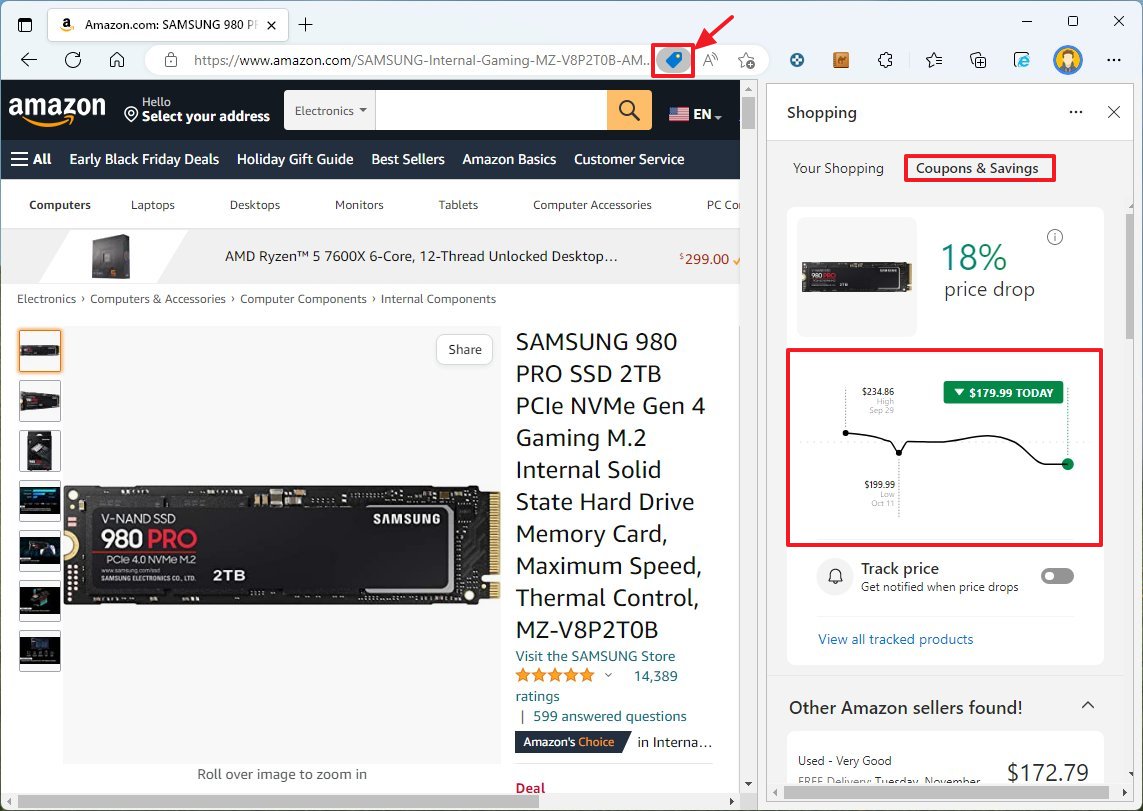
- Подсказка: если цена слишком высока для вас, вы можете включить переключатель «Отслеживание цены», чтобы сохранить товар в своей учетной записи Microsoft и получать оповещения, как только цена упадет.
- Сравните цены других продавцов (если таковые имеются).
- Просмотрите доступные купоны для товара, чтобы сэкономить деньги.
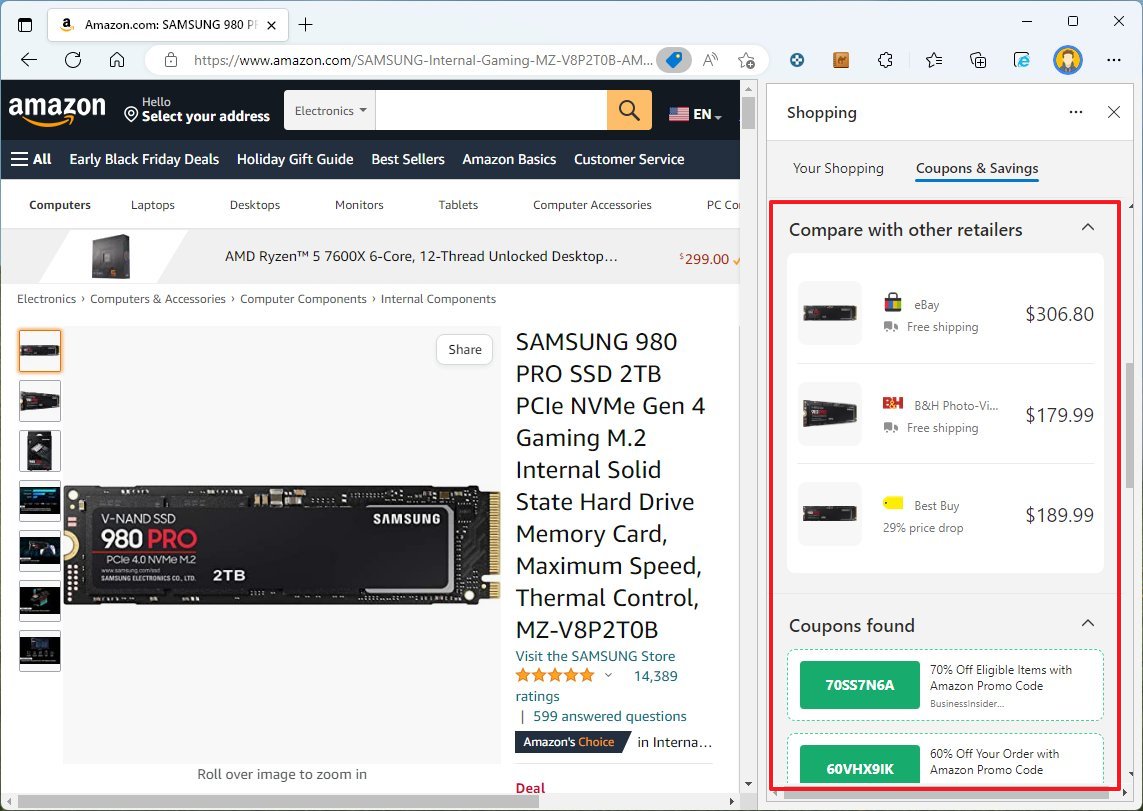
Вы можете продолжить покупку, если товар имеет разумную цену. Если есть купон, скопируйте его и используйте при оформлении заказа.
Включить функцию покупок
Если вы не видите функцию «Покупки», вам может потребоваться включить ее вручную в настройках. Вот как:
- Откройте Microsoft Edge.
- Нажмите кнопку «Настройки и другое» (трехточечная) в правом верхнем углу и выберите параметр «Настройки».
- Нажмите на Конфиденциальность, поиск и услуги.
- В разделе «Службы» включите тумблер «Экономьте время и деньги с покупками в Microsoft Edge».
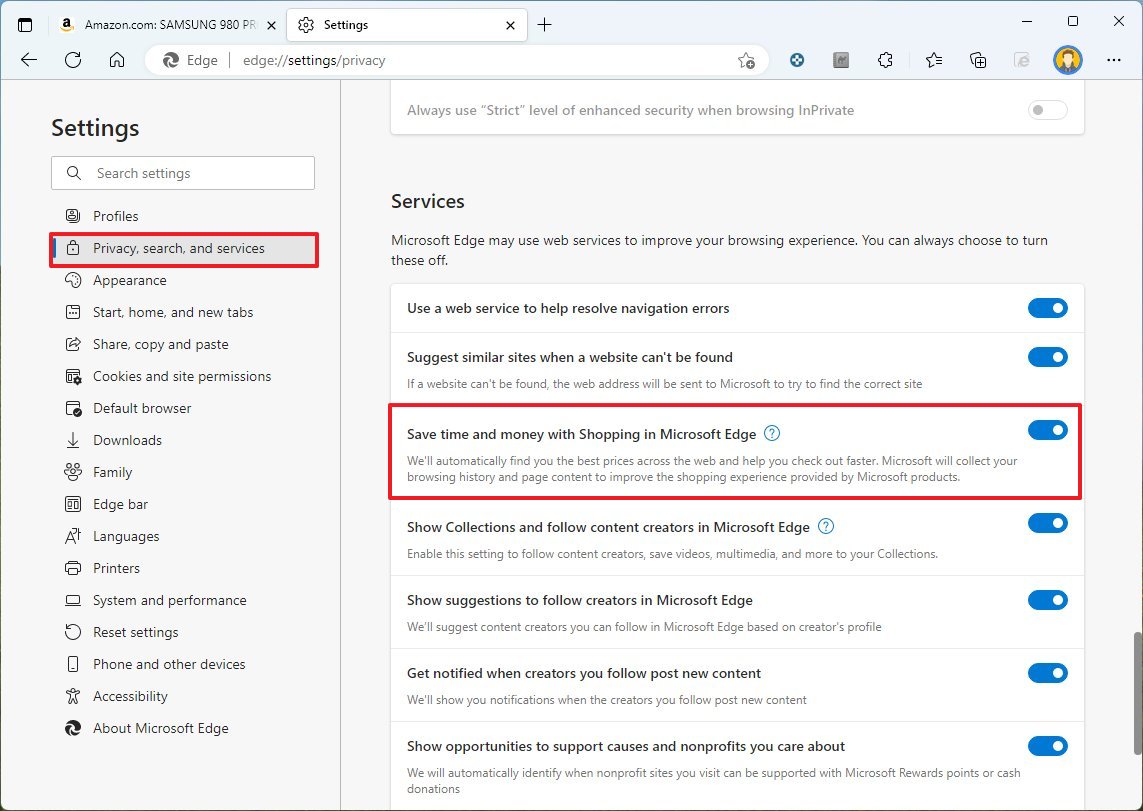
После выполнения этих шагов в браузере активируется функция «Покупки».
Предложения Microsoft Edge New Tabs
Вы также можете использовать инструмент «Сделки» на новой вкладке, который упрощает поиск отличных скидок во время Черной пятницы 2022.
Чтобы использовать новую вкладку для поиска сделок, выполните следующие действия:
- Откройте Microsoft Edge.
- Нажмите кнопку Новая вкладка (+).
- Нажмите кнопку «Настройки страницы» (шестеренка) в правом верхнем углу.
- Выберите параметр «Пользовательский» для параметра «Макет».
- Включите параметр «Быстрые ссылки» (если применимо).
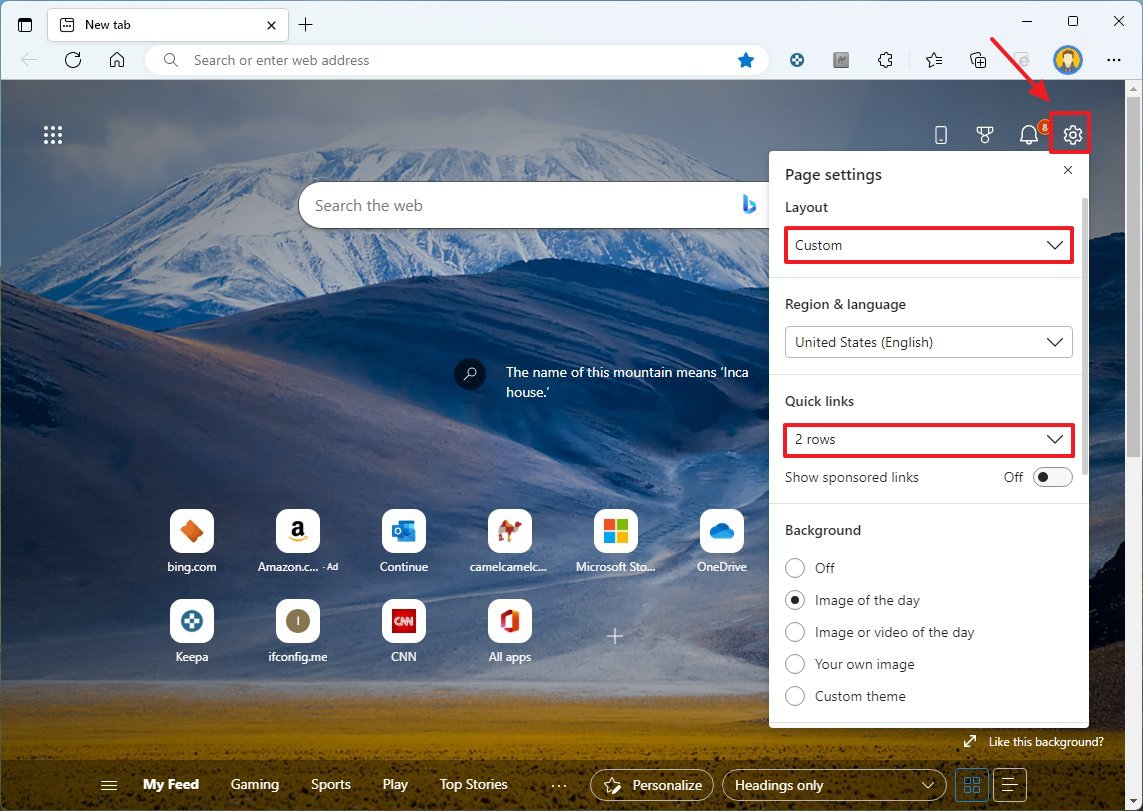
- На странице «Новая вкладка» нажмите кнопку «Плюс» (+).
- В разделе «Предложения» выберите вариант «Сделки».
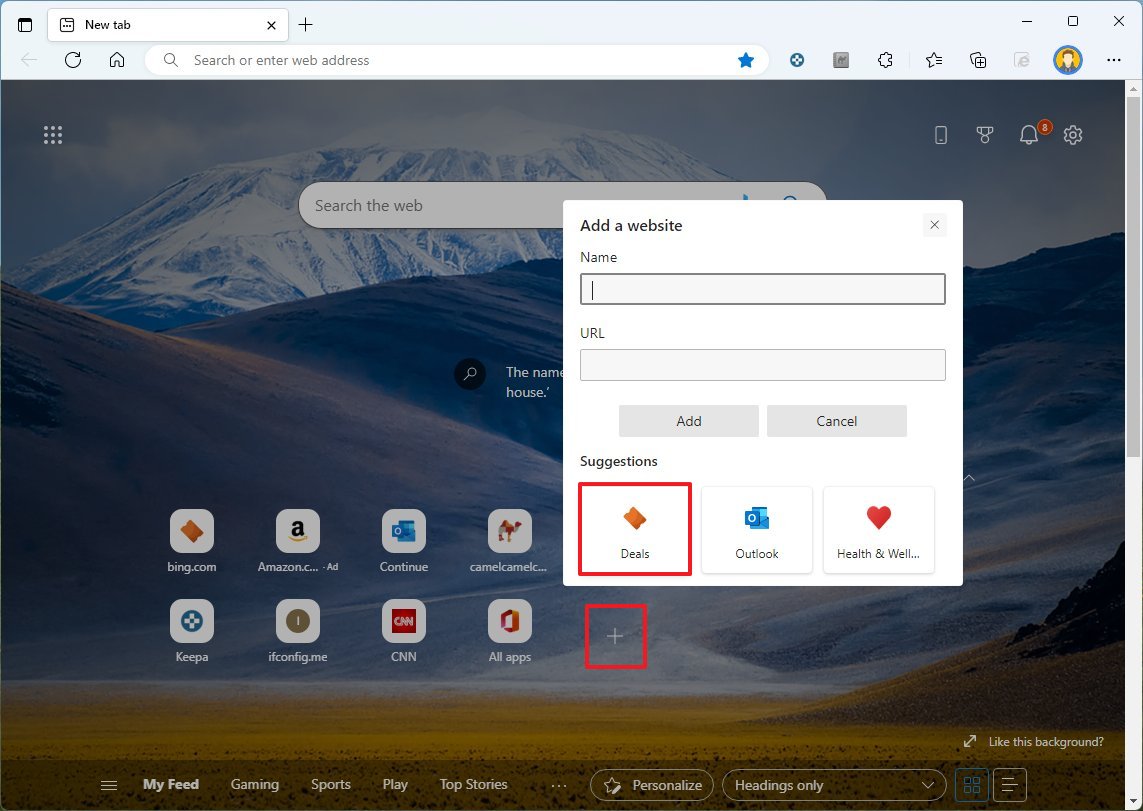
После добавления кнопки нажмите кнопку «Сделки» на новой вкладке, чтобы получить доступ к Торговый портал Bing (откроется в новой вкладке).
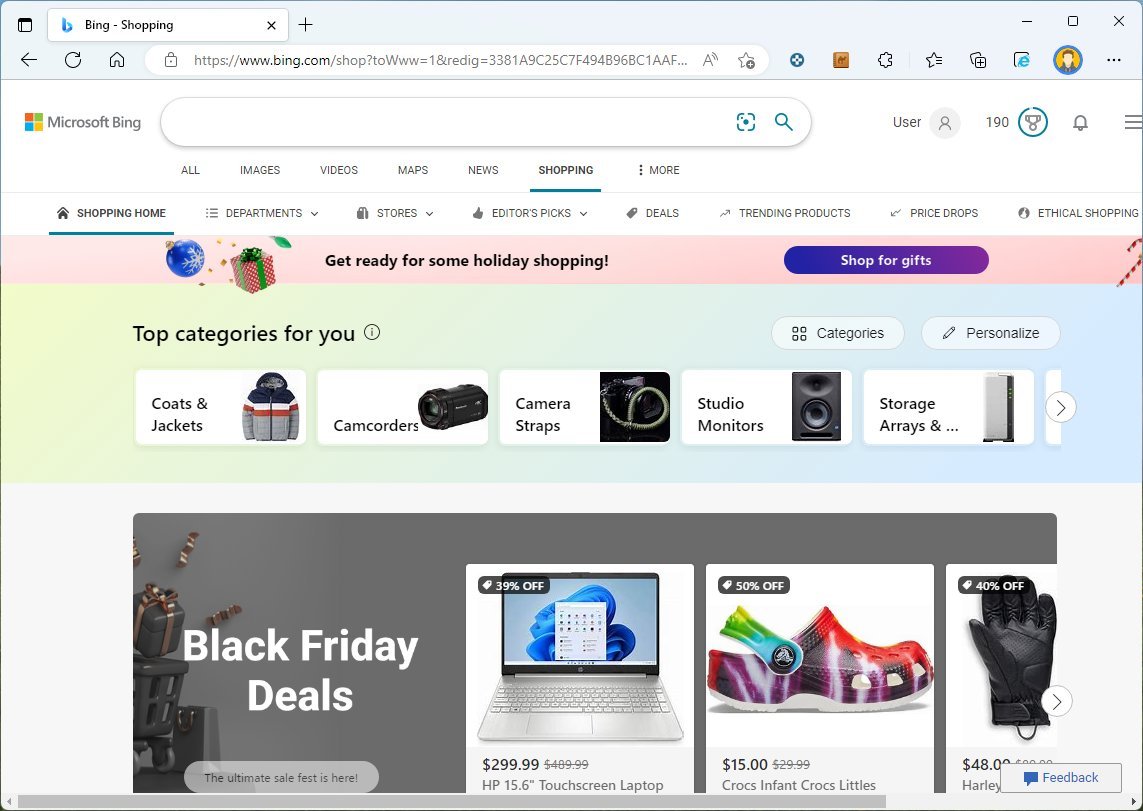
Вы можете сортировать предложения по категориям. Вы найдете популярные продукты, кураторские предложения, руководства по покупкам и многое другое. Кроме того, поскольку мы находимся в сезоне Черной пятницы, вы увидите множество предложений от всех крупных ритейлеров, включая их Флаеры Черной пятницы с лучшими предложениями. Если вы видите что-то, что вам нравится, щелкните элемент, и вы попадете прямо на страницу продукта на веб-сайте продавца.
Находясь на странице продукта, вы можете нажать кнопку «Покупки» в адресной строке браузера, чтобы просмотреть историю цен и любые купоны (если они доступны).
В некоторых продуктах, когда вы щелкаете элемент, вы увидите наложение с дополнительной информацией о продукте, других связанных элементах, истории цен и многом другом.
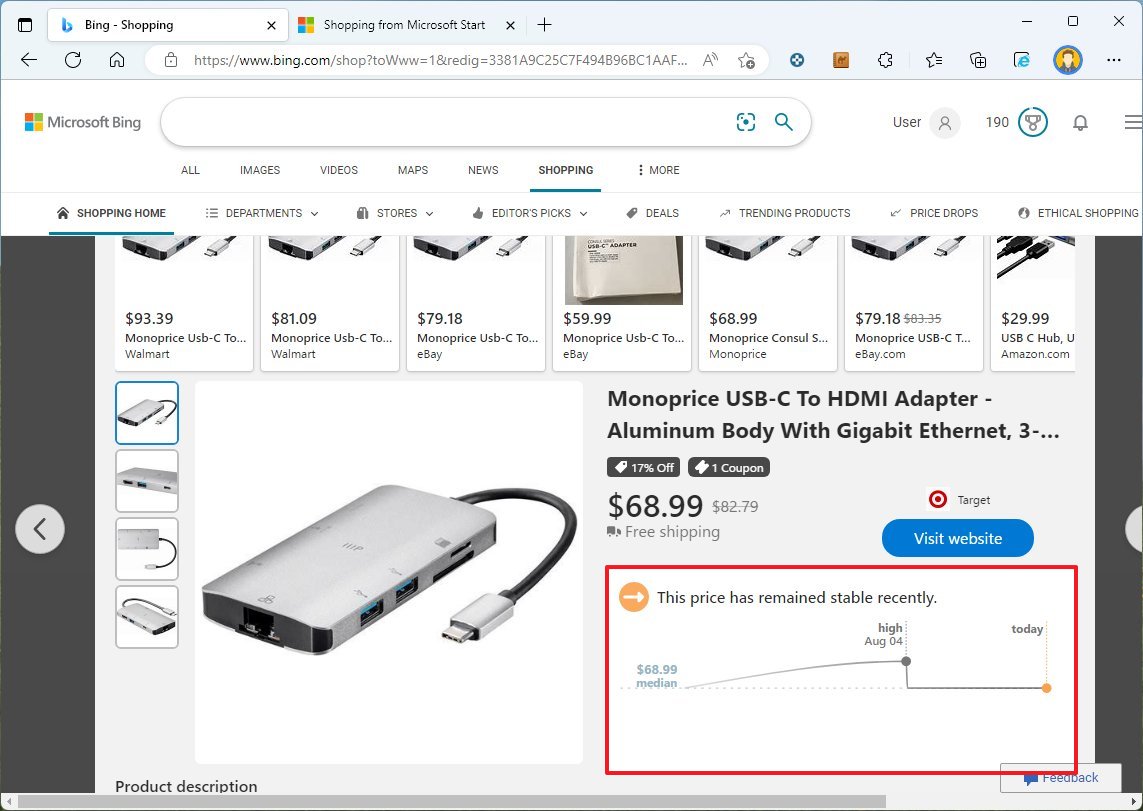
Как использовать расширения, чтобы сэкономить деньги в Черную пятницу на Edge
В дополнение к инструментам покупок для Microsoft Edge вы также можете использовать расширения, чтобы сэкономить время и деньги во время покупок в Черную пятницу 2022 года, включая Amazon Assistant, Camelizer и Keepa, если вы планируете совершать большую часть покупок на Amazon.
Хранить
Keepa — это отличный сервис, предназначенный для отслеживания цен на продукты Amazon и последующего отображения исторических данных на странице продукта.
Любой, кто делает большую часть своих покупок в Черную пятницу на Amazon, должен использовать это расширение, чтобы сравнивать цены с течением времени, чтобы принять обоснованное решение перед покупкой.
Если товар дорогой или отображается как скидка, но цена такая же, как и на предыдущей неделе, вы можете создать трекер, чтобы получать оповещения, как только цена упадет до нужной суммы.
Чтобы установить расширение Keepa в Microsoft Edge, выполните следующие действия:
- Откройте Microsoft Edge.
- Откройте магазин надстроек Edge (откроется в новой вкладке).
- Нажмите кнопку «Получить».
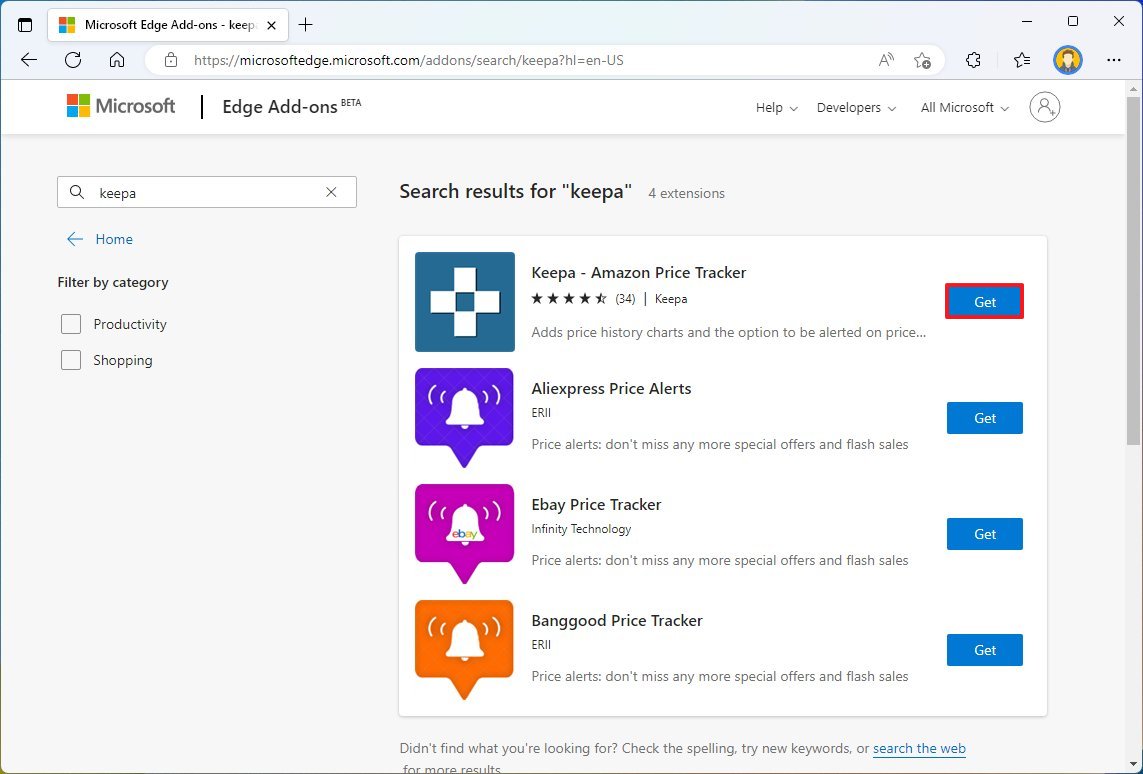
- Нажмите кнопку Добавить расширение.
После выполнения этих шагов при просмотре продукта Amazon расширение будет встраивать историю цен внизу страницы, чтобы помочь вам принять обоснованное решение.
Вы также можете ознакомиться с этим руководством (откроется в новой вкладке), чтобы узнать больше об использовании Keepa для покупок на Amazon.
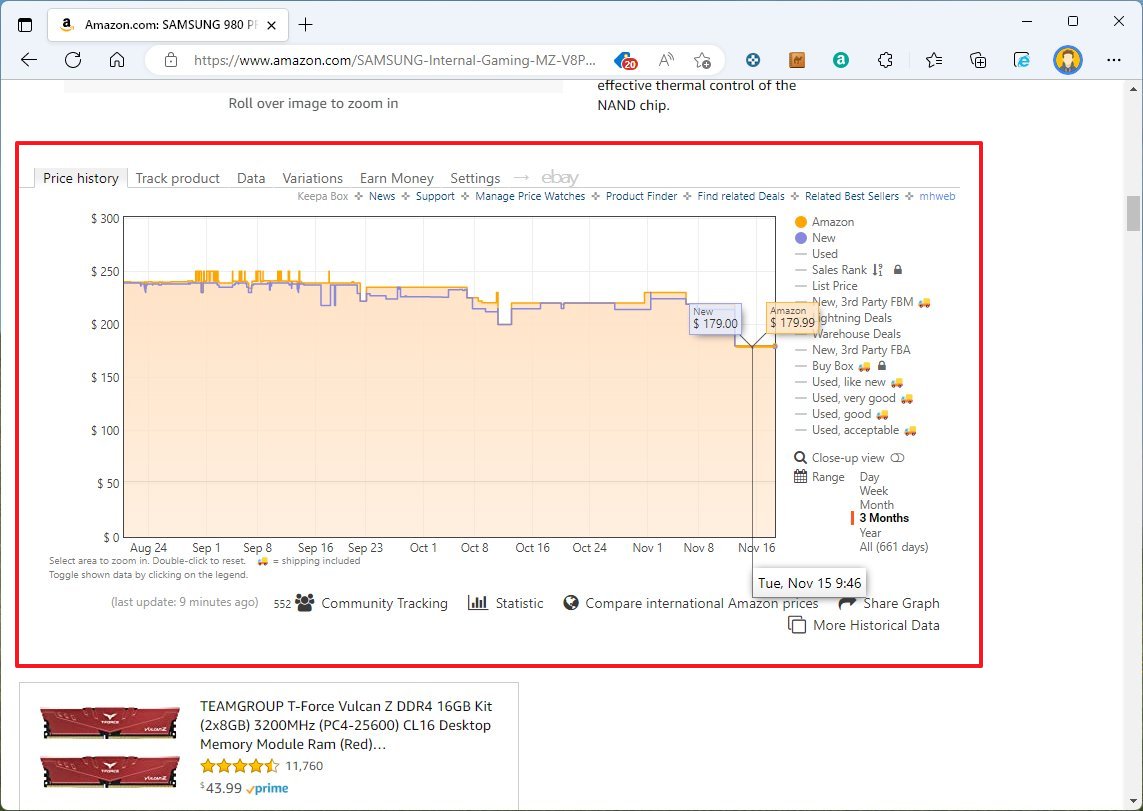
Camelizer
Camelizer — это расширение, похожее на Keepa, которое может помочь вам сэкономить деньги и время на покупках на Amazon.
Расширение подключается к CamelCamelCamel, онлайн-сервису, который отслеживает цены Amazon, и показывает вам исторические данные о продуктах, проданных и выполненных Amazon и сторонними продавцами, чтобы помочь вам быстро определить, стоит ли продукт ваших денег или кто-то пытается заработать. это похоже на хорошую сделку.
Вы также можете зарегистрироваться в службе, чтобы отслеживать продукты и получать оповещения, как только цена продукта упадет до желаемой суммы.
Чтобы установить расширение Camelizer в Microsoft Edge, выполните следующие действия:
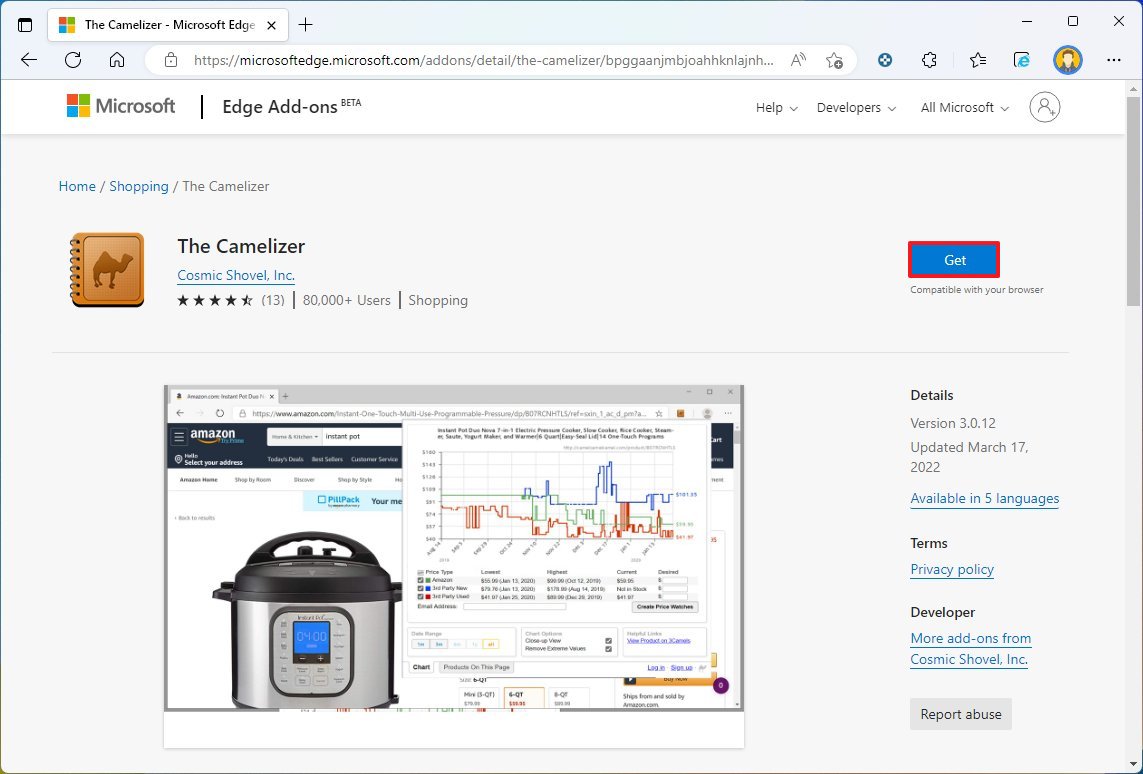
- Нажмите кнопку Добавить расширение.
- Откройте продукт Amazon, который вы хотите приобрести в Черную пятницу 2022 года.
- Нажмите кнопку расширения.
- Подсказка: если вы не видите кнопку расширения, нажмите кнопку «Расширения» и включите опцию Amazon Assistant, чтобы отобразить ее в адресной строке.
- Просмотрите исторические данные, чтобы определить, получаете ли вы хорошую сделку.
Если цена товара приемлемая, можно приступать к покупке. В противном случае вы можете использовать расширение для создания трекера и получать оповещения, как только цена упадет до желаемой суммы.

Ассистент Амазонки
Amazon Assistant — это официальное расширение от компании, которое показывает актуальные предложения Amazon при просмотре других интернет-магазинов (таких как Microsoft Store, Best Buy и т. д.).
Например, если вы заинтересованы в устройстве Surface на веб-сайте Microsoft Store, расширение может показать вам тот же элемент с исторической информацией и другими сведениями. Если цена ниже или вы предпочитаете покупать его на Amazon, потому что его легче вернуть, вы можете выбрать его и совершить покупку на веб-сайте интернет-магазина.
Чтобы установить Amazon Assistant в Microsoft Edge, выполните следующие действия:
- Откройте Microsoft Edge.
- Откройте магазин надстроек Edge (откроется в новой вкладке).
- Нажмите кнопку «Получить».
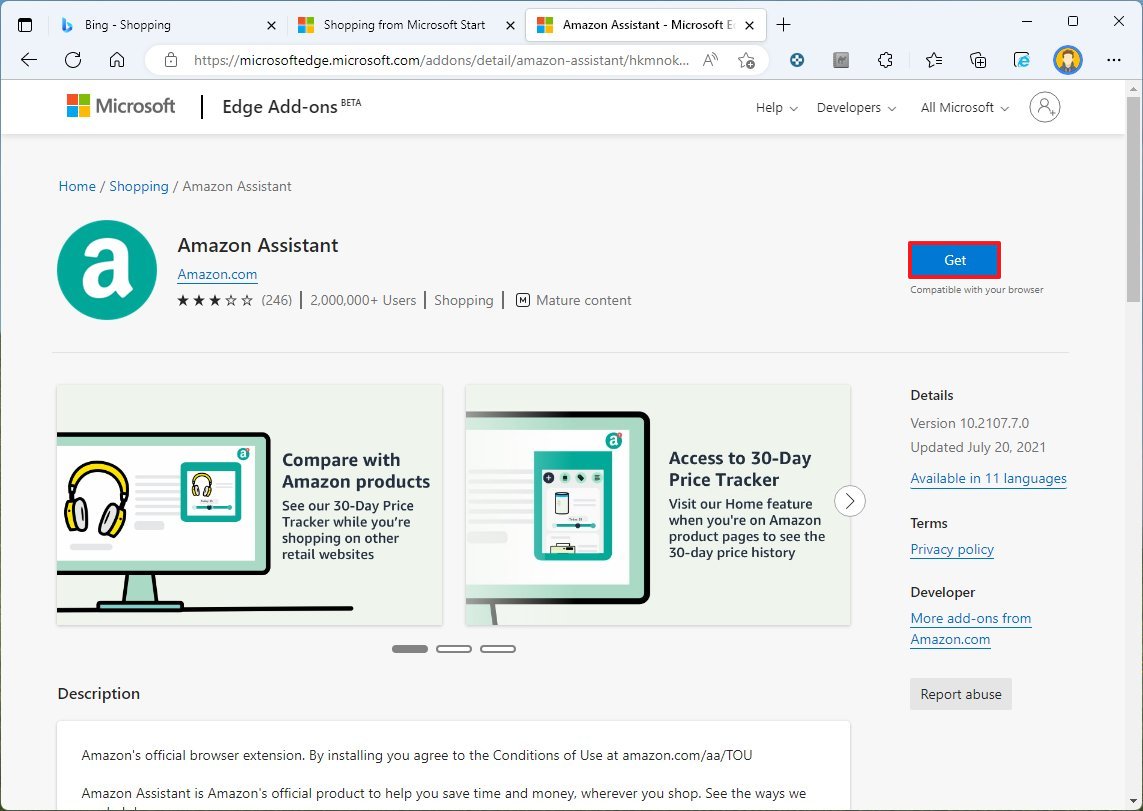
- Нажмите кнопку Добавить расширение.
- (Необязательно) Нажмите кнопку расширения.
- Подсказка: если вы не видите кнопку расширения, нажмите кнопку «Расширения» и включите опцию Amazon Assistant, чтобы отобразить ее в адресной строке.
- Войдите в свою учетную запись Amazon.
После того, как вы выполните эти шаги, расширение отобразит подробную информацию и ссылку для покупки продукта непосредственно на Amazon.
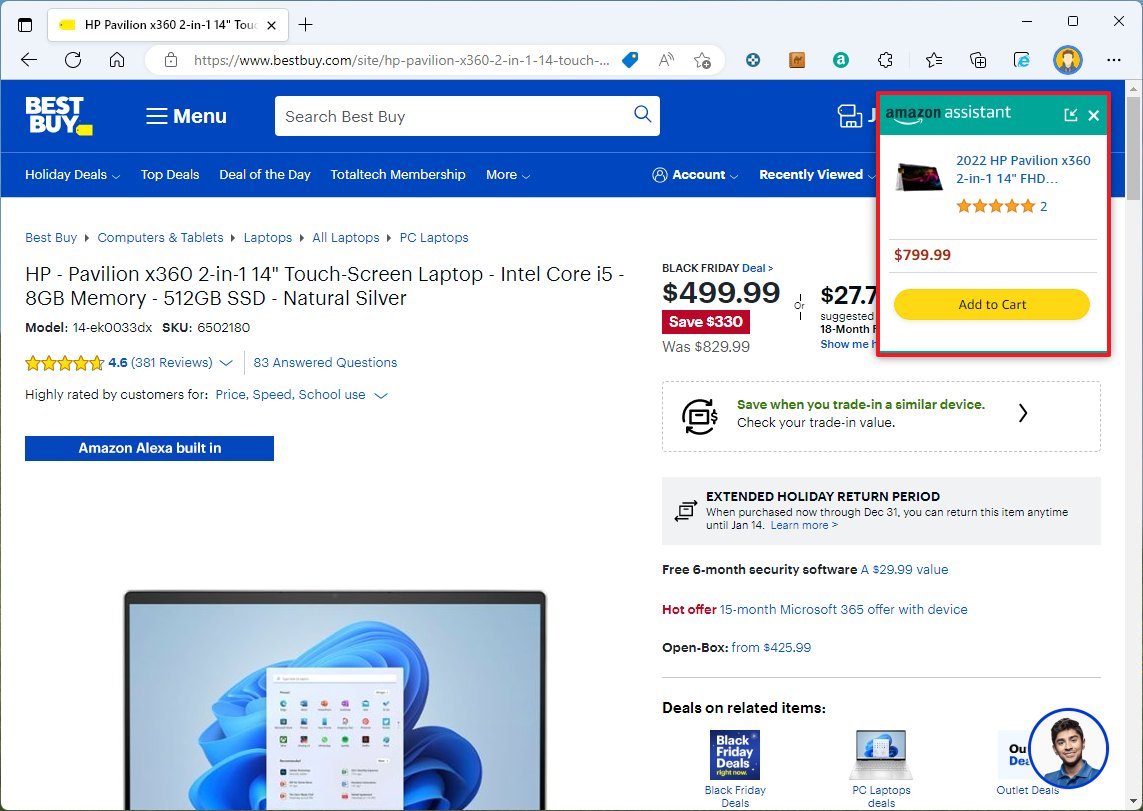
Дополнительные ресурсы
Дополнительные полезные статьи, охват и ответы на распространенные вопросы о Windows 10 и Windows 11 см. на следующих ресурсах:






