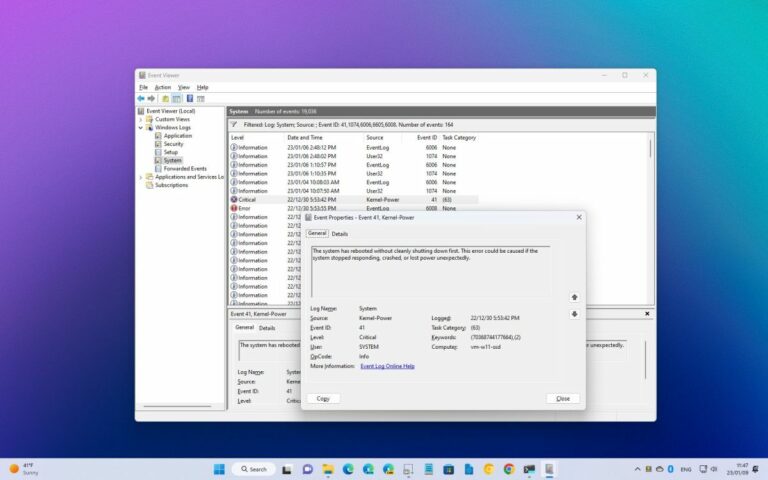Как установить новую учетную запись по умолчанию в Outlook
В Microsoft Outlook, когда у вас есть несколько учетных записей электронной почты, первая учетная запись, которую вы настраиваете во время первоначальной настройки, будет определять многие параметры по умолчанию. При создании нового электронного письма приложение будет использовать адрес почтового ящика, который вы просматриваете, по умолчанию для отправки сообщения.
Однако, если вы предпочитаете использовать другую учетную запись для отправки сообщений, вы можете установить эту учетную запись в качестве новой по умолчанию для создания новых электронных писем и учетной записи по умолчанию, которую настольная версия Outlook должна открывать при каждом запуске приложения.
В этом практическом руководстве мы расскажем, как настроить другую учетную запись в качестве новой по умолчанию для открытия и отправки сообщений с помощью настольной версии Outlook.
Как настроить учетную запись в качестве новой по умолчанию в Outlook
Независимо от того, используете ли вы Office 365, Office 2021, Office 2019 или более раннюю версию, если вы хотите изменить учетную запись по умолчанию для отправки электронных писем, при открытии приложения вам необходимо настроить несколько параметров.
Программы для Windows, мобильные приложения, игры - ВСЁ БЕСПЛАТНО, в нашем закрытом телеграмм канале - Подписывайтесь:)
Настройка учетной записи по умолчанию
Чтобы установить учетную запись в качестве новой по умолчанию в Outlook, выполните следующие действия:
- Откройте Outlook.
- Щелкните Файл.
- Нажмите Информация.
- Щелкните раскрывающееся меню «Настройки учетной записи».
- Выберите параметр «Настройки учетной записи».
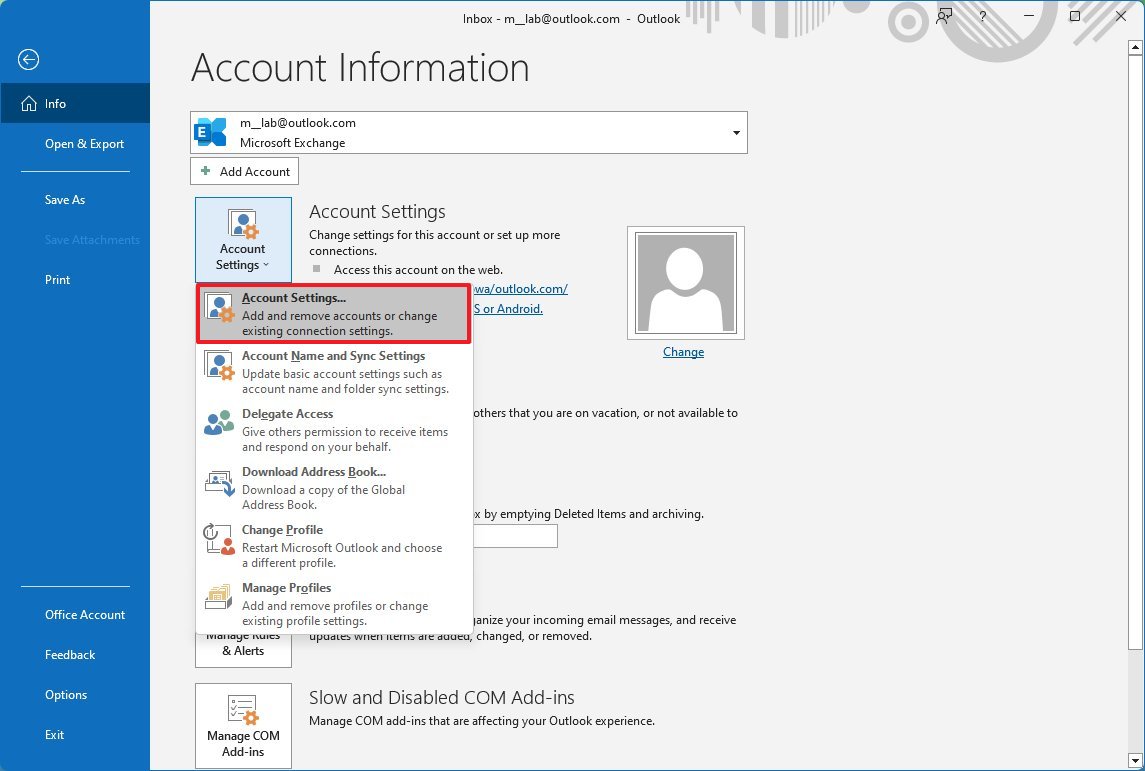
- Перейдите на вкладку Электронная почта.
- Выберите учетную запись, которую вы хотите сделать новой по умолчанию.
- Нажмите кнопку Установить по умолчанию.
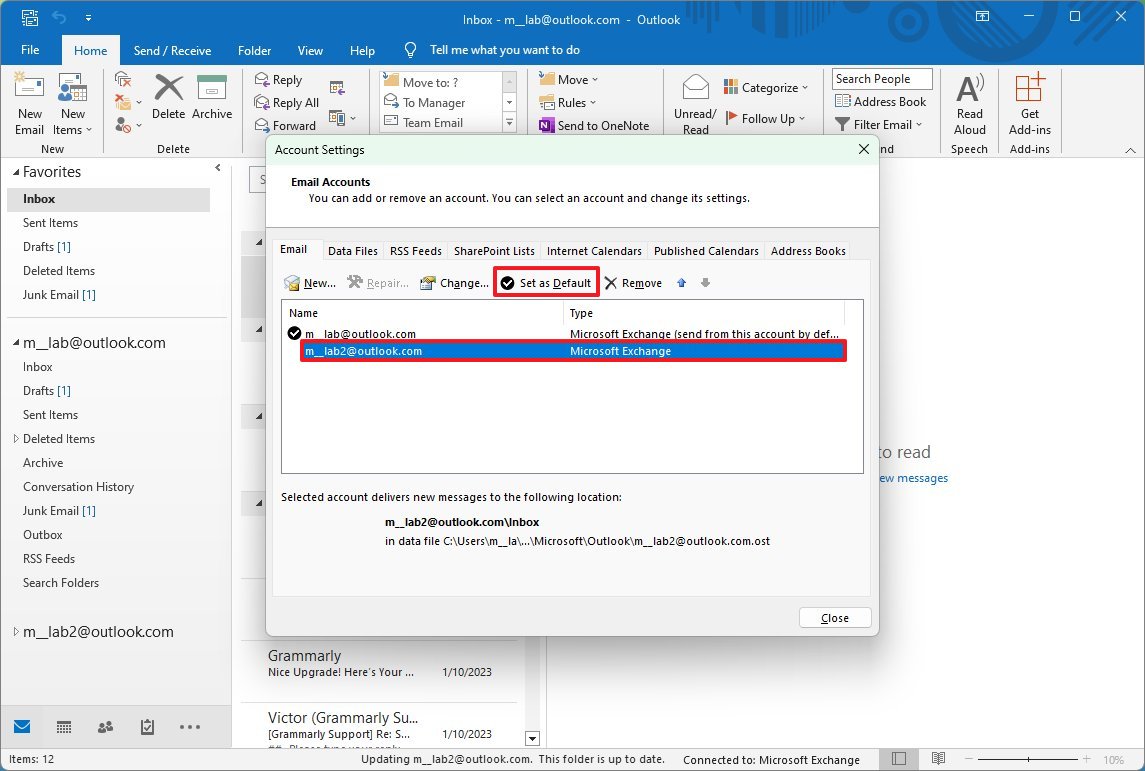
- Нажмите кнопку Закрыть.
- Перезапустите приложение Outlook.
После выполнения этих шагов Outlook установит новую учетную запись по умолчанию. Однако, если вы хотите сделать учетную запись по умолчанию для отправки электронных писем или хотите запускать определенную учетную запись каждый раз при запуске почтового клиента, вам необходимо выполнить некоторые дополнительные шаги.
Настройка отправки сообщения по умолчанию
Если вы всегда хотите создавать новую электронную почту, используя одну и ту же учетную запись по умолчанию, независимо от того, какую учетную запись вы просматриваете в Outlook, выполните следующие действия:
- Откройте Outlook.
- Щелкните Файл.
- Нажмите «Параметры».
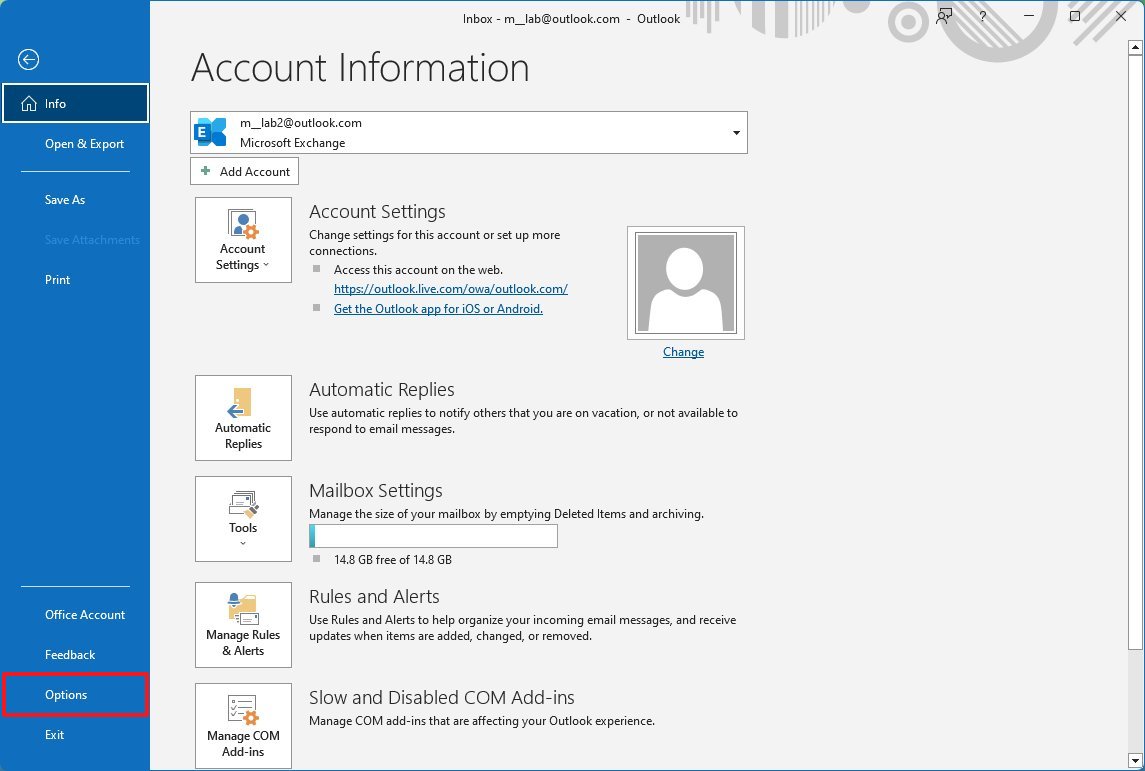
- Щелкните Почта.
- В разделе «Отправить сообщения» установите флажок «Всегда использовать учетную запись по умолчанию при создании новых сообщений».
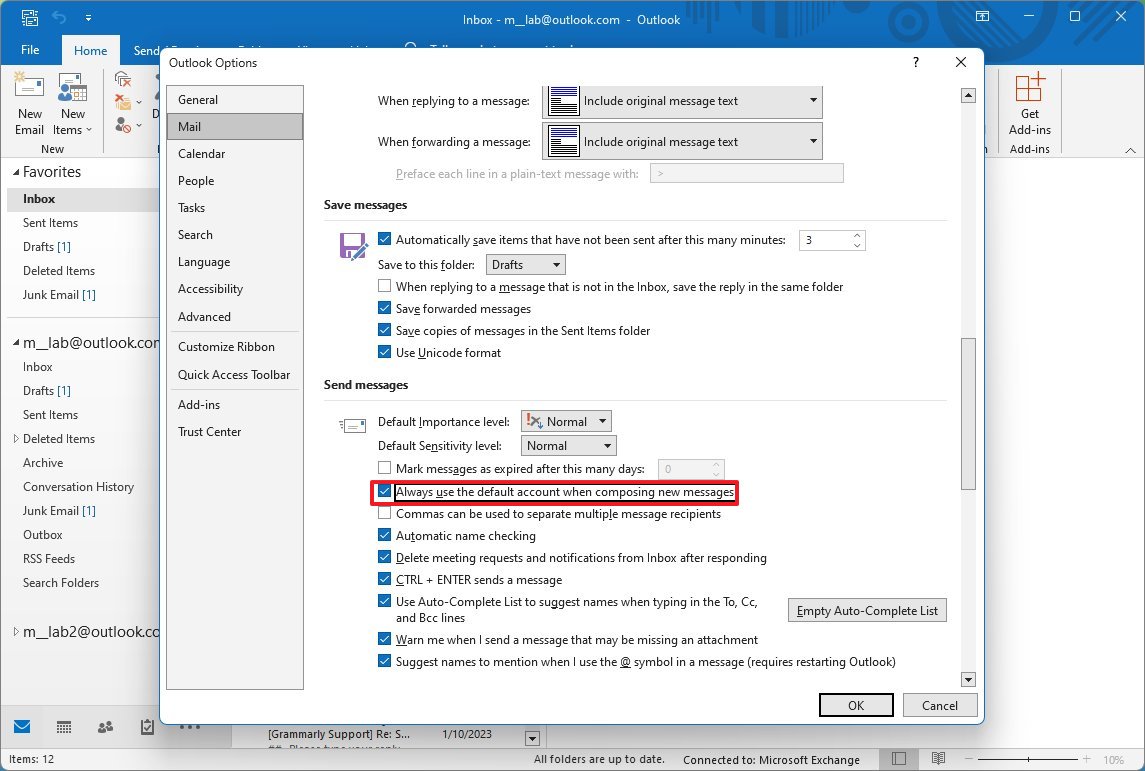
- Нажмите кнопку ОК.
- Перезапустите приложение Outlook.
После того, как вы выполните эти шаги, каждый раз, когда вы начинаете новое электронное письмо, новый адрес по умолчанию будет автоматически выбираться в разделе «От». Однако, если вам необходимо изменить адрес электронной почты отправителя, вы всегда можете выбрать другой адрес, используя меню «От».
Настройка папки запуска по умолчанию
Если у вас есть несколько учетных записей в Microsoft Outlook, и вы используете определенную учетную запись чаще, чем другие, вы можете установить эту учетную запись в качестве новой по умолчанию при открытии приложения.
Чтобы открыть Outlook в новой учетной записи (или папке) по умолчанию, выполните следующие действия:
- Откройте Outlook.
- Щелкните Файл.
- Нажмите «Параметры».
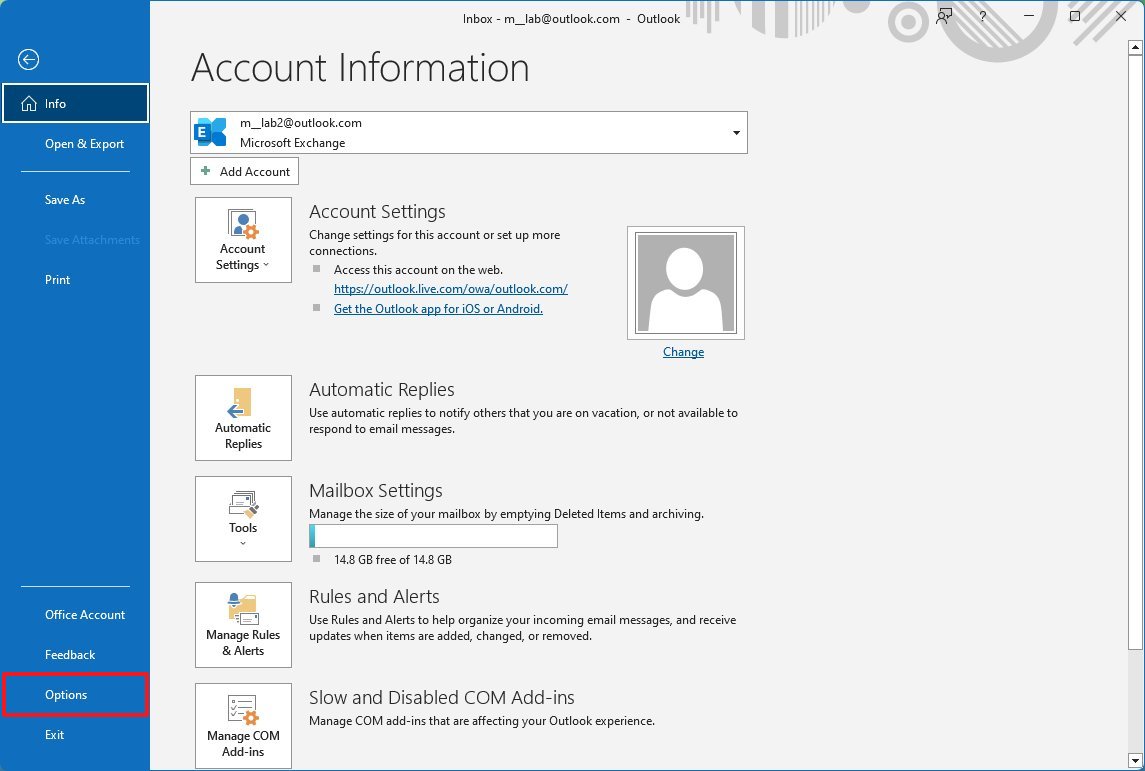
- Нажмите «Дополнительно».
- В разделе «Запуск и выход из Outlook» нажмите кнопку «Обзор».
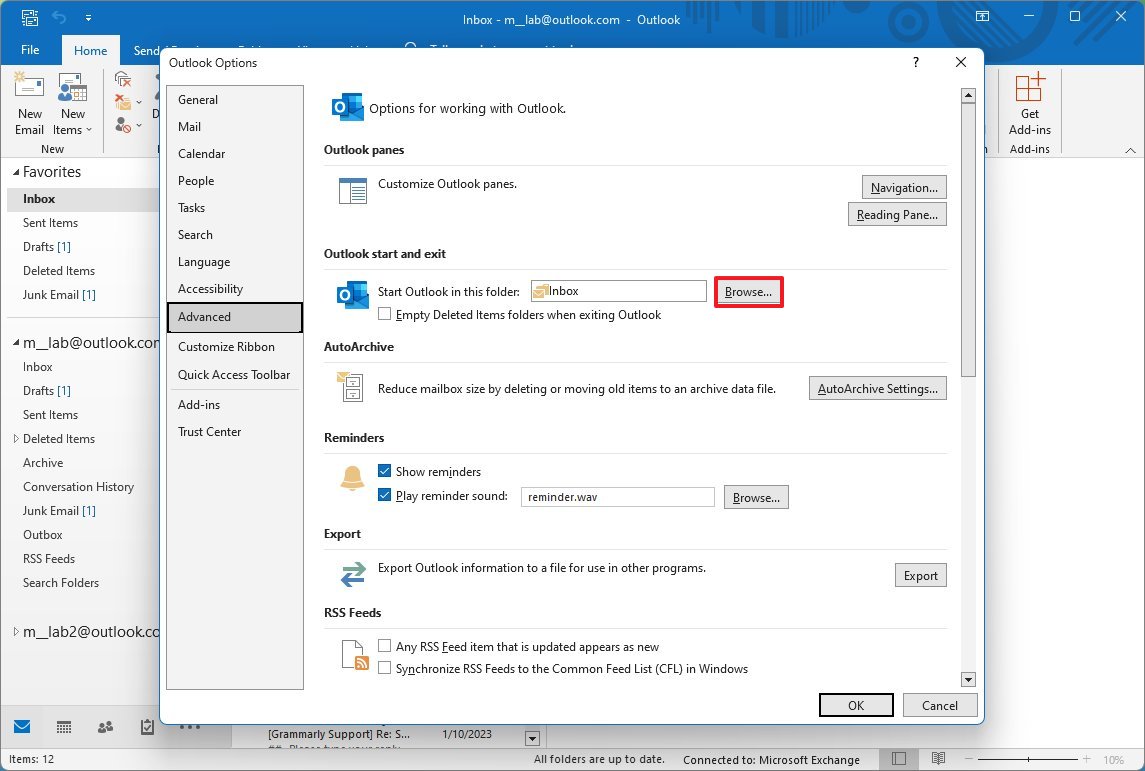
- Выберите папку, соответствующую часто используемой учетной записи.
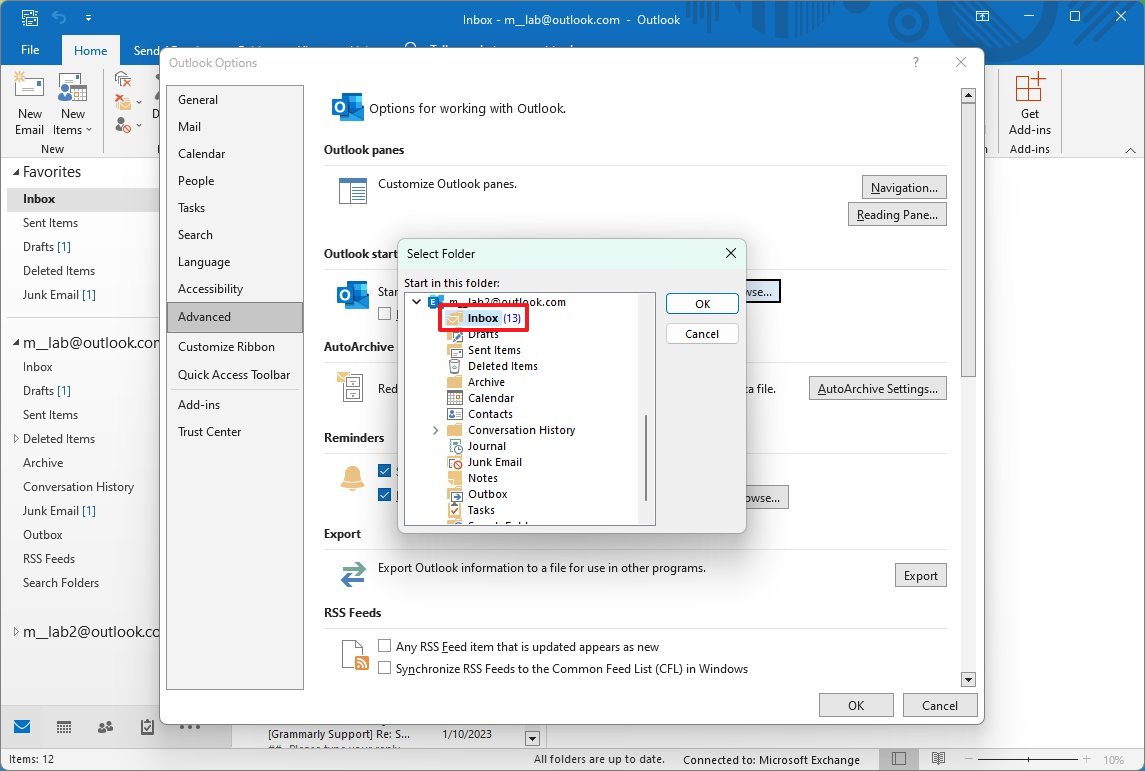
- Нажмите кнопку ОК.
- Нажмите кнопку ОК еще раз.
- Перезапустите приложение Outlook.
После того, как вы выполните эти шаги, Outlook всегда будет открываться в указанной вами учетной записи (или папке) для более быстрого доступа к вашей электронной почте.
Если вы используете несколько учетных записей, помимо установки папки по умолчанию, вы также можете переместить наиболее часто используемую учетную запись в начало списка для более быстрого доступа. Вы можете сделать это, щелкнув и перетащив название учетной записи в нужное место.
Дополнительные ресурсы
Дополнительные полезные статьи, охват и ответы на распространенные вопросы о Windows 10 и Windows 11 см. на следующих ресурсах:
(откроется в новой вкладке)
Передовая операционная система
Обновленный дизайн в Windows 11 позволяет вам делать то, что вы хотите, легко и безопасно, с биометрическими входами в систему для зашифрованной аутентификации и расширенной антивирусной защитой.