Как изменить время списка меню загрузки в Windows 10
В Windows 10 система может обнаружить другую установку на устройстве. В этом случае при запуске появится менеджер загрузки со списком доступных операционных систем. Если в течение первых 30 секунд не происходит никакого взаимодействия, установка по умолчанию (та, что вверху) начнется автоматически.
Хотя это удобная функция для переключения между различными системами с использованием единой аппаратной конфигурации, если вам нужно больше времени для взаимодействия с меню загрузки или вам нужно немного быстрее запустить настройку по умолчанию в системе с двойной загрузкой, Windows 10 позволяет вы можете изменить тайм-аут на другое значение, соответствующее вашей ситуации.
В этом практическом руководстве мы покажем вам, как увеличить или уменьшить время появления меню загрузки в секундах перед запуском операционной системы по умолчанию.
Как изменить тайм-аут меню загрузки в настройках
Чтобы изменить тайм-аут меню загрузки в Windows 10, выполните следующие действия:
Программы для Windows, мобильные приложения, игры - ВСЁ БЕСПЛАТНО, в нашем закрытом телеграмм канале - Подписывайтесь:)
- Открыть настройки.
- Нажмите «Система».
- Нажмите «О программе».
- В разделе «Сопутствующие настройки» нажмите «Дополнительные параметры системы».
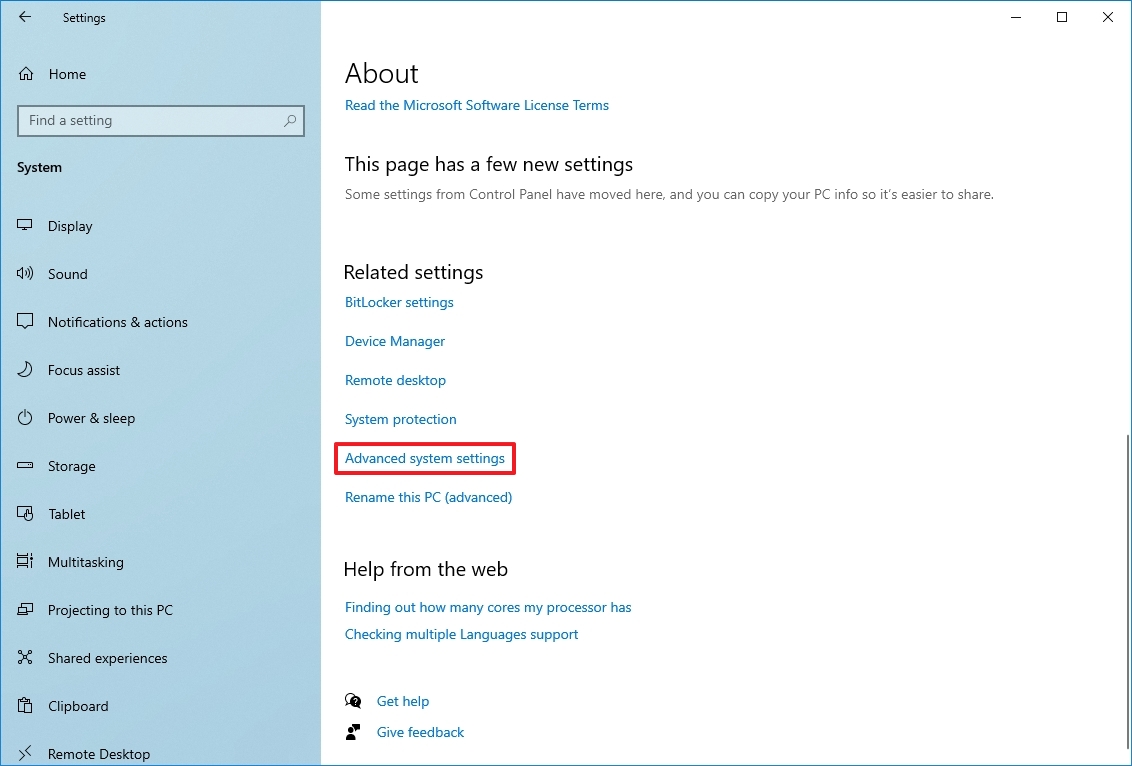
- Откройте вкладку «Дополнительно».
- В разделе «Загрузка и восстановление» нажмите кнопку «Настройки».
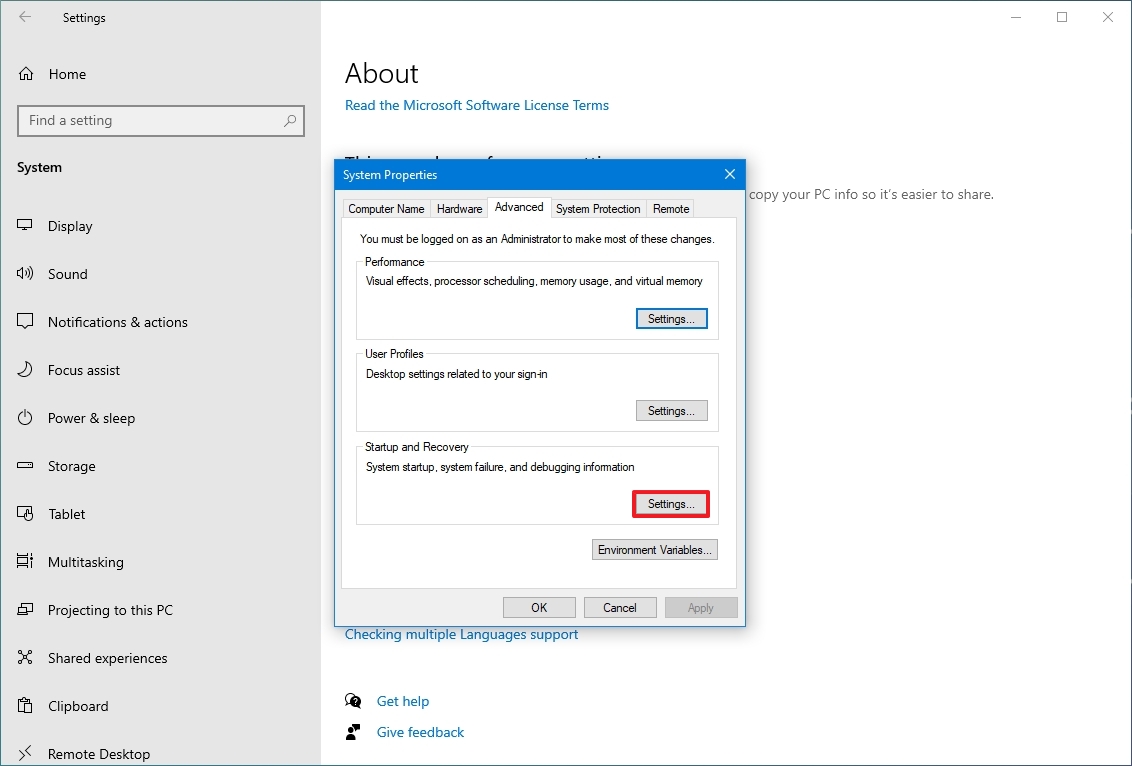
- В разделе «Запуск системы» используйте раскрывающееся меню «Операционная система по умолчанию» и выберите в меню загрузки, какая операционная система должна быть выбрана по умолчанию после истечения времени.
- Установите флажок «Время отображения списка операционных систем».
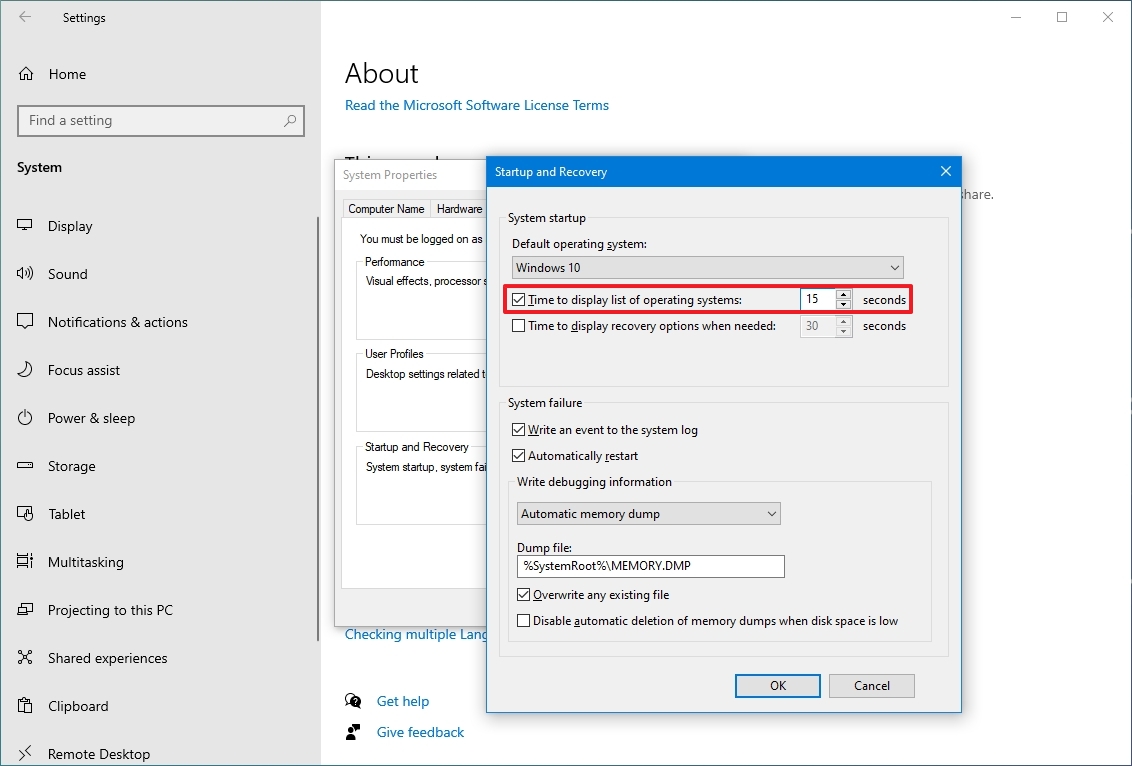
- Укажите время (в секундах) перед запуском настройки по умолчанию.
- Нажмите кнопку ОК.
После выполнения этих действий время ожидания меню загрузки в системах с двумя или более операционными системами истечет в соответствии с вашей конфигурацией.
Как изменить тайм-аут меню загрузки в конфигурации системы
Чтобы увеличить или уменьшить время ожидания меню запуска в системе с двойной загрузкой, выполните следующие действия:
- Откройте «Пуск».
- Найдите Конфигурацию системы и щелкните верхний результат, чтобы открыть устаревшие настройки MSConfig.
- Откройте вкладку «Загрузка».
- В текстовом поле «Тайм-аут» укажите время в секундах перед отключением меню загрузки и запуском настройки по умолчанию.
- Установите флажок «Сделать все настройки загрузки постоянными».
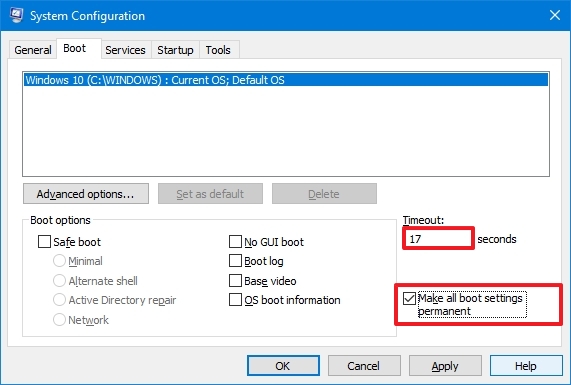
- Нажмите кнопку «Применить».
- Нажмите кнопку ОК.
После того, как вы выполните эти шаги, менеджер загрузки отобразит новое указанное вами время списка.
Как изменить тайм-аут меню загрузки из командной строки
Чтобы настроить таймер обратного отсчета в меню загрузки с помощью команд, выполните следующие действия:
- Откройте «Пуск».
- Найдите командную строку, щелкните правой кнопкой мыши верхний результат и выберите параметр «Запуск от имени администратора».
- Введите следующую команду, чтобы изменить настройку тайм-аута для меню загрузки, и нажмите Enter: bcdedit /timeout НОВЫЕ-ВРЕМЯ-СЕКУНДЫ
В команде замените NEW-TIME-SECONDS на количество секунд, которое вы хотите использовать во время процесса загрузки. В этом примере время ожидания уменьшается до трех секунд: bcdedit/тайм-аут 3
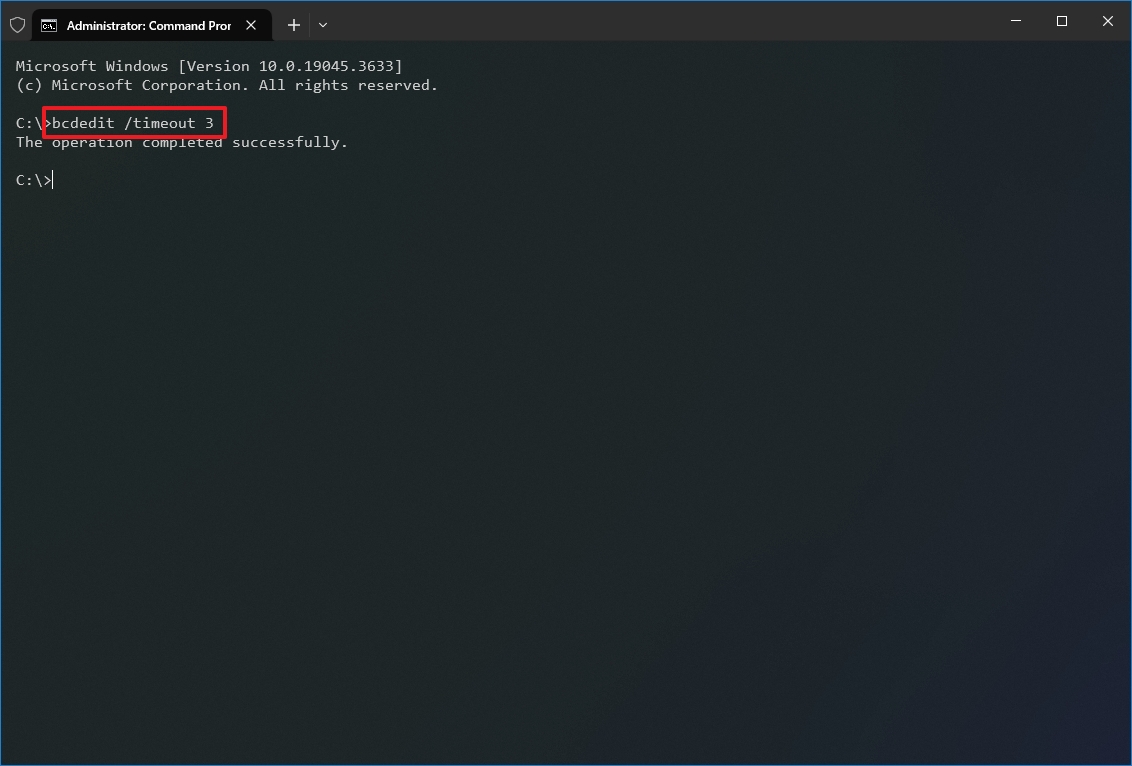
После выполнения этих шагов время в списке изменится на количество секунд, указанное вами в команде.
Как изменить тайм-аут меню загрузки в дополнительных параметрах
Чтобы изменить тайм-аут меню загрузки с помощью дополнительных параметров в системе с двойной загрузкой, выполните следующие действия:
- Включи компьютер.
- Нажмите «Изменить настройки по умолчанию или выбрать другие параметры» в меню загрузки.
- Совет: если в меню установлено небольшое значение тайм-аута, вы можете быстро использовать кнопки со стрелками, чтобы отменить обратный отсчет и выбрать опцию.
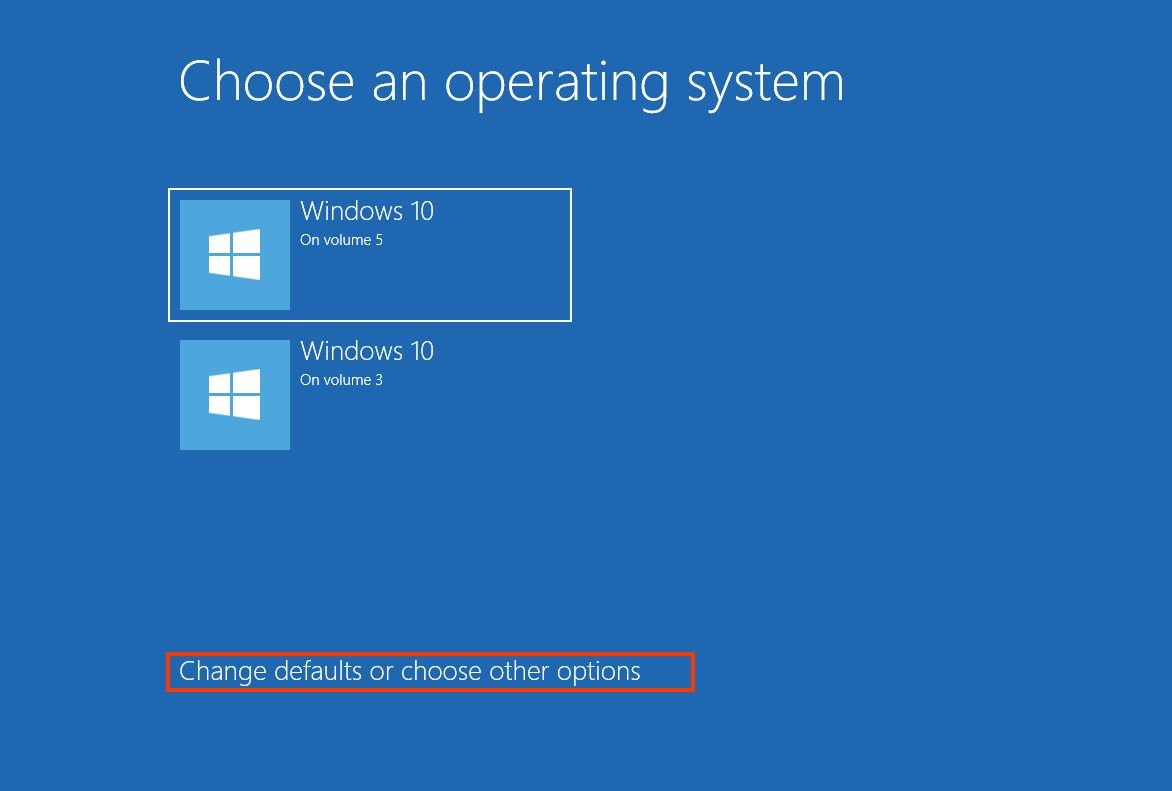
- Нажмите кнопку «Изменить время».

- Выберите одно из доступных времен — например, 5 или 30 секунд.
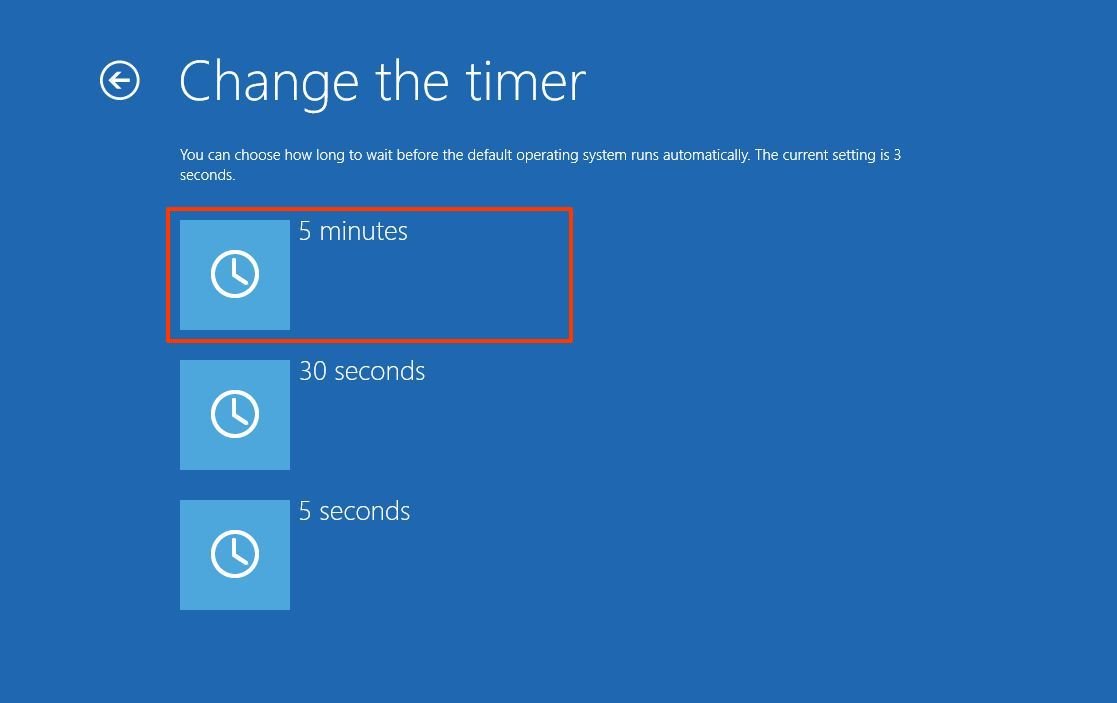
После выполнения этих шагов при следующей загрузке компьютера в меню будет указано выбранное вами время ожидания. Если вы хотите установить более конкретное время, вам следует использовать один из доступных вариантов, описанных выше.
Больше ресурсов
Дополнительные полезные статьи, обзоры и ответы на распространенные вопросы о Windows 10 и Windows 11 можно найти на следующих ресурсах:
Лучшие на сегодняшний день предложения Windows 11





