Как создавать файлы пакетных сценариев в Windows 11
Пакетный файл относится к тем текстовым файлам, которые обычно заканчиваются расширением «.bat», содержащим несколько команд, которые система может запускать последовательно из командной строки для выполнения различных задач.
В Windows 11 вы можете использовать пакетный файл, чтобы быстро вносить системные изменения, запрашивать информацию о системе, автоматизировать процедуры и запускать приложения, сокращая количество шагов, ошибок и время, необходимое для ввода команд или выполнения определенных действий.
Хотя вы всегда можете создавать более сложные сценарии с помощью PowerShell, пакетные файлы, которые вы можете запускать в командной строке, по-прежнему полезны и их легче создавать для выполнения расширенного круга задач.
Это практическое руководство познакомит вас с различными способами создания и запуска пакетного файла в Windows 11.
Программы для Windows, мобильные приложения, игры - ВСЁ БЕСПЛАТНО, в нашем закрытом телеграмм канале - Подписывайтесь:)
Как создавать пакетные файлы в Windows 11
Вы можете быстро создавать пакетные файлы с помощью любого текстового редактора, например Блокнота или Visual Studio Code. Вам понадобятся только некоторые базовые навыки работы с командной строкой.
Это руководство покажет вам три примера. Первый поможет вам создать базовый пакетный файл с тремя строками кода. Второй пример немного более сложный, он описывает основы запуска нескольких команд. Наконец, третий пример демонстрирует, что вы можете выполнять различные действия.
Создать базовый пакетный файл
Чтобы написать базовый пакетный файл в Windows 11, выполните следующие действия:
- Откройте Пуск.
- Найдите Блокнот и щелкните верхний результат, чтобы открыть текстовый редактор.
- Введите следующие строки кода в текстовый файл:
@ЭХО ВЫКЛ.
ЭХО Привет, мир! Это мой первый пакетный файл, созданный в Windows 11.
ПАУЗА
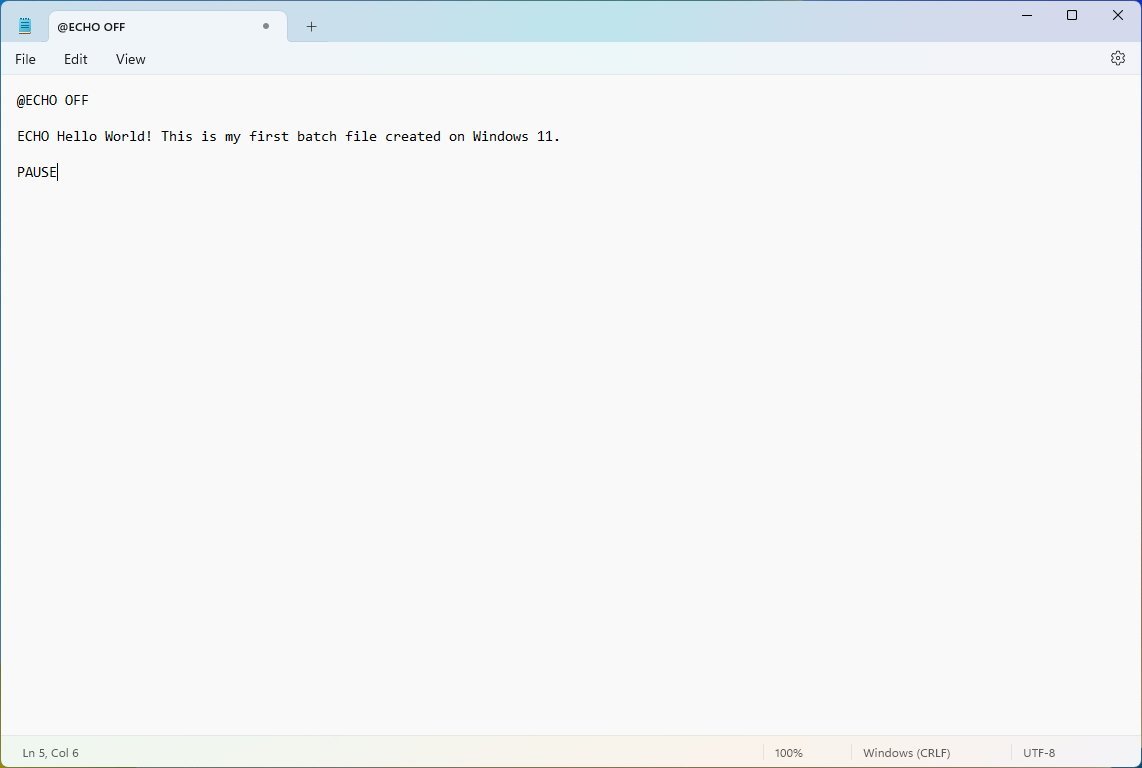
Приведенный выше код выведет на экран сообщение «Hello World! Это мой первый пакетный файл, созданный в Windows 11».
- Щелкните меню «Файл» и выберите параметр «Сохранить как».
- Подтвердите имя скрипта, например, basic_batch.bat.
Выполнив шаги, дважды щелкните файл, чтобы запустить скрипт.
Обычно вы найдете пакетные файлы с расширением «.bat», но также можно использовать расширения файлов «.cmd» или «.btm».
Вот разбивка команд:
- @ECHO OFF — отключает подсказку на дисплее и показывает содержимое чистой строкой.
- ECHO — Печатает текст после пробела на экране.
- PAUSE — держит окно открытым после выполнения команд. Если вы не используете эту опцию, приглашение автоматически закроется после завершения сценария. Вы можете использовать эту команду в конце сценария или после определенной команды, чтобы вставить разрыв в каждую строку.
Создать расширенный пакетный файл
Чтобы создать расширенный пакетный сценарий, выполните следующие действия:
- Откройте Пуск.
- Найдите Блокнот и щелкните верхний результат, чтобы открыть текстовый редактор.
- Введите следующие строки в текстовый файл, чтобы создать расширенный скрипт:
@ЭХО ВЫКЛ.
:: Этот пакетный файл показывает конфигурацию Windows 11, оборудования и сети.
TITLE Информация о моем компьютере
ECHO Проверка системной информации…
:: Раздел 1: сведения о Windows 11
ЭХО ===========================
ЭХО WINDOWS 11 ИНФОРМАЦИЯ
ЭХО =============================
системная информация | findstr /c:”Имя ОС”
системная информация | findstr /c:”Версия ОС”
:: Раздел 2: Сведения об оборудовании
ЭХО =============================
ИНФОРМАЦИЯ ОБ ОБОРУДОВАНИИ ЭХО
ЭХО =============================
системная информация | findstr /c:”Общая физическая память”
wmic cpu получить имя
wmic diskdrive получить имя, модель, размер
wmic путь win32_videocontroller получить имя
путь wmic win32_VideoController получить CurrentHorizontalResolution, CurrentVerticalResolution
:: Раздел 3: Подробная информация о сети.
ЭХО =============================
ЭХО ИНФОРМАЦИЯ О СЕТИ
ЭХО =============================
ipconfig | findstr IPv4ipconfig | найтиstr IPv6
ПАУЗА
Этот сценарий последовательно выполняет несколько системных команд и выводит информацию о компьютере в трех разных категориях, включая «сведения о Windows», «сведения об оборудовании» и «сведения о сети».
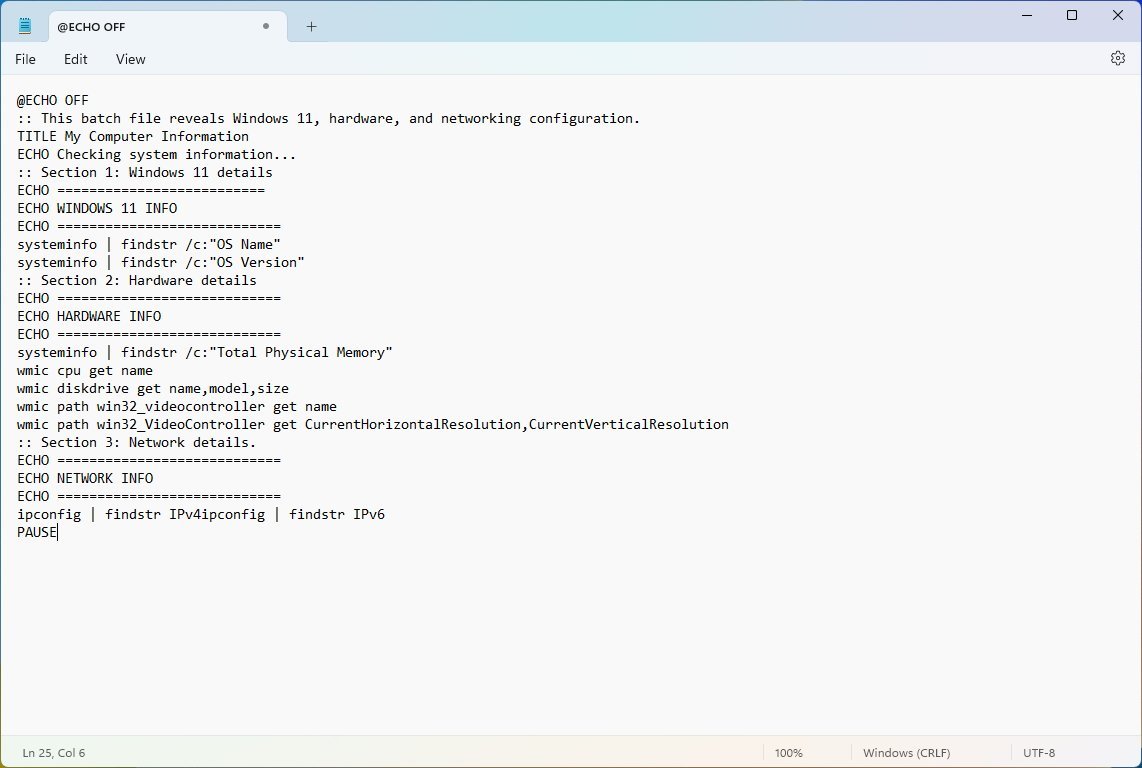
- Щелкните меню «Файл» и выберите параметр «Сохранить как».
- Введите имя скрипта, например, advanced_batch.bat.
После выполнения этих шагов запуск пакетного файла откроет консоль командной строки, выводящую результаты для каждой команды.
Вот разбивка команд:
- @ECHO OFF — отключает подсказку на дисплее и показывает содержимое чистой строкой.
- TITLE — Отображает пользовательское имя для строки заголовка окна.
- :: — игнорирует содержимое строки. Обычно он используется для написания комментариев и документации.
- ECHO — Печатает текст после пробела на экране.
- PAUSE — держит окно открытым после выполнения команд.
Создать действенный пакетный файл
Одной из наиболее распространенных причин использования сценариев является автоматизация различных задач по внесению изменений в систему, таких как подключение сетевого диска, установка приложения или изменение системных настроек.
Чтобы создать скрипт для изменения системных настроек в Windows 11, выполните следующие действия:
- Откройте Пуск.
- Найдите Блокнот и щелкните верхний результат, чтобы открыть приложение.
- Введите следующую команду в текстовом редакторе: net use z: \\PATH-NETWORK-SHARE\FOLDER-NAME/user:USERNAME PASSWORD
В команде замените «\\PATH-NETWORK-SHARE\FOLDER-NAME» для сетевого пути к папке, которую нужно подключить на устройстве, и «USERNAME PASSWORD» на имя пользователя и пароль, которые аутентифицируют доступ к сетевой папке. В этом примере сопоставляется сетевая папка с буквой «Z» в качестве буквы диска: чистое использование z: \\10.1.4.57\ShareFiles
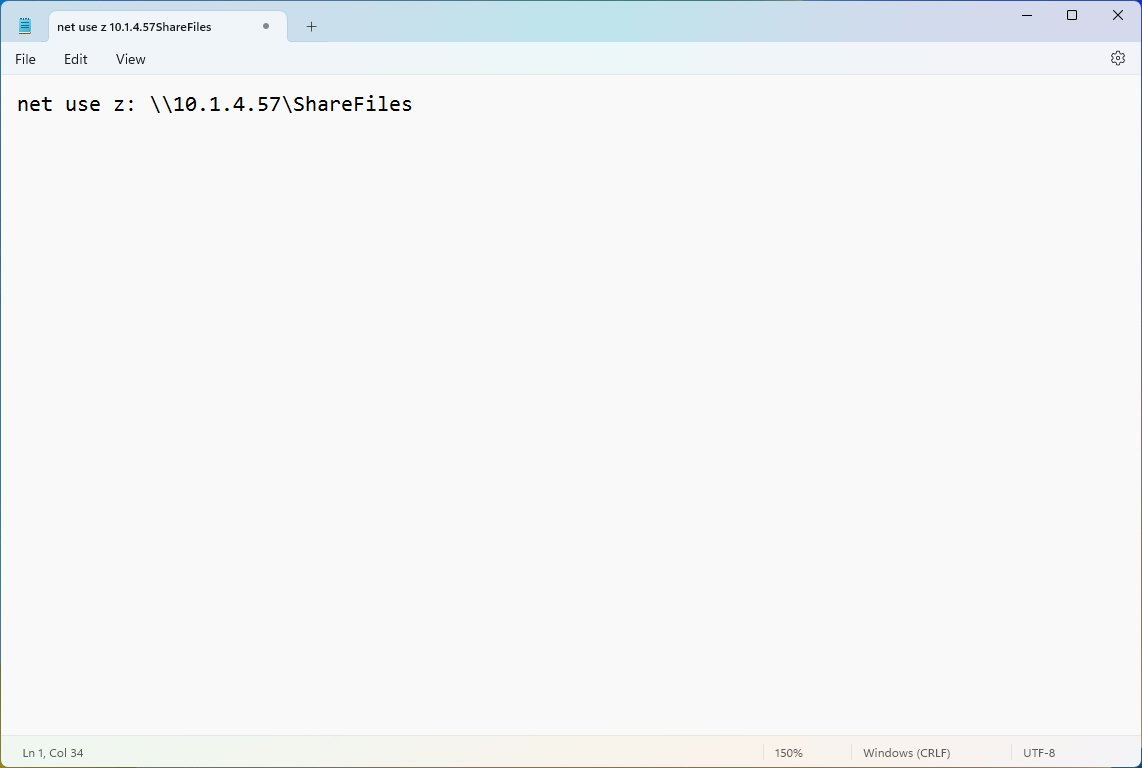
- Щелкните меню «Файл» и выберите параметр «Сохранить как».
- Подтвердите имя скрипта, например, network-drive-batch.bat.
После того, как вы выполните эти шаги, этот конкретный пакетный файл сопоставит сеть в проводнике.
Как запускать пакетные файлы в Windows 11
В Windows 11 вы можете запускать пакетные файлы как минимум тремя способами из командной строки, проводника или автоматически во время запуска.
Запустить скрипт из командной строки
Чтобы запустить пакетный файл из командной строки в Windows 11, выполните следующие действия:
- Откройте Пуск.
- Найдите командную строку, щелкните правой кнопкой мыши верхний результат и выберите параметр «Запуск от имени администратора».
- Введите следующую команду, чтобы запустить пакетный файл Windows 11, и нажмите Enter: C:\PATH\TO\FOLDER\BATCH.bat
В команде укажите путь и имя для вашего скрипта. В этом примере выполняется пакетный файл, расположенный в папке «скрипты» внутри папки «Загрузки»: C:\Пользователи\АККАУНТ\Загрузки\basic_batch.bat
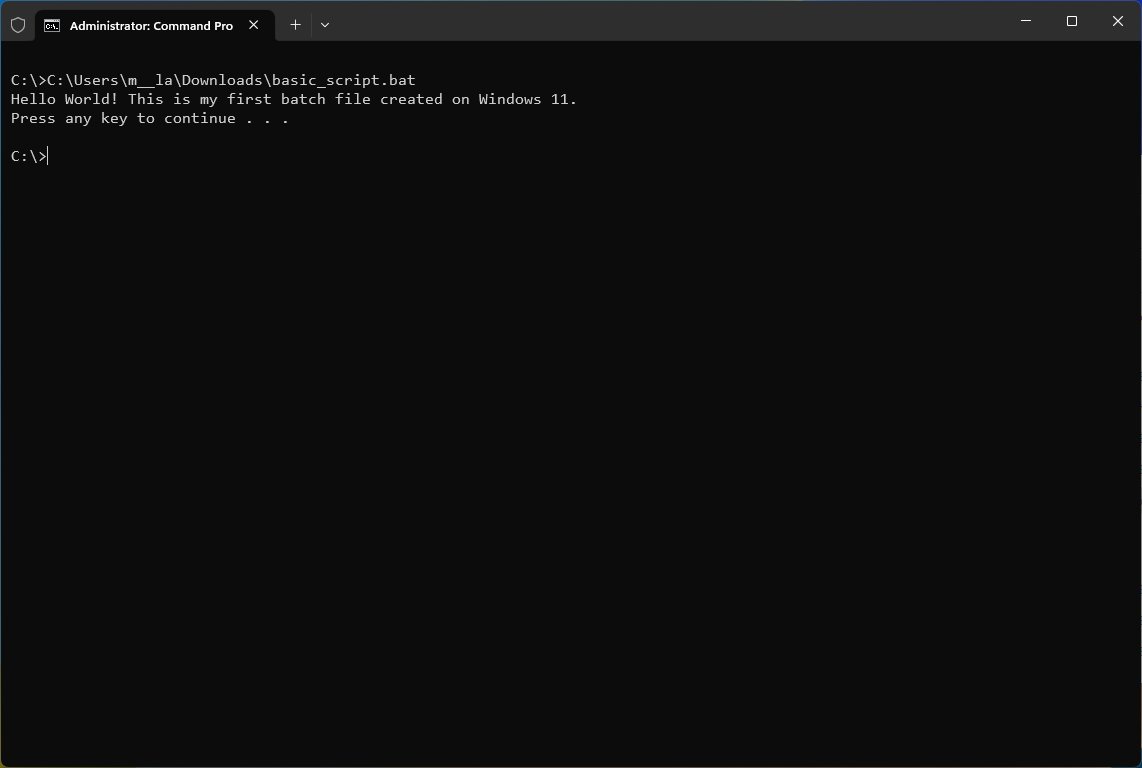
После выполнения этих шагов пакетный файл запустится и отобразит результаты в консоли. Поскольку вы открыли командную строку вручную, она не закроется автоматически, если сценарий не включает параметр «Пауза».
Запустить скрипт из проводника
Чтобы запустить файл сценария из проводника в Windows 11, выполните следующие действия:
- Откройте проводник.
- Перейдите в папку с пакетным файлом.
- Щелкните файл правой кнопкой мыши и выберите параметр «Открыть», чтобы запустить его.
- (Необязательно) Щелкните файл правой кнопкой мыши и выберите параметр «Запуск от имени администратора», если требуется повышение прав.

После того, как вы выполните эти шаги, пакетный файл запустится и выполнит каждую команду. Если вы указали опцию «Пауза», окно останется открытым. В противном случае он закроется сразу после выполнения последовательности команд.
Запустить скрипт из автозагрузки
Чтобы запустить пакетный файл при запуске, выполните следующие действия:
- Откройте проводник.
- Откройте папку с пакетным файлом.
- Щелкните файл правой кнопкой мыши и выберите параметр «Копировать».
- Введите в адресной строке следующую команду и нажмите Enter: оболочка: запуск
- Нажмите кнопку «Вставить» на панели команд в папке «Автозагрузка».

После того, как вы выполните эти шаги, Windows 11 будет запускать сценарий каждый раз при запуске компьютера и входе пользователя в учетную запись.
Дополнительные ресурсы
Дополнительные полезные статьи, охват и ответы на распространенные вопросы о Windows 10 и Windows 11 см. на следующих ресурсах:
Лучшие на сегодня предложения Windows 11






