Как узнать MAC-адрес в Windows 11
В Windows 11 сетевой адаптер (Ethernet, Wi-Fi и Bluetooth) включает в себя уникальный физический идентификатор, называемый контролем доступа к среде (MAC, MAC-адрес или физический адрес), важный компонент, который в дополнение к Интернету Протокол (IP) позволяет компьютеру подключаться к сети и взаимодействовать с другими устройствами.
Поскольку эти адреса встроены в сетевую карту и никогда не меняются, вам не нужно о них беспокоиться. Однако иногда вам может понадобиться найти MAC-адрес по разным причинам. Например, найти компьютер и настроить списки доступа на роутере и многие другие причины.
Независимо от причины, Windows 11 включает в себя несколько способов найти физический адрес вашего компьютера через приложение «Настройки», панель управления, системную информацию, командную строку и даже PowerShell.
Это руководство познакомит вас с различными способами определения MAC-адреса активных сетевых адаптеров, доступных в Windows 11.
Программы для Windows, мобильные приложения, игры - ВСЁ БЕСПЛАТНО, в нашем закрытом телеграмм канале - Подписывайтесь:)
Как узнать MAC-адрес из настроек
Чтобы определить MAC-адрес сетевого адаптера в Windows 11, выполните следующие действия:
- Открыть настройки.
- Нажмите Сеть и Интернет.
- Нажмите на страницу Ethernet или Wi-Fi справа.

- Краткое примечание. Если у вас есть подключение к сети Wi-Fi, вам потребуется доступ к настройкам свойств беспроводной сети, чтобы получить доступ к информации о подключении.
- В разделе «Физический адрес (Mac)» подтвердите адрес.
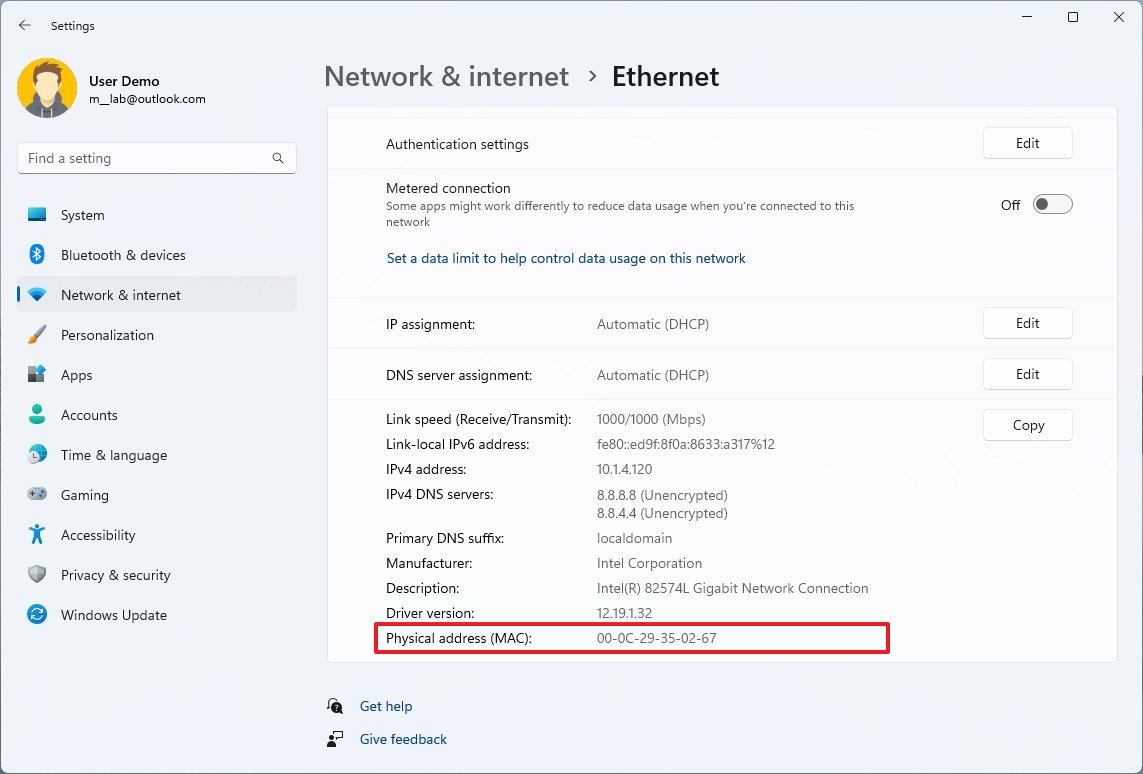
После выполнения этих шагов в приложении «Настройки» отобразится физический адрес сетевого адаптера.
Определить MAC для всех адаптеров
Кроме того, вы также можете найти MAC-адреса всех сетевых адаптеров на странице «Свойства оборудования и подключения». Вот как:
- Открыть настройки.
- Нажмите Сеть и Интернет.
- Нажмите на страницу «Дополнительные параметры сети» справа.
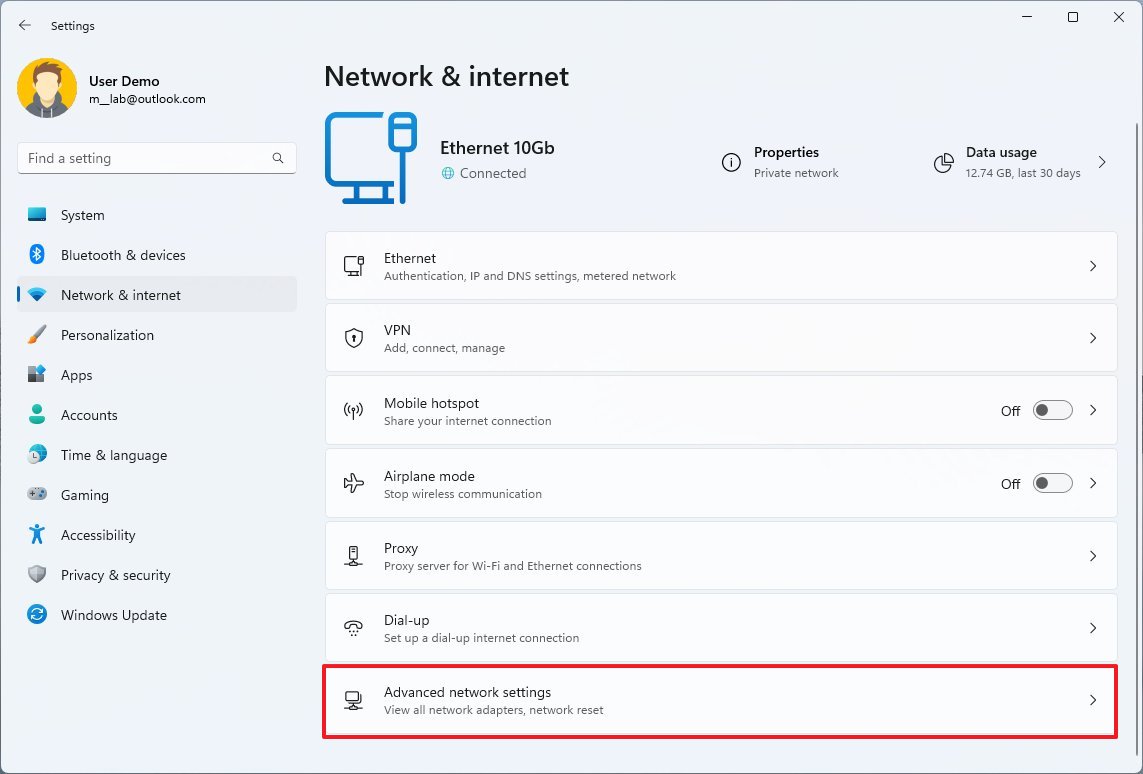
- В разделе «Дополнительные параметры» щелкните параметр «Свойства оборудования и подключения».
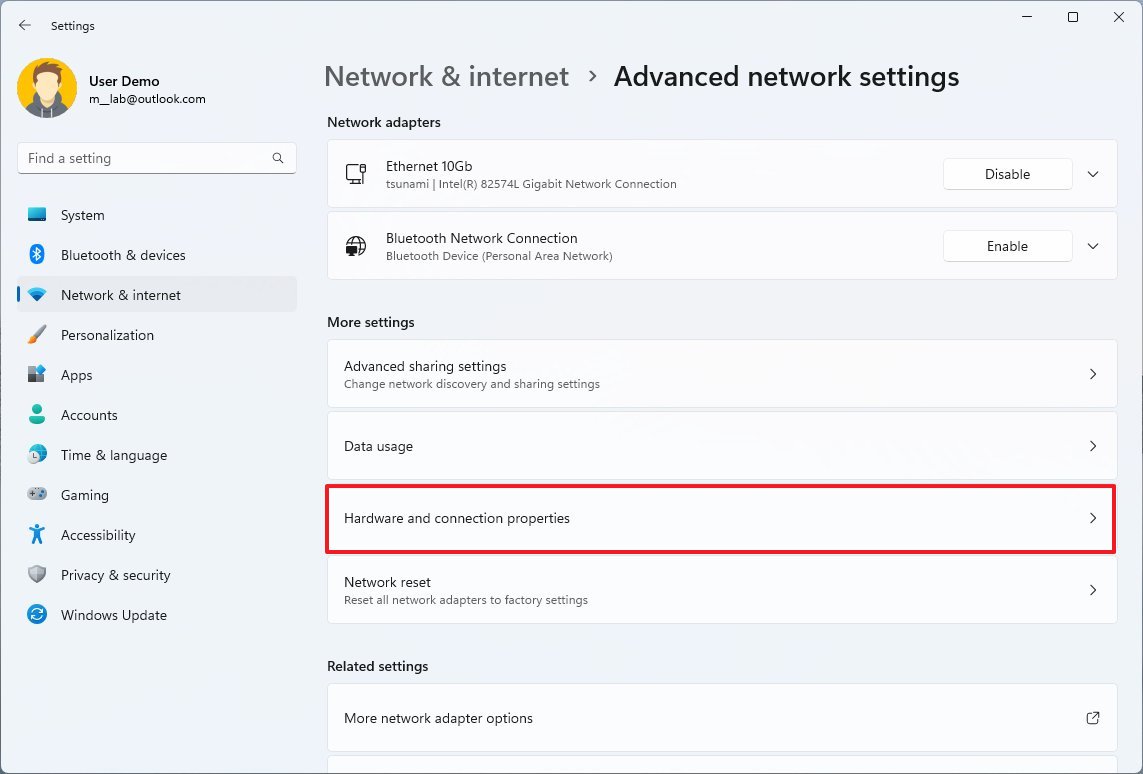
- Определите имя сетевого адаптера.
- В разделе «Физический адрес (MAC)» подтвердите адрес сетевого адаптера.

После того, как вы выполните эти шаги, на странице свойств будет указана конфигурация для каждого сетевого адаптера на вашем компьютере вместе с MAC-адресом.
Как узнать MAC-адрес из панели управления
Чтобы найти MAC-адрес в настройках панели управления, выполните следующие действия:
- Откройте панель управления.
- Щелкните Сеть и Интернет.
- Нажмите на Центр управления сетями и общим доступом.

- Нажмите «Изменить настройки адаптера» на левой панели.
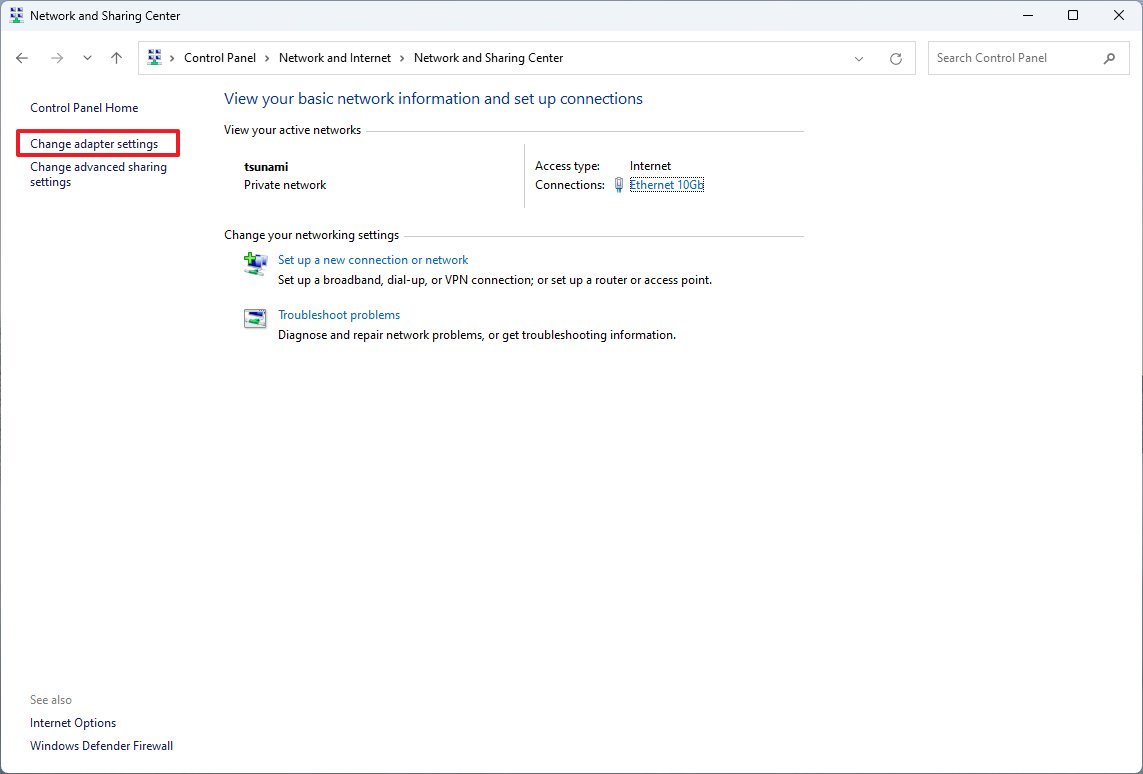
- Дважды щелкните активный сетевой адаптер (Ethernet или Wi-Fi).
- Нажмите кнопку Подробности.
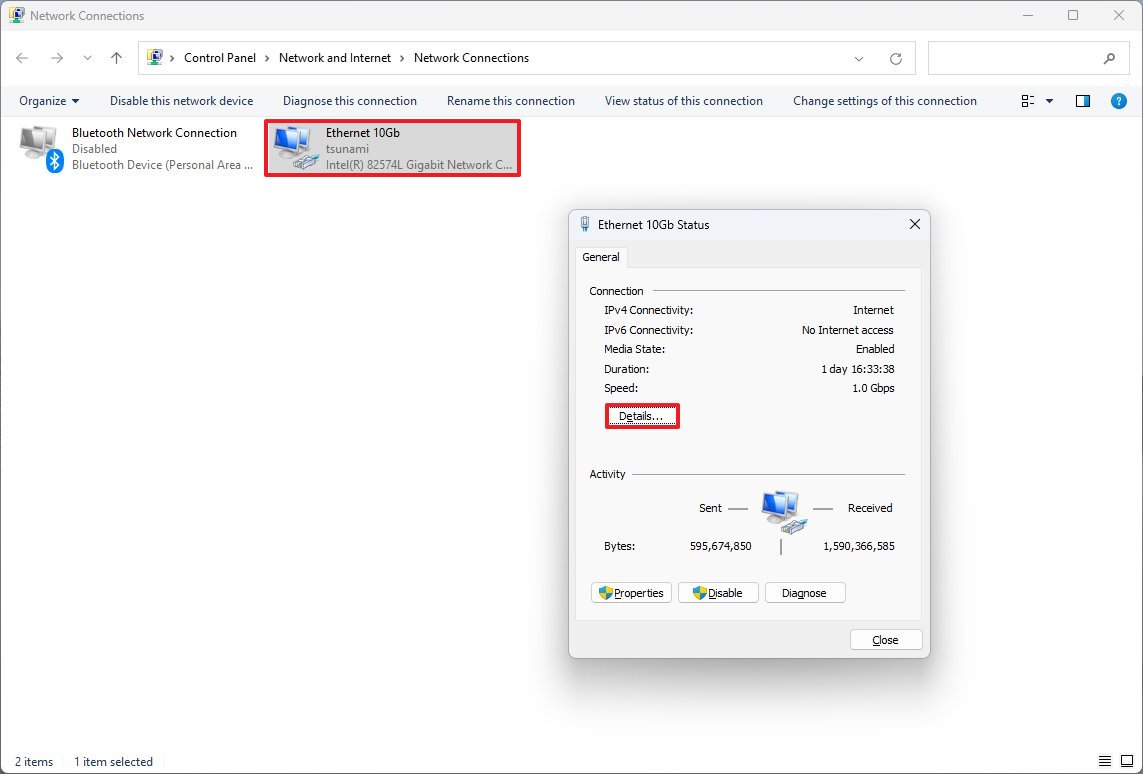
- В разделе «Физический адрес (MAC)» подтвердите адрес адаптера.
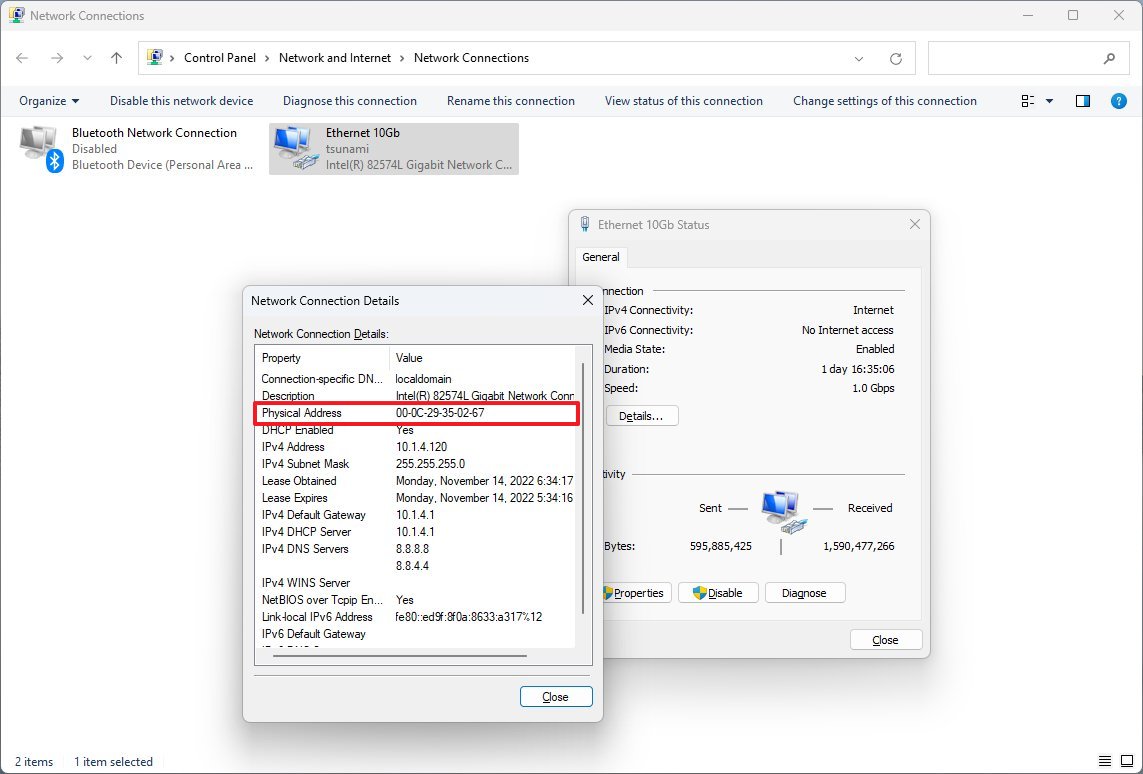
После выполнения этих шагов на странице отобразится конфигурация сети, включая физический адрес адаптера.
Как узнать MAC-адрес из системной информации
Чтобы определить MAC-адрес с помощью приложения «Информация о системе» в Windows 11, выполните следующие действия:
- Откройте Пуск.
- Найдите информацию о системе и щелкните верхний результат, чтобы открыть приложение.
- Разверните ветку Компоненты.
- Разверните ветку Сеть.
- Выберите вариант «Адаптер».
- Прокрутите вниз до нужного сетевого адаптера.
- В разделе «MAC-адрес» подтвердите аппаратный адрес.
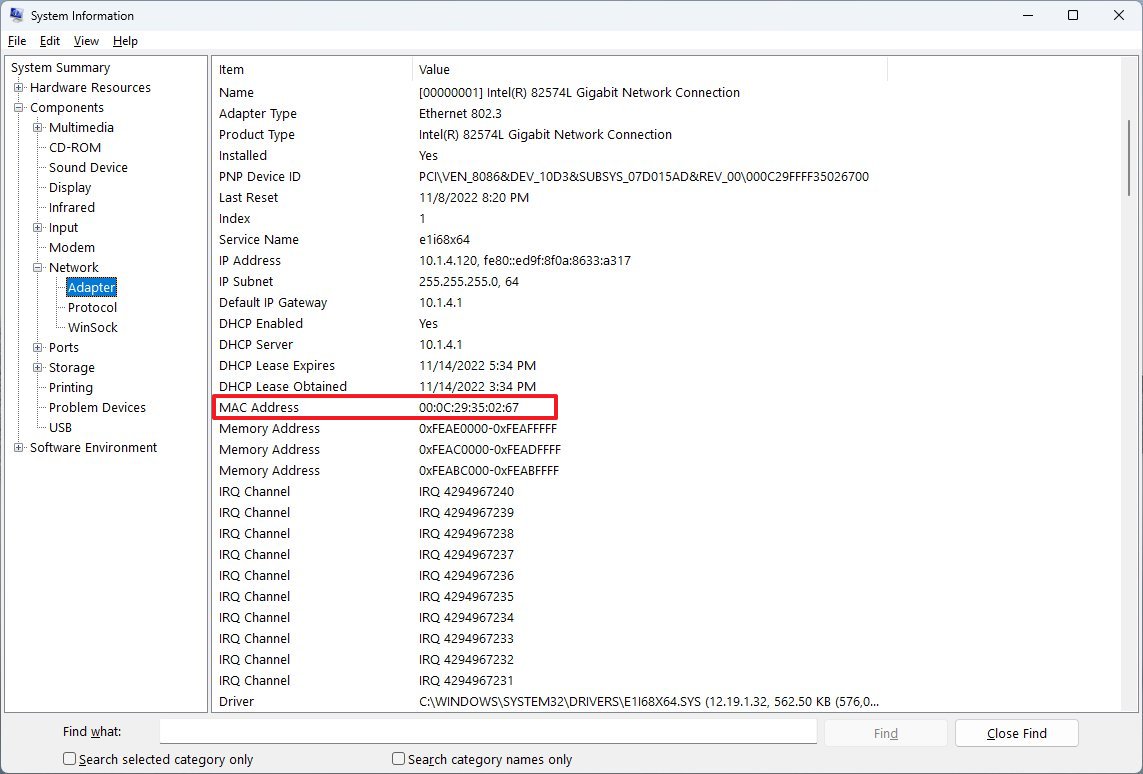
После выполнения шагов вы узнаете MAC-адрес адаптера.
Как узнать MAC-адрес из командной строки
Чтобы определить MAC-адрес в Windows 11 с помощью командной строки, выполните следующие действия:
- Откройте Пуск.
- Найдите командную строку и щелкните верхний результат, чтобы открыть приложение.
- Введите следующую команду, чтобы определить MAC-адрес сетевого подключения вашего компьютера, и нажмите Enter: ipconfig/все
- Определите имя сетевого адаптера (если применимо).
- В разделе «Физический адрес» подтвердите MAC-адрес вашего компьютера.
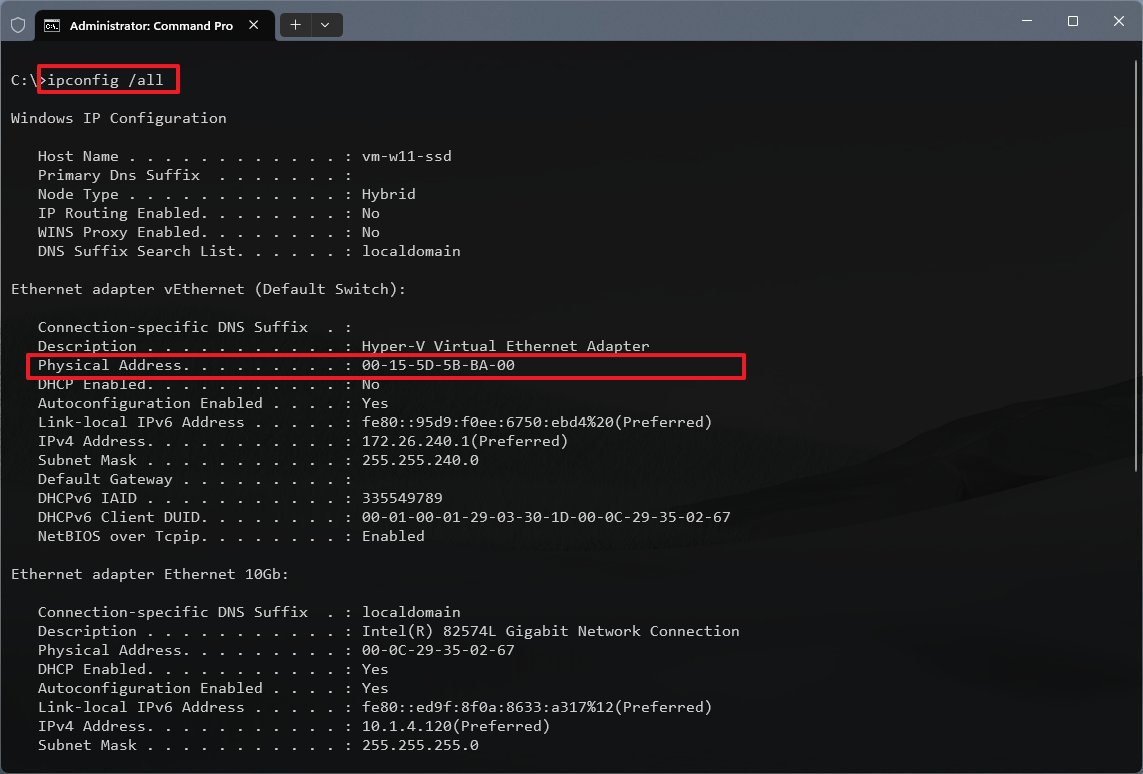
- (Необязательно) Введите следующую команду, чтобы проверить MAC-адреса активных сетевых адаптеров, и нажмите Enter: getmac /v

После выполнения этих шагов команда вернет информацию о MAC для сетевых адаптеров, установленных на вашем компьютере.
Как узнать MAC-адрес из PowerShell
Чтобы проверить MAC-адрес сетевого адаптера с помощью команд PowerShell, выполните следующие действия:
- Откройте Пуск.
- Найдите PowerShell и щелкните верхний результат, чтобы открыть приложение.
- Введите следующую команду и нажмите Enter: Get-NetAdapter
- В разделе «MacAddress» подтвердите физический адрес активного сетевого адаптера.
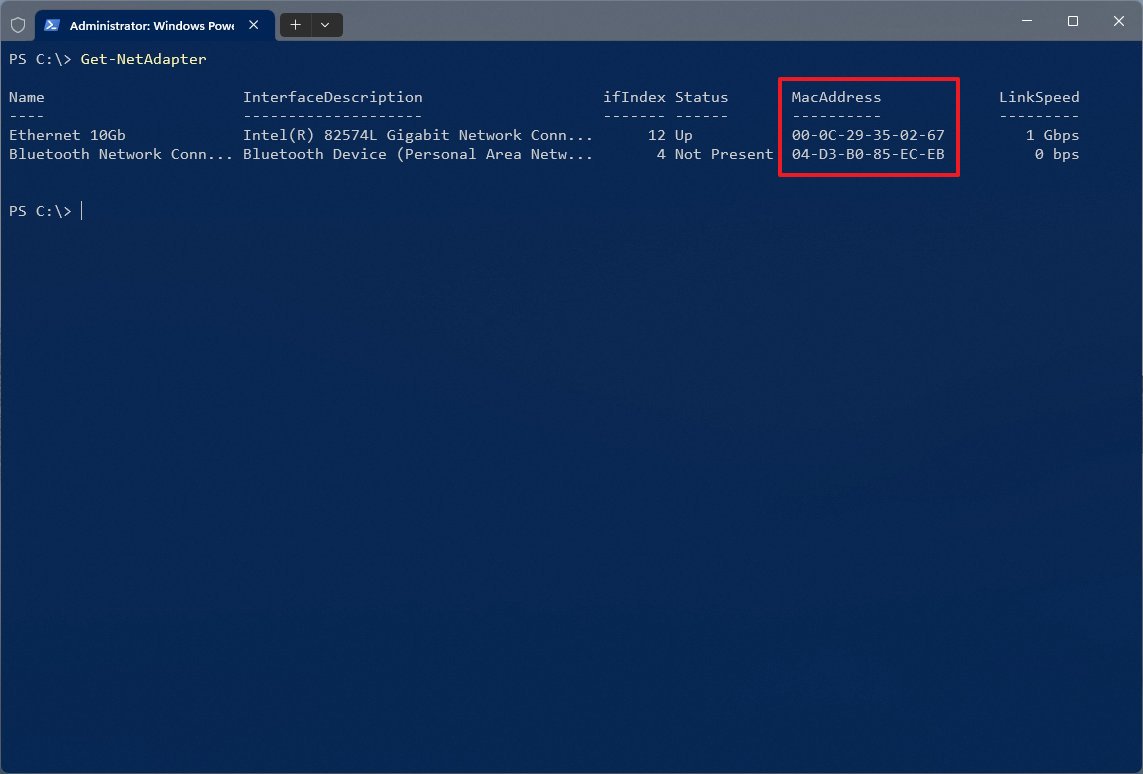
После выполнения этих шагов команда PowerShell отобразит список адаптеров с соответствующими MAC-адресами в Windows 11.
Дополнительные ресурсы
Дополнительные полезные статьи, охват и ответы на распространенные вопросы о Windows 10 и Windows 11 см. на следующих ресурсах:






