Как быстро скрыть важные папки в Windows 11
Если вы когда-либо работали на общем или общедоступном устройстве, вы должны знать, как сложно сохранить конфиденциальность. Это потому, что любой может получить доступ к вашим данным в любое время без ограничений. И хотя удаление ваших данных обычно помогает, иногда это может быть довольно утомительно, особенно если это много информации.
В некоторых случаях вы можете даже вернуться к тому же устройству и начать процесс с нуля, что может значительно снизить вашу производительность. К счастью, есть более простой выход. В этом руководстве по Windows 11 я покажу вам, как скрыть папку.
Скрыть папку в Windows 11
Вот что вам нужно сделать, чтобы скрыть папку на ПК с Windows после того, как вы закончите ее использовать:
- Щелкните правой кнопкой мыши папку, которую хотите скрыть, затем нажмите клавиши Alt + Enter.
- Появится окно свойств папки.
- Установите флажок рядом с параметром «Скрытый» внизу и нажмите «ОК».
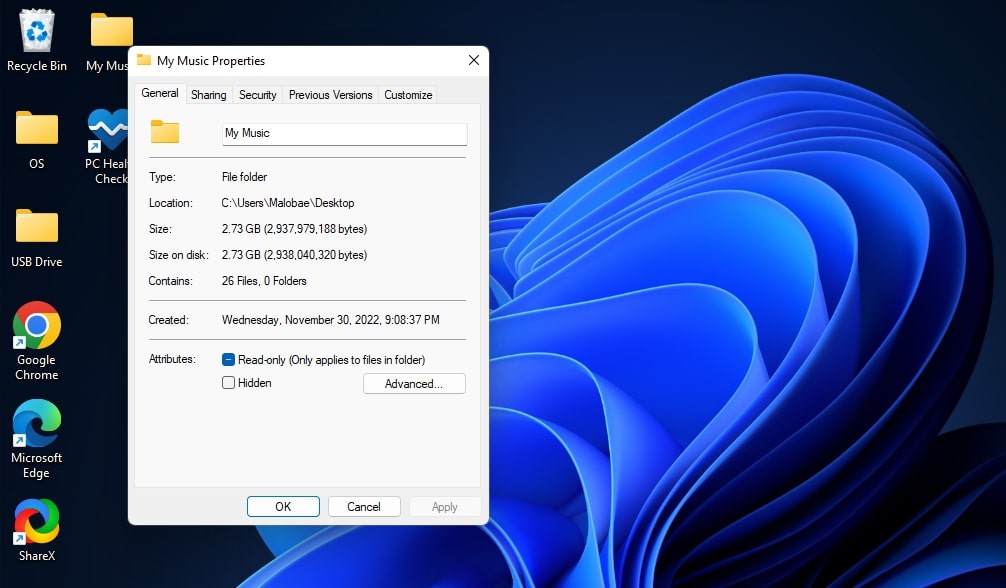
Программы для Windows, мобильные приложения, игры - ВСЁ БЕСПЛАТНО, в нашем закрытом телеграмм канале - Подписывайтесь:)
- Далее вам будет предложено выбрать, хотите ли вы применить изменения только к папке или применить изменения к этой папке, вложенным папкам и файлам.
- Нажмите OK, чтобы сохранить изменения.

И точно так же папка исчезнет, ограничив доступ других пользователей к хранящимся в ней данным.
Доступ к скрытой папке в Windows 11
Точно так же, если вы снова на устройстве и хотите снова получить доступ к скрытой папке, вот что вам нужно сделать:
- Нажмите клавиши Windows + E, чтобы запустить проводник.
- Затем нажмите «Просмотр» в левом верхнем углу и выберите «Показать» в раскрывающемся меню.
- Наконец, нажмите «Скрытые элементы» в нижней части меню.
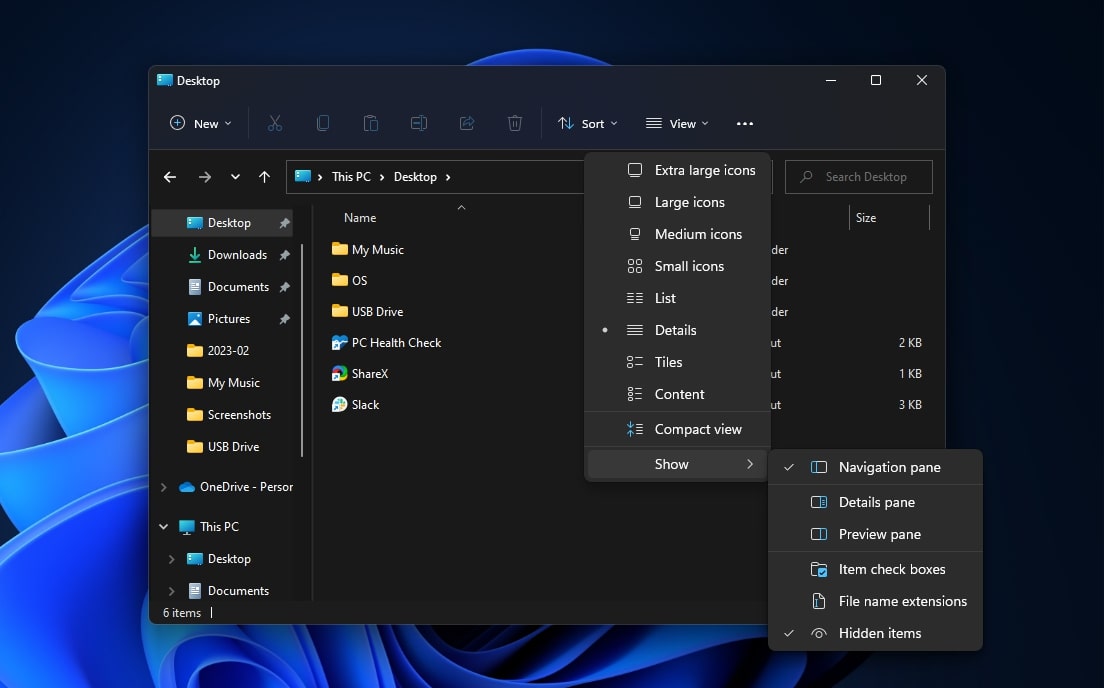
Теперь скрытая папка будет доступна.
Показать папки в Windows 11
Если вы хотите восстановить папку в исходное положение и сделать ее более доступной, вот что вам нужно сделать:
- Нажмите клавиши Windows + E, чтобы запустить проводник.
- Затем нажмите «Просмотр» в левом верхнем углу и выберите «Показать» в раскрывающемся меню.
- Нажмите «Скрытые элементы» в нижней части меню.
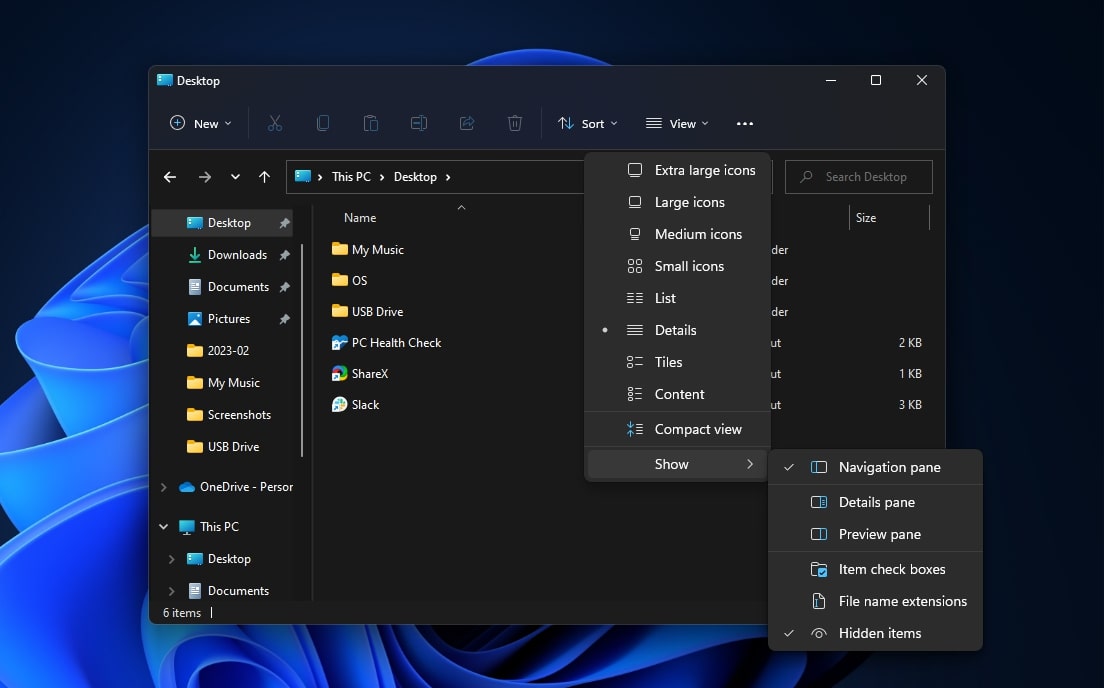
- Щелкните папку правой кнопкой мыши и выберите «Свойства» в контекстном меню.
- В появившихся окнах снимите флажок рядом с параметром «Скрытый».
- Нажмите OK, чтобы сохранить изменения.
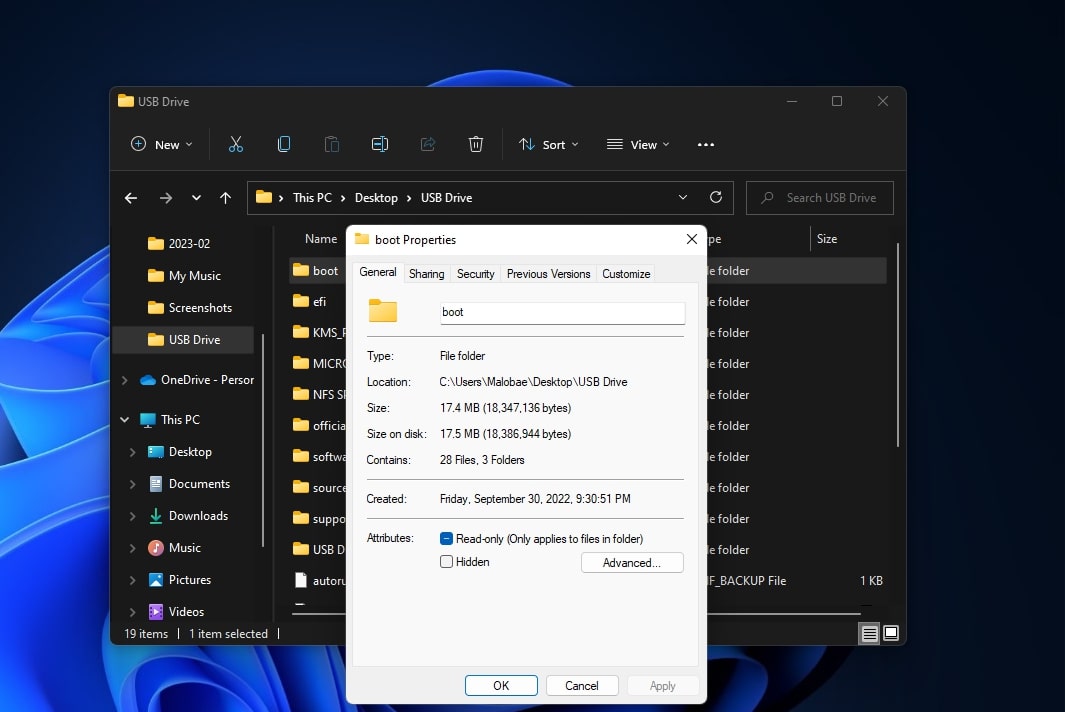
Ваша папка будет восстановлена в исходное положение, и вам больше не придется перемещаться по приложению «Проводник» в Windows 11, чтобы получить к ней доступ.
Однако, если вы ищете более сложный способ хранения файлов данных, мы приглашаем вас ознакомиться с нашим экспертным руководством о том, как защитить файлы паролем в Windows 10.
Дополнительные ресурсы
У нас есть множество полезных руководств и учебных пособий, которые помогут вам повысить конфиденциальность в Windows. Вы можете проверить их ниже:






