Советы и приемы Photoshop, которые сделают вашу работу потрясающей
Adobe Photoshop существует уже несколько десятилетий и является бесспорным чемпионом в отрасли по редактированию фотографий и цифровому рисованию. Несмотря на то, что это сложное программное обеспечение, которое нужно взять и начать использовать, оно действительно дает один из самых лучших способов контроля над проектами. Это позволяет пользователям неизмеримо улучшить свою работу, если они знают, как ее использовать.
Независимо от того, являетесь ли вы новичком в Photoshop или являетесь давним пользователем, который хочет совершенствоваться, вот самые важные советы и приемы Photoshop, которые помогут вашей работе быстро выглядеть профессионально.
1. Освойте лечебную кисть
Изображение 1 из 2
Программы для Windows, мобильные приложения, игры - ВСЁ БЕСПЛАТНО, в нашем закрытом телеграмм канале - Подписывайтесь:)
Что это?: Инструмент на панели инструментов, который позволяет закрашивать мелкие дефекты изображения, чтобы исправить их. Многие люди используют его, чтобы убрать прыщи на портретах или избавиться от других мелких пятен, таких как пыль.
Пример: я сфотографировал свою кошку, когда на ней была миниатюрная повязка из рогов. Однако, поскольку у меня три питомца, на кадре было несколько случайных кусочков меха, особенно на моих пижамных штанах. Я использовал инструмент «Восстанавливающая кисть», чтобы очистить эти случайные пряди меха, чтобы они больше не отвлекали от основного фокуса изображения.
Как это сделать: выберите инструмент «Восстанавливающая кисть» на панели инструментов (иконка в виде бинта с полукругом рядом с ним) или используйте горячую клавишу (J), чтобы выбрать этот инструмент. Затем закрасьте области, которые вы хотите исправить. Помните, что это не предназначено для исправления больших площадей, а скорее небольших дефектов. Чрезмерное усердие может оказать действительно неестественное влияние на вашу работу, поэтому постарайтесь найти тщательный баланс.
Совет: чем ближе размер кисти к размеру дефекта, который вы хотите удалить, тем лучше будет лечебный эффект.
2. Правдоподобно удалите ненужные объекты с помощью Content-Aware Fill
Изображение 1 из 2
Что это такое? Инструмент Content-Aware, впервые выпущенный вместе с Photoshop CS5 еще во времена покупки дисков. Это инструмент, которым должен овладеть каждый, поскольку он позволяет пользователям выбирать область изображения, а затем заменять эту область правдоподобными новыми изображениями с использованием технологии искусственного интеллекта. Это действительно может помочь привести в порядок вашу работу.
Пример: я сфотографировал воду в бутылке и миску с хлебом в ресторане. Однако рука моего мужа попала в кадр. Используя Content-Aware Fill, я убрал его руку, чтобы снова сосредоточиться на миске с водой и хлебом.
Как это использовать: в открытом документе вы захотите использовать один из инструментов выделения, чтобы выбрать область или объект на вашем изображении, который вы хотите удалить. Убедитесь, что вы выбрали правильный слой при этом. Затем вы можете либо перейти в «Правка» → «Заливка с учетом содержимого», либо использовать горячую клавишу (Shift + F5 в Windows, Command + F5 на Mac), а затем выбрать «С учетом содержимого» в поле «Содержимое», чтобы внести изменения. Просто убедитесь, что слой не заблокирован, иначе он не будет работать должным образом. Заливка с учетом содержимого не всегда идеальна, поэтому вам может потребоваться использовать ее несколько раз, чтобы получить желаемый результат.
Совет для профессионалов: если объект, который вы хотите удалить, касается объекта, который вы хотите оставить на изображении, вам придется проявить немного больше творчества. В этих ситуациях я предлагаю вам сначала перейти к инструменту выбора, который находится четвертым внизу на панели инструментов, а затем нажать кнопку «Выбрать тему», которая появляется в верхней средней части экрана. Скопируйте и вставьте выбранные объекты на новый слой, а затем используйте заливку с учетом содержимого для объектов из исходного слоя. Затем на верхнем слое осторожно используйте ластик, чтобы удалить ненужный объект. Вот как мне удалось убрать руку мужа, не снимая зеленое стекло в левом нижнем углу изображения.
3. Освойтесь со слоями-масками

Изображение, созданное с помощью масок слоя, позволяет нам видеть изображение через текст.
Что это такое? Маска слоя позволяет изменить внешний вид изображения без постоянного изменения исходного слоя. Это делается путем таких действий, как одновременное отображение элементов из нескольких слоев, скрытие части слоя, добавление эффекта, настройка освещения и многое другое. Это один из самых мощных инструментов Photoshop, потому что он позволяет проявлять эти эффекты, не уничтожая исходные изображения.
Пример: я использовал слой-маску и слой обтравочной маски, чтобы фотография, сделанная во Флоренции, проходила через слой текста. Слой-маска специально позволяет просвечивать верхнюю часть собора Дуомо, а обтравочная маска позволяет нам видеть изображение сквозь буквы.
Как это сделать: с масками слоя можно делать миллион разных вещей, но вот один из самых простых способов их использования. Выберите объект на слое, к которому вы хотите добавить маску слоя, затем перейдите в нижнюю часть поля слоя и щелкните значок маски слоя (прямоугольник с кружком посередине). Рядом с миниатюрой слоя в списке слоев появится прямоугольник с выбранным объектом внутри. Чтобы получить сквозную надпись, добавьте текстовый слой со словом под слоем изображения, затем выберите изображение и добавьте слой обтравочной маски с помощью горячей клавиши (Ctrl + Alt + G в Windows, Command + option + G Mac).
Совет для профессионалов: хотя маски слоя позволяют выполнять неразрушающее редактирование, всегда полезно на всякий случай поработать с дубликатом исходного слоя.
4. Настройки идеальны!
Изображение 1 из 2
Что это? Вкладка «Коррекция» содержит 16 различных инструментов, в том числе «Яркость/Контрастность», «Оттенок/Насыщенность», «Экспозиция», «Уровни» и многое другое. Эти инструменты встроены в маски слоя и могут помочь изменить внешний вид ваших изображений различными способами, не меняя исходный слой.
Пример: я создал мультяшное изображение своего профиля в Photoshop. Первоначальный общий цвет был зеленым, но я решил, что хочу изменить его на розовый, поэтому я использовал корректирующий слой Цветовой тон/Насыщенность, чтобы изменить цвета, фактически не меняя исходный слой.
Как это сделать: Выбор любого из инструментов в поле «Коррекция» создаст определенный тип маски корректирующего слоя над любым выбранным вами слоем. Если вы не можете найти вкладку «Корректировка», перейдите в «Окно» → «Коррекция», чтобы она появилась. Поэкспериментируйте с каждым из ползунков в каждом инструменте настройки и посмотрите, как они влияют на ваши изображения, чтобы лучше почувствовать их.
5. Волшебные горячие клавиши экономят время

Клавиатура ноутбука.
Что это?: Эти быстрые нажатия кнопок позволяют отображать определенные инструменты или вносить изменения в вашу работу, не требуя от вас просмотра меню. Вы будете полагаться на них и оцените время, которое они сэкономят вам.
Наиболее важные сочетания клавиш:
В Photoshop есть буквально сотни сочетаний клавиш, но это самые основные, которые вам нужно знать. Как только вы запомните эти горячие клавиши, вы можете продолжить узнать дополнительные (откроется в новой вкладке).
Горячие клавиши Photoshop для Windows
- Копировать — Ctrl + C
- Вставить — Ctrl+V
- Вырезать — Ctrl + X
- Отменить — Ctrl + Z
- Повторить — Ctrl + Shift + Z
- Зум — Z
- Увеличить — кнопка Ctrl + +
- Уменьшить — кнопка Ctrl + –
- Перемещение по увеличенному изображению — пробел + перетаскивание мышью
- По размеру экрана — Ctrl + 0
- Выделить все — Ctrl+A
- Отменить выделение — Ctrl + D
- Показать/скрыть линейки — Ctrl + R
- Изменить размер изображения — Ctrl+Alt+I
- Изменить размер холста — Ctrl + Alt + C
- Свободная трансформация — Ctrl + T
- Волшебная палочка — W
- Кисть — Б
- лассо – л
- Шатер — М
- Пипетка — я
- Кроп — С
- Ластик — E
- Текст — Т
- Точечная восстанавливающая кисть — J
- Градиент — G
- Ручка — П
- Штамп-клон — S
Горячие клавиши Photoshop для Mac
- Копировать — Command + C
- Вставить — Command + V
- Вырезать — Command + X
- Отменить — Command + Z
- Повторить — Command + Shift + Z
- Зум — Z
- Увеличение — кнопка Command + +
- Уменьшить — кнопка Command + –
- Перемещение по увеличенному изображению — пробел + перетаскивание мышью
- По размеру экрана — Command + 0
- Выбрать все — Command + A
- Отменить выделение — Command + D
- Показать/скрыть линейки — Command + R
- Изменить размер изображения — Command + Alt + I
- Изменить размер холста — Command + Alt + C
- Свободное преобразование — Command + T
- Волшебная палочка — W
- Кисть — Б
- лассо – л
- Пипетка — я
- Кроп — С
- Ластик — E
- Текст — Т
- Точечная восстанавливающая кисть — J
- Градиент — G
- Ручка — П
- Штамп-клон — S
Бонус: нормально не знать всего
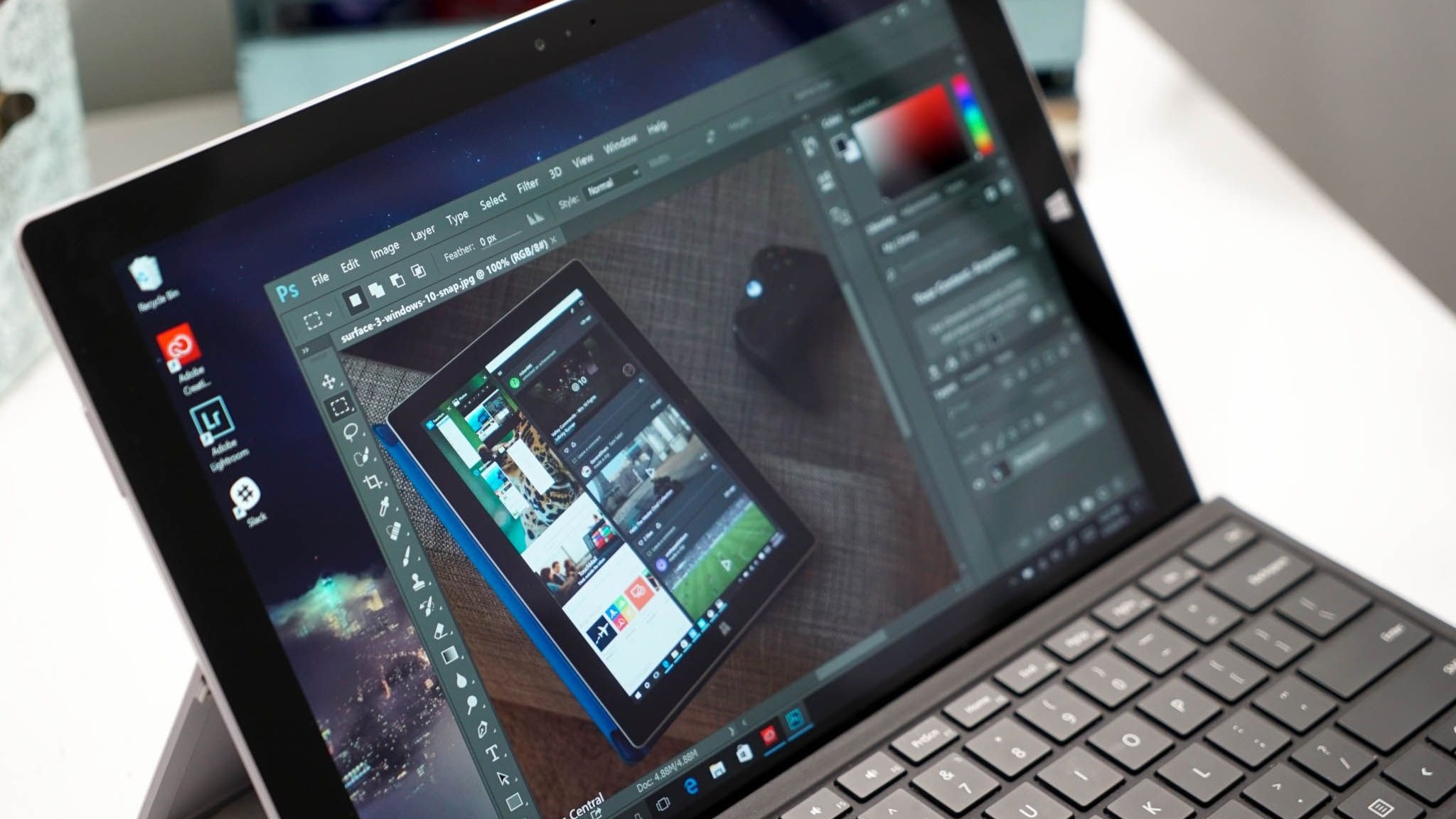
Adobe Photoshop для Windows.
Я регулярно использую Adobe Photoshop с 2009 года, но есть несколько вещей, о которых я до сих пор не знаю. Это отчасти потому, что это такое массивное программное обеспечение, а отчасти потому, что к нему с каждым годом добавляется все больше. К счастью, вам не нужно знать все о Photoshop, чтобы эффективно им пользоваться.
На YouTube есть сотни бесплатных обучающих видеороликов по Photoshop, а также тысячи руководств в Интернете, которые помогут научить вас любым новым приемам, о которых вы, возможно, не знали. Если вы сомневаетесь, поищите в Интернете, и вы, скорее всего, сможете найти кого-то, кто может вам помочь.
Улучшите свою работу с минимальными усилиями
Photoshop — моя самая используемая программа за все время. Я использую его каждый день для работы и личных проектов. Если вы никогда не использовали его раньше, все кнопки и команды на кончиках ваших пальцев покажутся вам огромными. Однако не чувствуйте себя подавленным. Просто изучив несколько небольших приемов, вы почувствуете работу программы и сможете значительно улучшить свои фотографии и проекты.







