Как установить Linux WSL2 на Windows 10 и Windows 11
Microsoft растерялась, когда запустила подсистему Windows для Linux, способ запуска реального Linux внутри Windows без необходимости настраивать виртуальную машину. Проект получил массу поддержки, и WSL2 — самый последний и самый лучший.
Он идет немного дальше и добавляет еще больше крутизны в работу с Linux в Windows 10 и Windows 11. Теперь, с выпуском версии 1.0, настроить WSL2 на вашем компьютере с Windows стало еще проще, а теперь даже с приложениями с графическим интерфейсом. поддерживается и в Windows 10.
Упрощенная настройка WSL2 в Windows 10 и Windows 11.
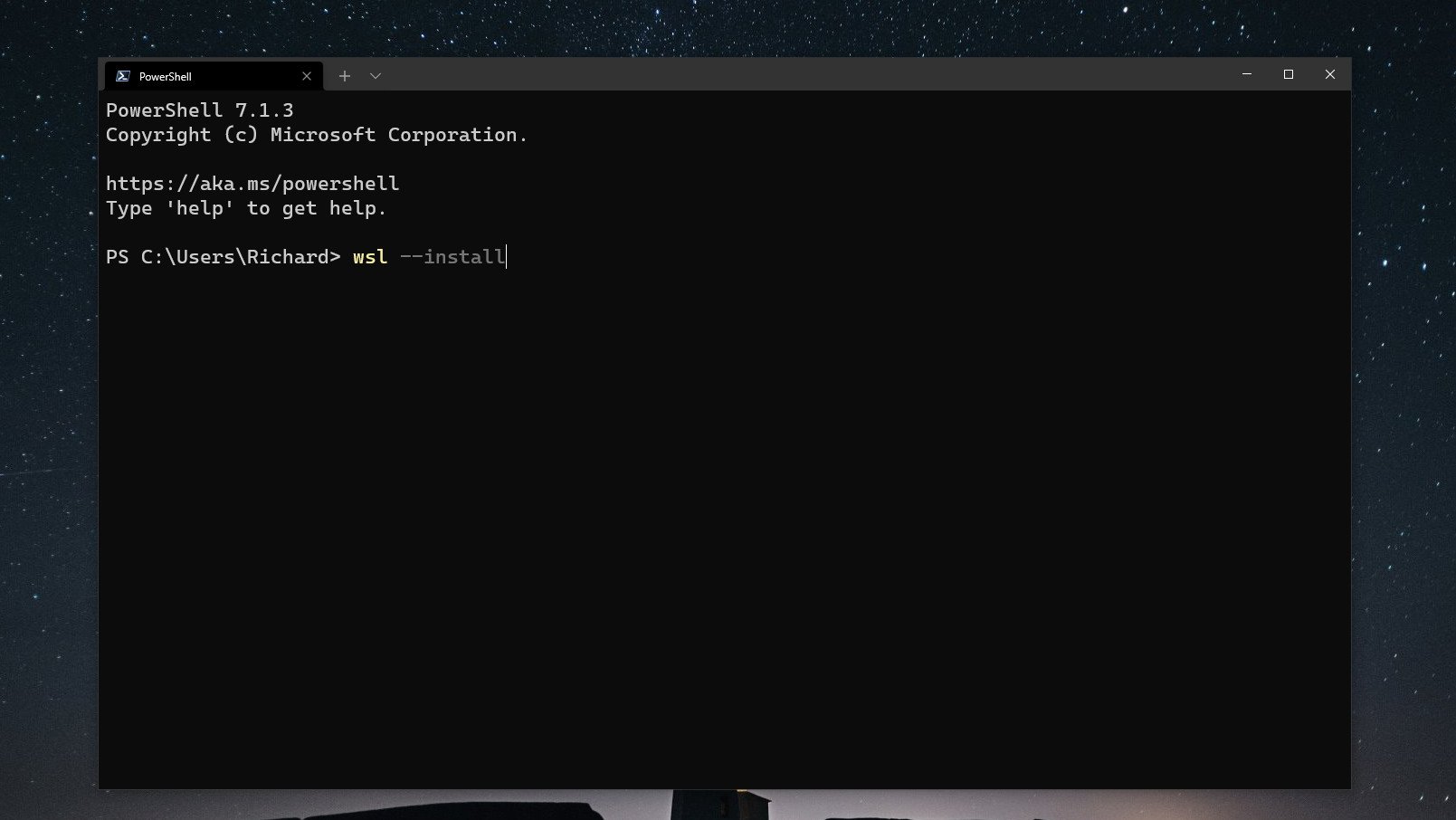
Теперь существует новый, чрезвычайно упрощенный способ запуска и запуска WSL2 на ПК с Windows 10 и Windows 11. Чтобы получить самую последнюю версию, вам необходимо использовать Windows 10 версии 21H1, 21H2 или 22H2 или Windows 11 21H2 со всеми ноябрьскими обновлениями.
Программы для Windows, мобильные приложения, игры - ВСЁ БЕСПЛАТНО, в нашем закрытом телеграмм канале - Подписывайтесь:)
Как только это будет сделано, откройте PowerShell и введите следующую команду:
wsl –установить
Вот и все. Начнется процесс установки, и вы можете расслабиться, пока он не закончится. По умолчанию WSL включит все необходимые системные функции, а также загрузит и установит Ubuntu. Если вы не хотите, чтобы дистрибутив устанавливался во время установки, вы можете добавить тег –no-distribution к команде установки.
WSL теперь распространяется через Microsoft Store, и упрощенный процесс установки загрузит эту версию. Кроме того, вы можете загрузить ее непосредственно из списка Microsoft Store (откроется в новой вкладке).
Вам также потребуется дополнительный компонент Windows Subsystem for Linux, если вы хотите использовать WSL 1 вместе с WSL 2.
Как включить дополнительный компонент подсистемы Windows для Linux для WSL 1
WSL2 теперь является стандартом, но если по какой-либо причине вы также хотите использовать WSL1 вместе с ним, вам потребуется включить дополнительный компонент Windows Subsystem for Linux. К счастью, вы можете сделать это двумя способами. Во-первых, добавьте –enable-wsl1 к команде установки, использованной выше.
Но вы также можете включить этот компонент в любое время, даже после того, как WSL2 уже запущен и работает. Откройте PowerShell от имени администратора и введите следующую команду:
dism.exe/online/enable-feature/featurename:Microsoft-Windows-Subsystem-Linux/all/norestart
В конце концов, вам нужно будет перезагрузить компьютер, добавление norestart означает, что вас не выкинут сразу из того, что вы делаете. Если вы хотите перезагрузиться немедленно, просто опустите это в конце команды.
Настройка WSL2 для ваших дистрибутивов Linux
Преимущество WSL2 в том, что он не заменяет WSL1. Он просто идет рядом с ним. Это означает, что вы можете запускать установки Linux с комбинацией разных версий. Вы можете установить либо версию по умолчанию, либо установить версию специально для каждого дистрибутива Linux, установленного на вашем ПК.
Давайте разберем некоторые ключевые команды для использования в PowerShell, которые вам необходимо знать.
Установка WSL2 по умолчанию
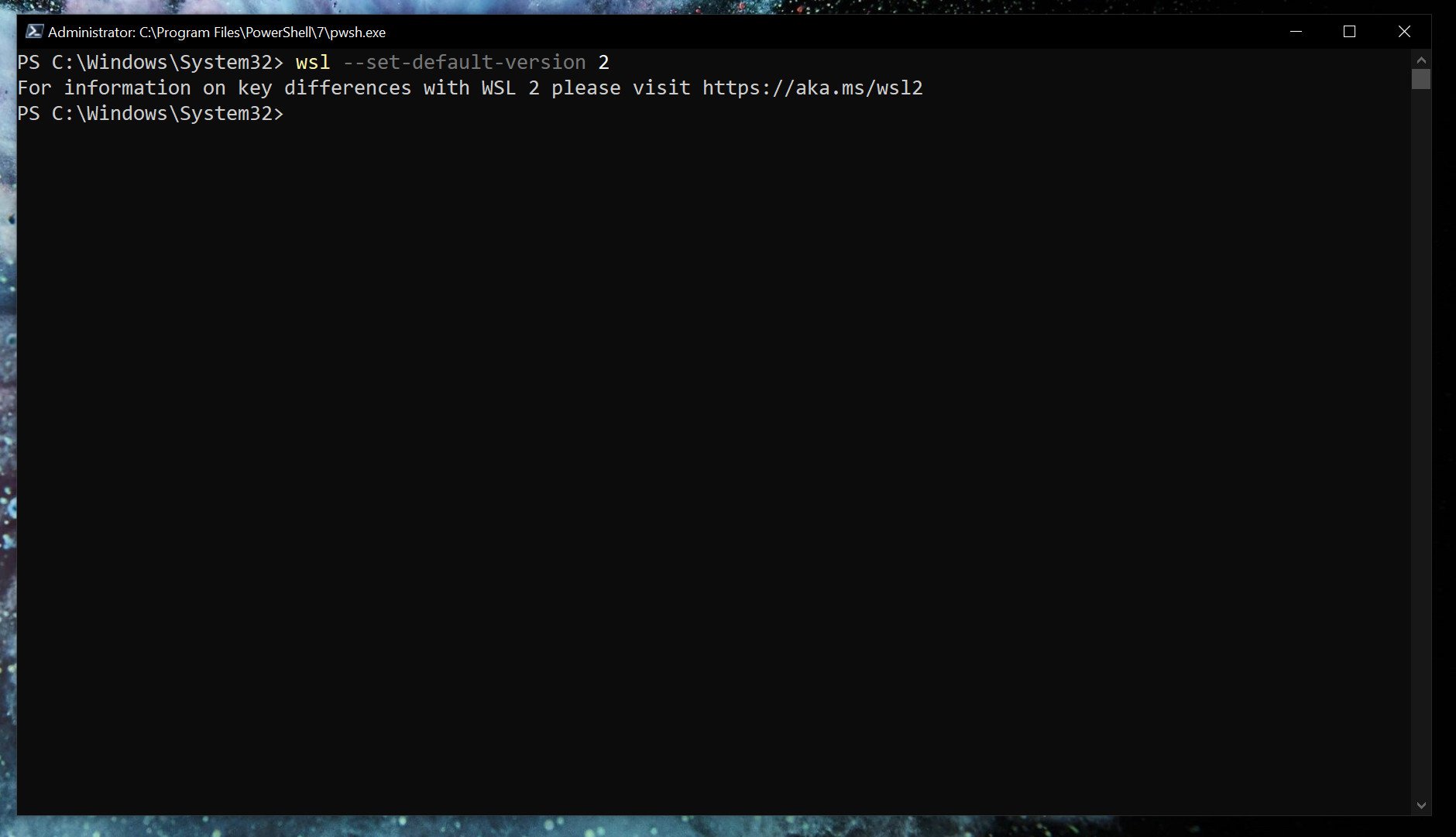
Если вы хотите, чтобы все сразу после установки работало на WSL2, вы можете установить его как версию по умолчанию.
wsl –set-по умолчанию-версия 2
Список установленных дистрибутивов Linux и их версии WSL
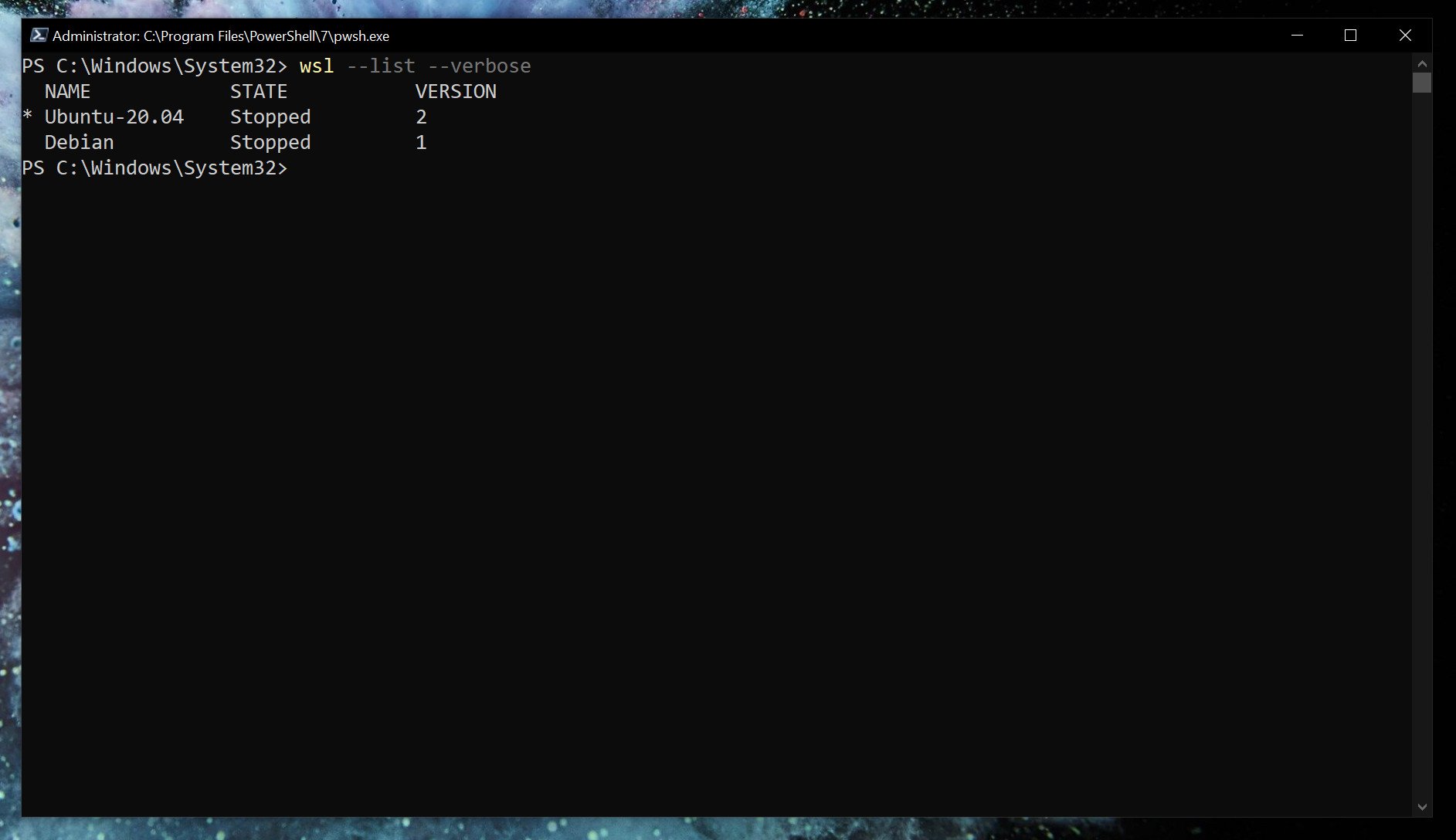
Если WSL2 установлен по умолчанию, любые установки Linux после этого будут использовать его автоматически. Вы можете легко проверить, какую версию WSL используют ваши установленные дистрибутивы Linux.
wsl –list –verbose
Использование подробного флага даст вам информацию о том, какая версия WSL подключена к какой установке Linux. Без него вы просто получите список установленных версий Linux.
Изменение версии WSL для каждой установки Linux

При установке WSL2 по умолчанию он будет применяться ко всему, что вы установите позже. Если вы уже настроили, вам нужно будет вручную преобразовать. Точно так же, если вы хотите перейти между версиями 1 и 2 или запустить смесь в своей системе, вы можете это сделать.
wsl –set-version <имя дистрибутива=""> <номер версии>
Итак, например, если у вас есть установка Debian на WSL, которую вам нужно преобразовать в WSL2, вы должны ввести
wsl –set-версия дебиан 2
Запуск определенных установок Linux в PowerShell
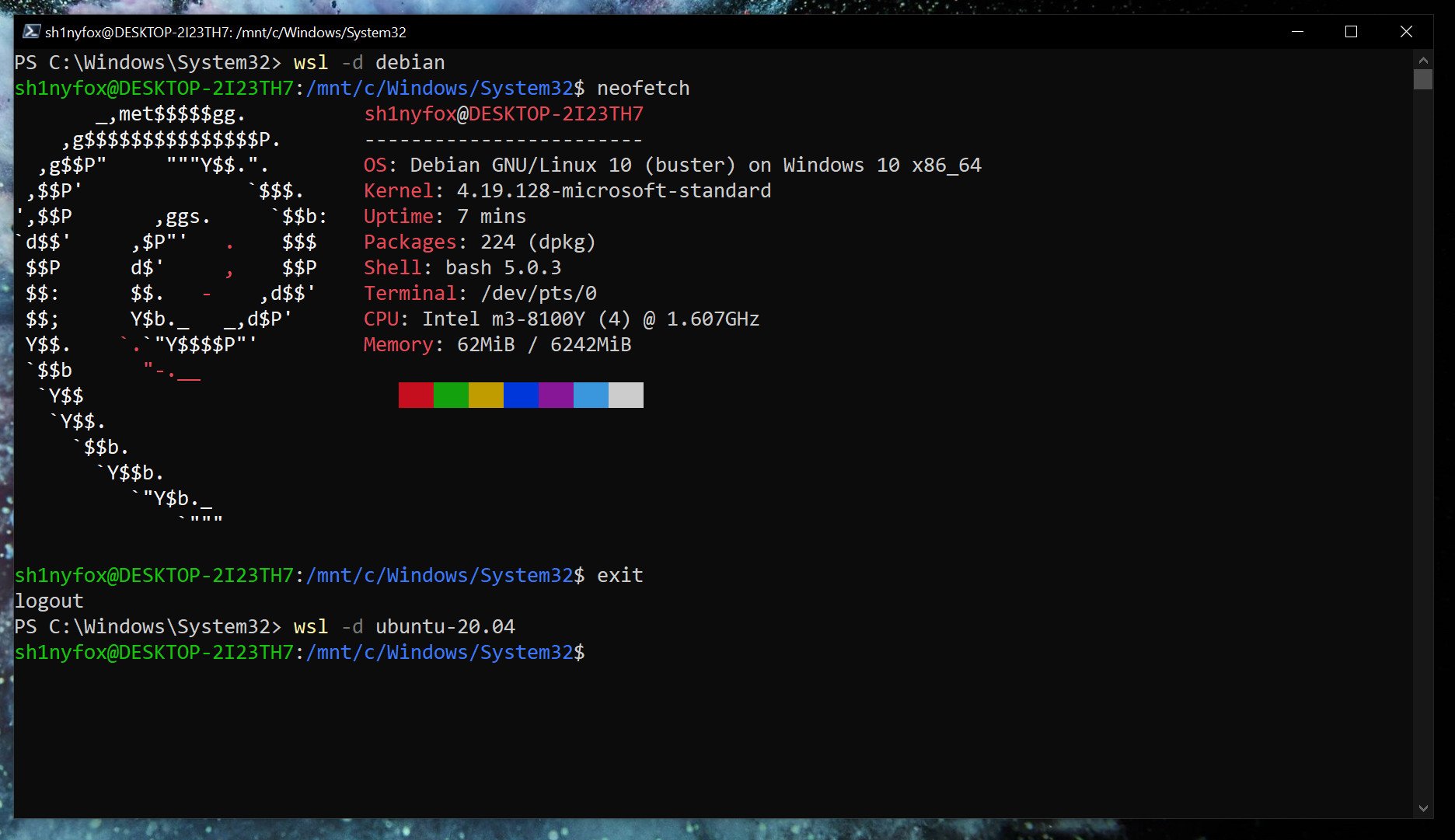
Если у вас установлена только одна версия Linux, просто введите
wsl
в PowerShell запустит вас в соответствующую оболочку bash. Но если у вас их несколько, вы можете запустить конкретный дистрибутив с помощью этой команды.
wsl -d <имя дистрибутива="">
Когда вы закончите, введите
выход
вернет вас в PowerShell.
С этого момента вы готовы пойти дальше и установить любой Linux, какой захотите. Наше полное руководство поможет вам в этом, но как только WSL2 настроен так, как вам нравится, он просто отходит на второй план.
Также стоит загрузить приложение Windows Terminal из Магазина Microsoft, если вы используете WSL. Хотя вы можете просто использовать стандартный терминал, установленный с каждым, или запускать через PowerShell, как показано выше, Windows Terminal имеет аккуратный интерфейс с вкладками, который позволяет запускать несколько оболочек одновременно. Пусть PowerShell, Linux, Azure Cloud Shell и даже командная строка открываются одновременно в одном окне.
(откроется в новой вкладке)
Передовая операционная система
Обновленный дизайн в Windows 11 позволяет вам делать то, что вы хотите, легко и безопасно, с биометрическими входами в систему для зашифрованной аутентификации и расширенной антивирусной защитой.







