Как редактировать метаданные изображения в Windows 11
Когда вы делаете снимок с помощью цифровой камеры, смартфона или другого устройства, созданное изображение также включает информацию метаданных. Информация будет варьироваться в зависимости от настроек и возможностей устройства, но обычно она содержит сведения о камере, дату, данные геолокации, цвет и разрешение и многое другое.
В результате информации метаданных приложения могут показать вам, когда был сделан снимок, разрешение и другие важные детали. Кроме того, поскольку эти данные индексируются, вы можете использовать их для быстрого поиска изображений с помощью функции поиска Windows 11.
Единственная проблема заключается в том, что иногда метаданные могут содержать неверные данные, отсутствовать некоторые важные поля или содержать личную информацию, которой вы, возможно, не захотите делиться с другими. Независимо от причины, в Windows 11 вы можете легко редактировать или удалять метаданные с помощью проводника.
Это руководство проведет вас через шаги по редактированию и удалению метаданных из изображений в Windows 11.
Программы для Windows, мобильные приложения, игры - ВСЁ БЕСПЛАТНО, в нашем закрытом телеграмм канале - Подписывайтесь:)
Как редактировать метаданные изображения в проводнике
Чтобы просмотреть и отредактировать метаданные файла изображения в Windows 11, выполните следующие действия:
- Откройте проводник.
- Перейдите в папку с изображениями.
- Щелкните изображение правой кнопкой мыши и выберите параметр «Свойства».
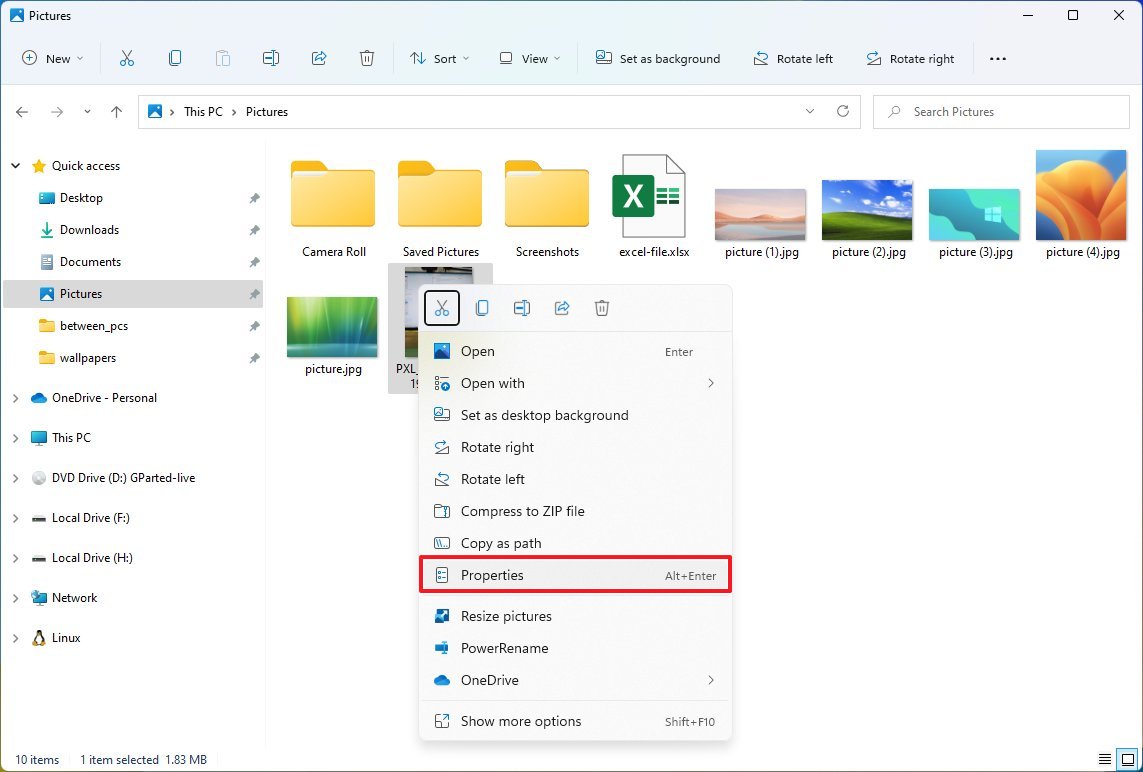
- Щелкните вкладку Подробности.
Каждая часть информации на этой вкладке формирует метаданные файла.
Вы можете редактировать данные, щелкнув поле «Значение» в «Свойства». Однако, в зависимости от файла, вы не сможете изменить информацию в каждом поле.
В разделе «Описание» некоторые из метаданных, которые вы можете редактировать, включают заголовок, рейтинг, теги и комментарии.
В разделе «Происхождение» вы можете указать автора, дату съемки и информацию об авторских правах.
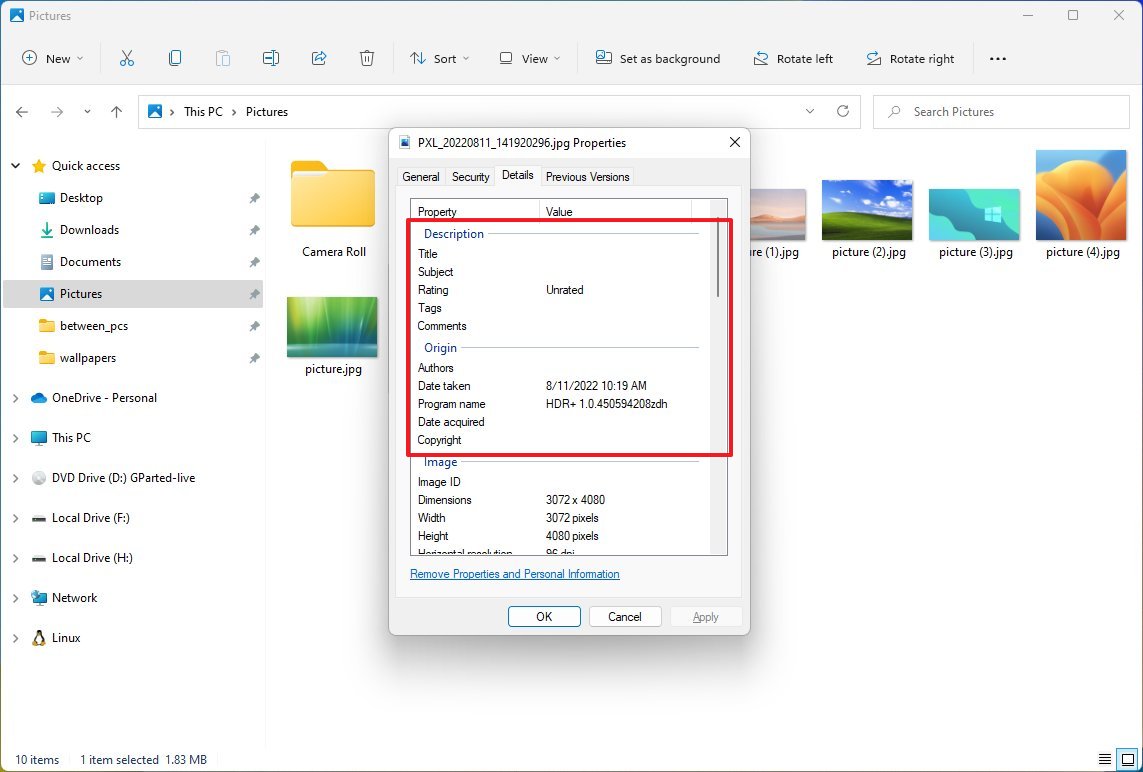
Раздел «Изображение» позволяет просматривать информацию о файле, но редактировать эту часть метаданных нельзя. Например, этот раздел включает размеры, разрешение, битовую глубину, сжатие и цветовое представление.
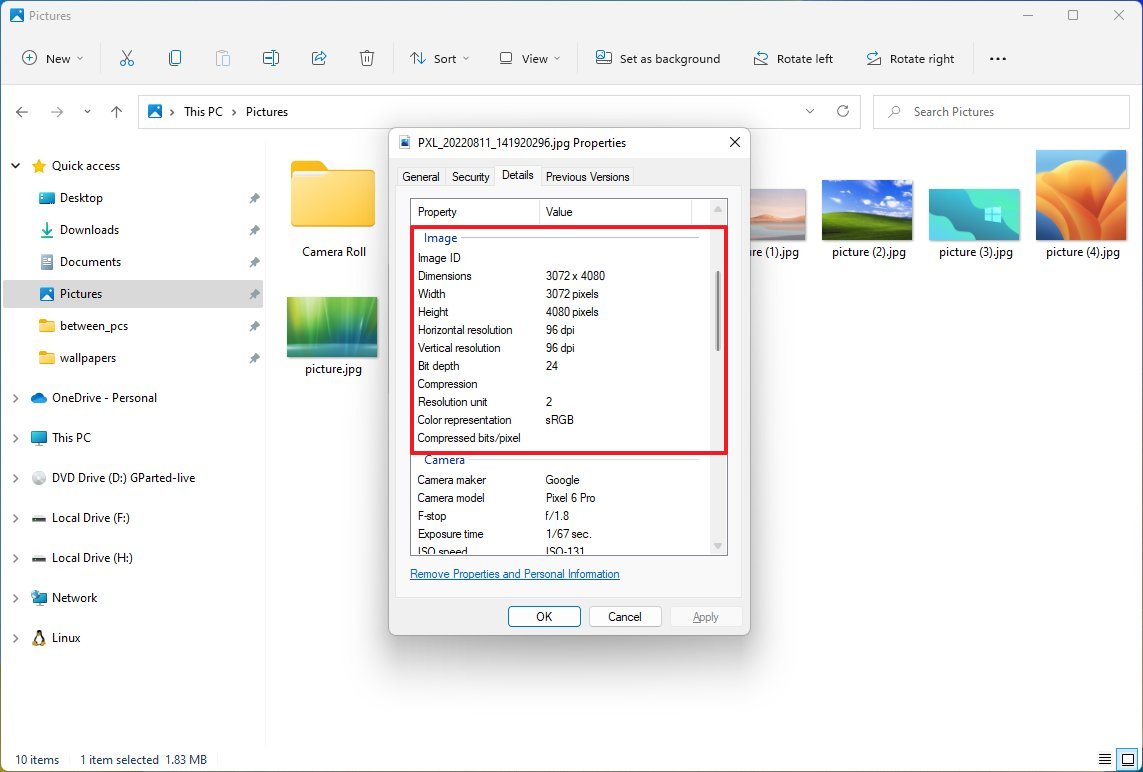
В разделе «Камера» вы найдете информацию о камере, которая использовалась для съемки, но только некоторые метаданные доступны для редактирования. Например, вы можете изменить производителя камеры, модель, чувствительность ISO, режим замера, режим вспышки и фокусное расстояние.
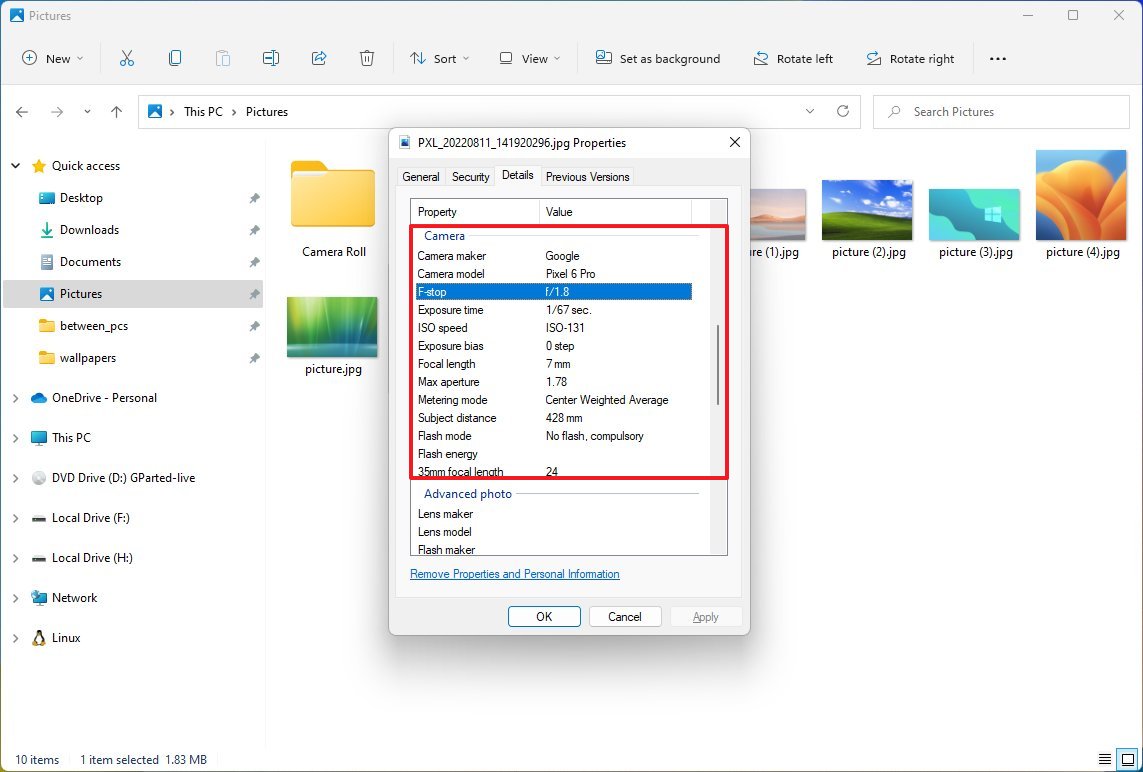
Раздел «Расширенное фото» позволяет вам (особенно фотографам) включать конкретную информацию, такую как сведения об объективе и вспышке, серийный номер камеры, источник света, экспозицию, баланс белого, цифровой зум и многое другое.
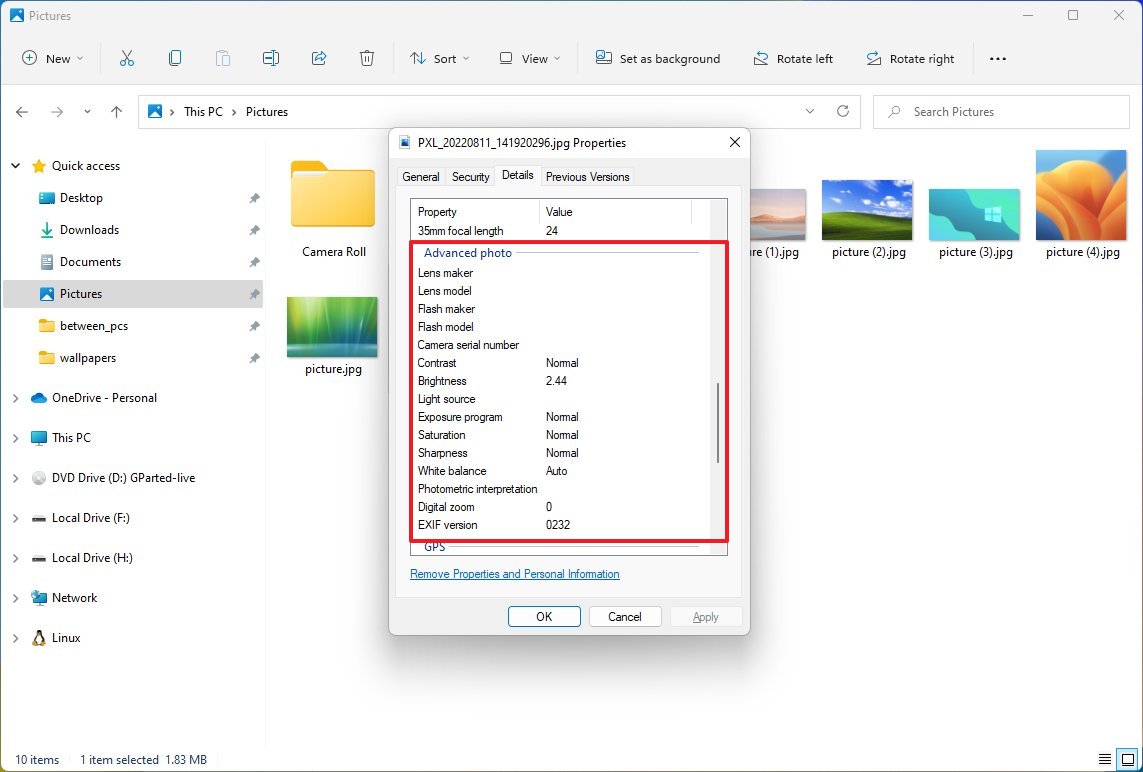
В разделе «GPS» будут указаны точные координаты места, где была сделана фотография. Эта информация доступна только в том случае, если в камере включена функция определения местоположения.
Затем есть раздел «Файл», который включает информацию о файле (например, имя, тип, местоположение, дату, размер и т. д.), которую вы не можете редактировать.
Когда вы закончите добавлять и просматривать информацию о метаданных, нажмите кнопку OK, чтобы сохранить изменения.
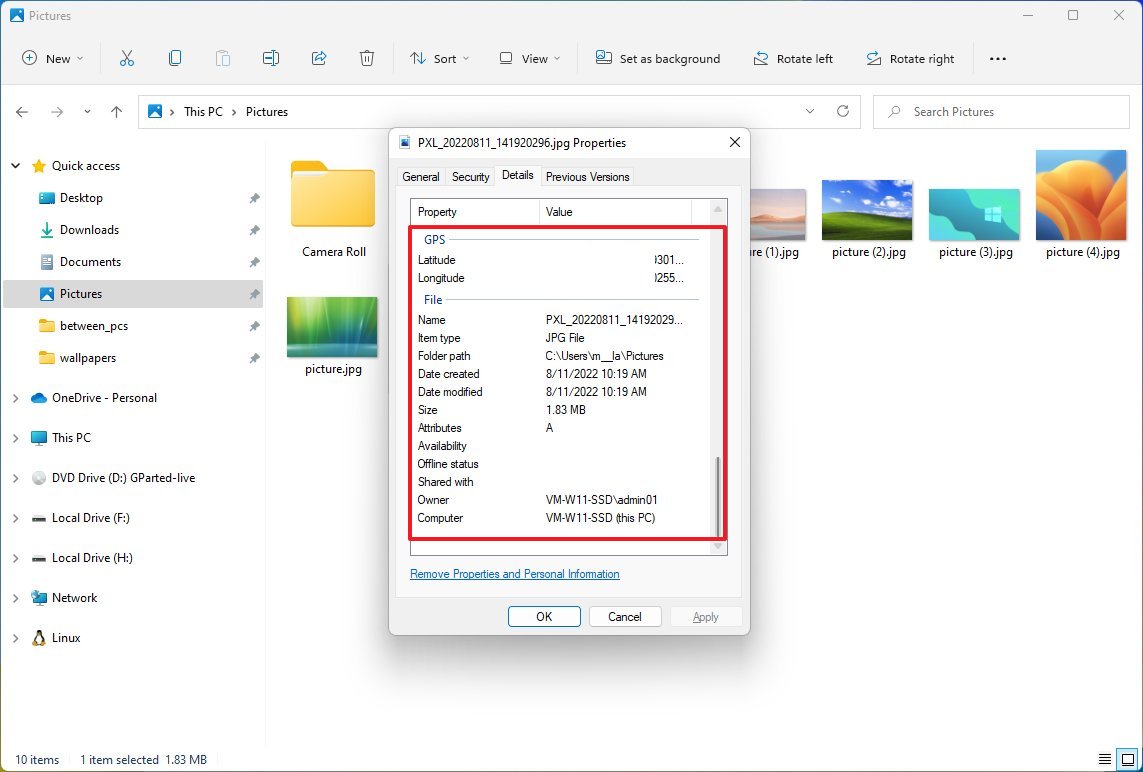
Как удалить метаданные изображения в проводнике
Хотя метаданные могут пригодиться, они также могут включать личную информацию, которую многие люди не хотят раскрывать (например, местоположение по GPS), и файл может занимать больше места.
Независимо от причины, в Windows 11 вы также можете удалить многие фрагменты метаданных. Вы можете сделать это для определенного файла или выбора нескольких файлов.
Чтобы удалить личные и определенные метаданные из изображения, выполните следующие действия:
- Откройте проводник.
- Перейдите в папку с изображениями.
- Щелкните изображение правой кнопкой мыши и выберите параметр «Свойства».
- Щелкните вкладку Подробности.
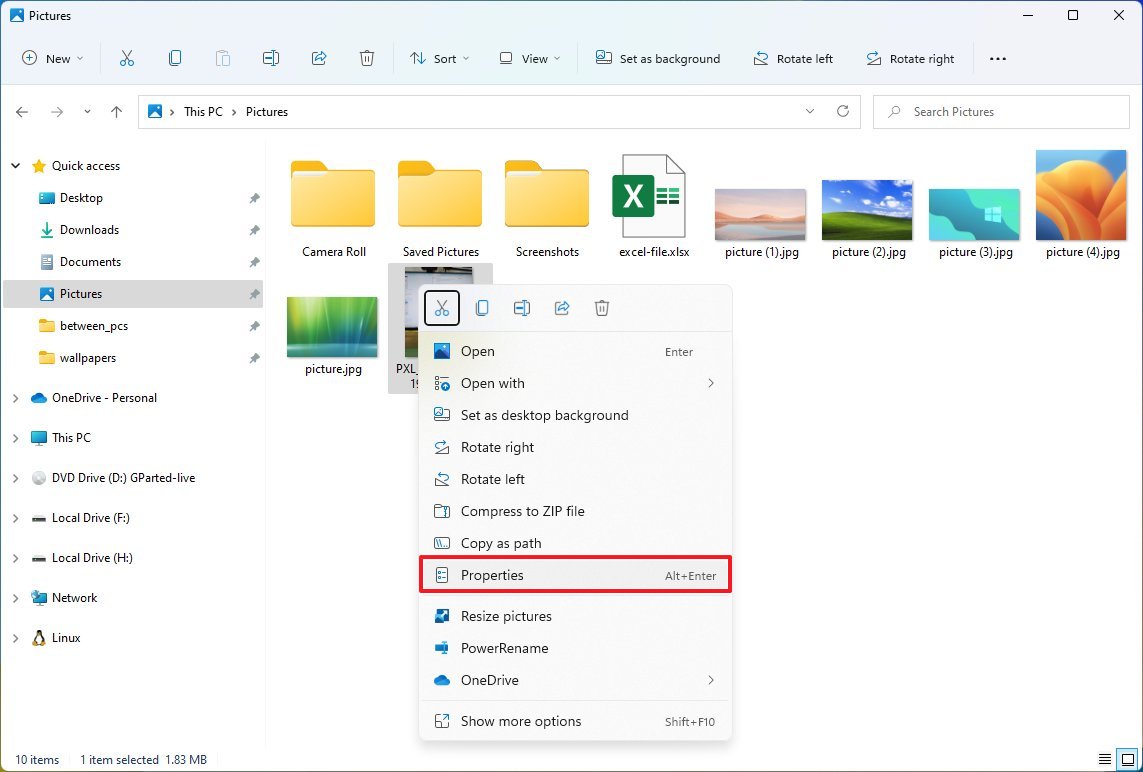
- Нажмите «Удалить свойства и личную информацию».
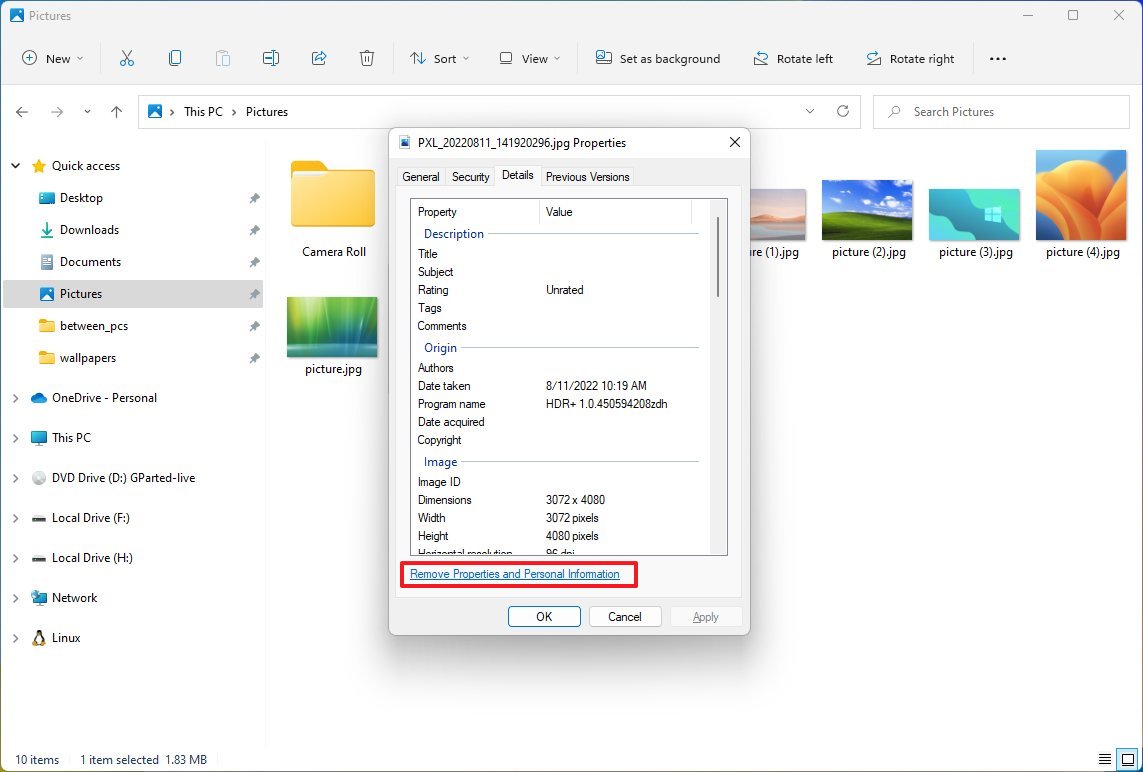
- Установите флажок «Создать копию с удаленными всеми возможными свойствами», чтобы поделиться изображением, не раскрывая информацию. Или выберите параметр «Удалить следующие свойства из этого файла», чтобы вручную выбрать метаданные, которые вы хотите удалить из файла.
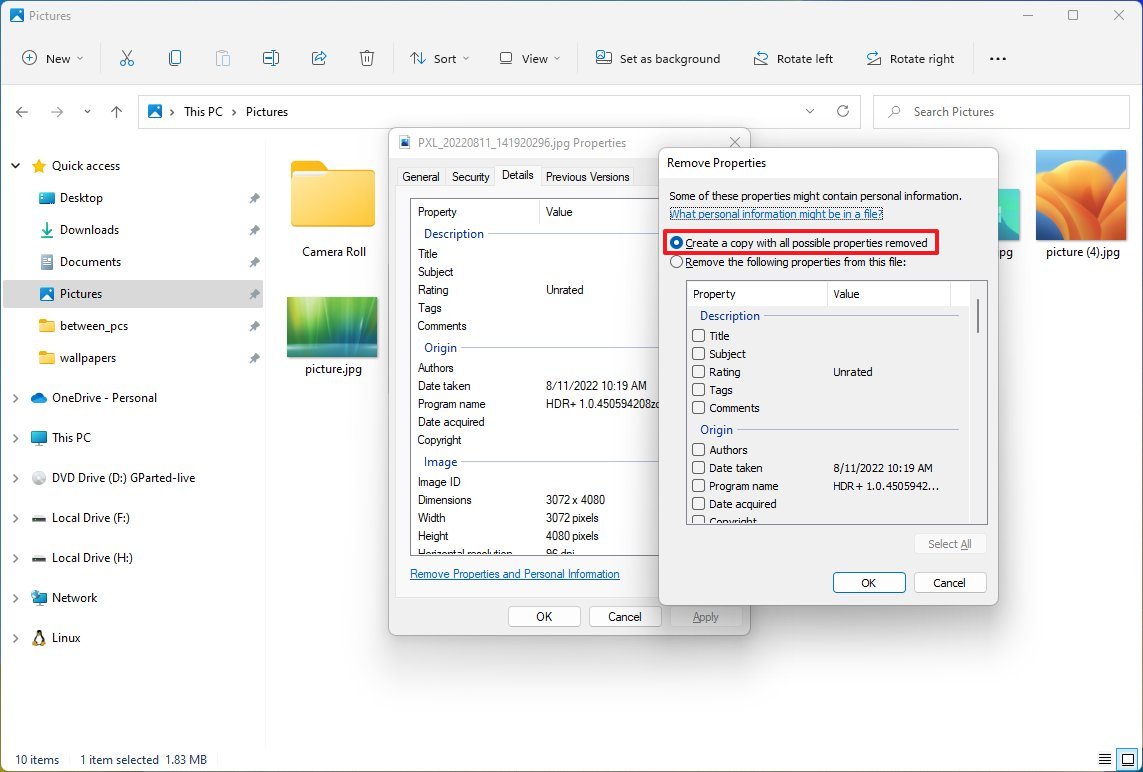
- Нажмите кнопку ОК.
- Нажмите кнопку ОК еще раз.
После выполнения этих шагов информация метаданных будет удалена из файла.
Дополнительные ресурсы
Дополнительные полезные статьи, охват и ответы на распространенные вопросы о Windows 10 и Windows 11 см. на следующих ресурсах:






