Как проверить производительность жесткого диска с помощью DiskSpd в Windows 10
В Windows 10 «DiskSpd» — это дополнительный инструмент, разработанный Microsoft для тестирования производительности хранилища рабочей нагрузки. Используя этот инструмент командной строки, вы можете быстро определить производительность диска, чтобы убедиться, что он такой же быстрый, как заявлено производителем. Или вы можете сравнить чтение и запись разных жестких дисков, чтобы выяснить, какой из них быстрее всего подходит для конкретных рабочих нагрузок. Например, когда вы создаете сервер или рабочую станцию для размещения виртуальных машин, сервера веб-хостинга или базы данных или планируете выполнять приложения с большим объемом операций ввода-вывода в секунду (IOPS).
Независимо от причины, DiskSpd включает в себя множество параметров для создания стресс-теста для измерения максимальной производительности чтения и записи, которую может выдержать диск, и этот инструмент работает как с Windows 10, так и с Windows Server.
Это практическое руководство проведет вас через шаги, чтобы начать тестирование производительности жесткого диска с помощью инструмента DiskSpd в Windows 10.
Как установить DiskSpd на Windows 10
Чтобы установить инструмент DiskSpd в Windows 10, выполните следующие действия:
Программы для Windows, мобильные приложения, игры - ВСЁ БЕСПЛАТНО, в нашем закрытом телеграмм канале - Подписывайтесь:)
- Открыть страницу загрузки DiskSpd GitHub.
- В разделе «Релизы» выберите параметр DiskSpd.zip, чтобы сохранить файл на своем компьютере.
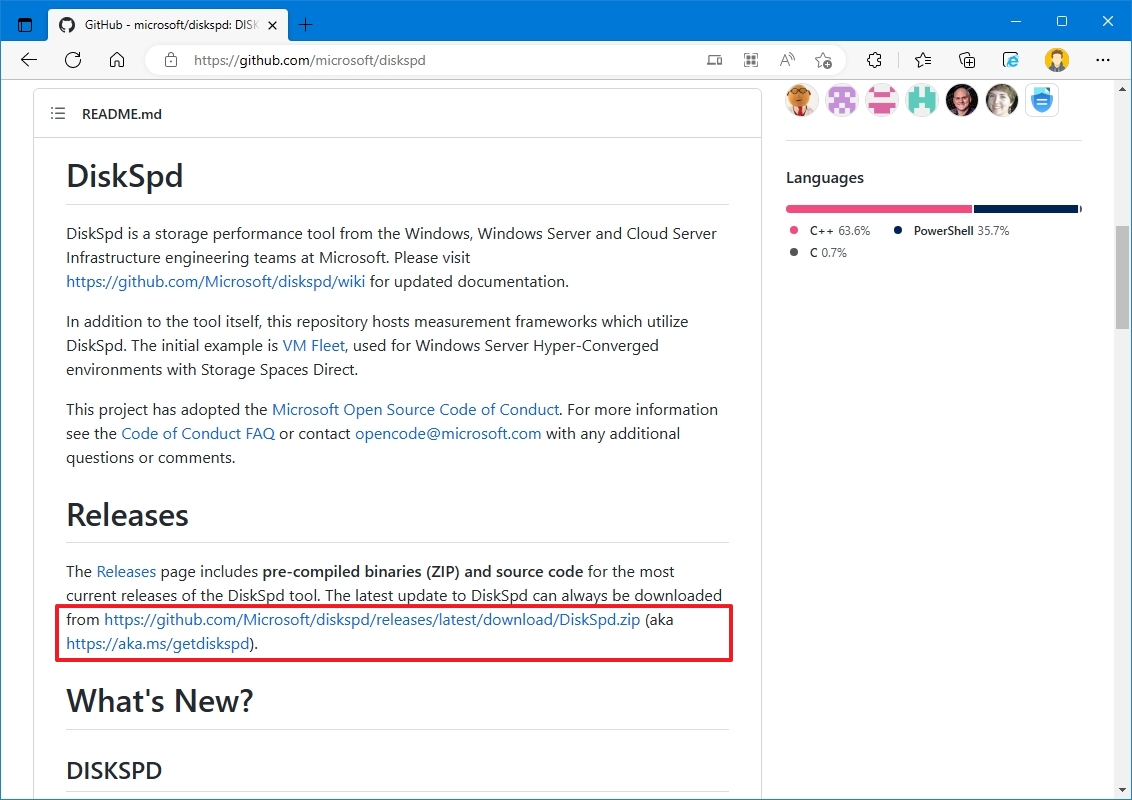
- Откройте zip-папку в проводнике.
- Нажмите «Извлечь все» на вкладке «Инструменты для сжатых папок».
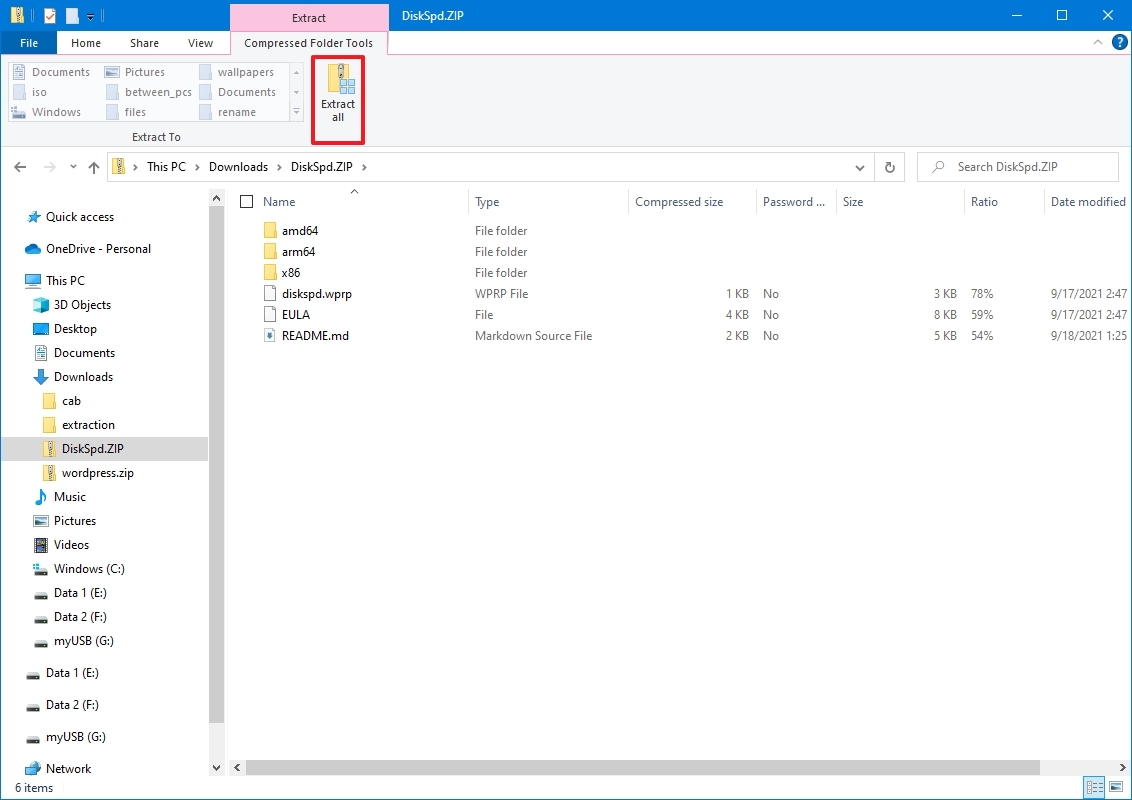
- Подтвердите путь для извлечения файлов.
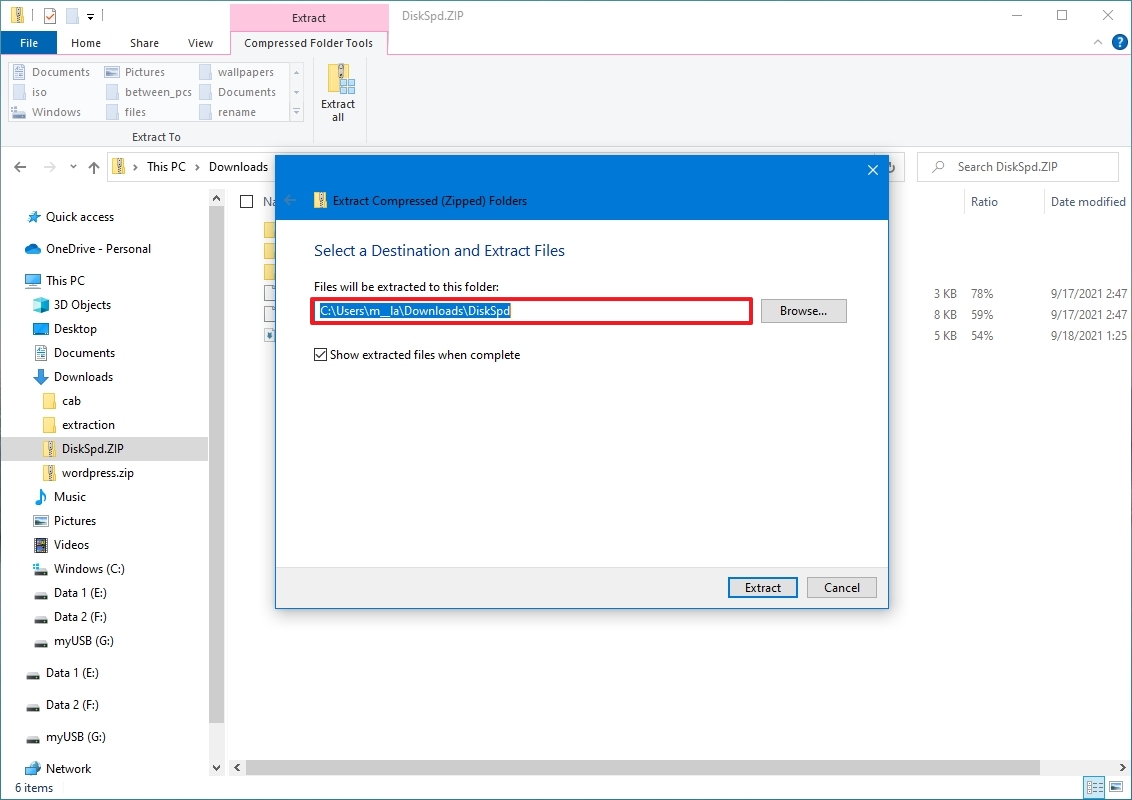
- Установите флажок «Показать извлеченные файлы после завершения».
- Нажмите кнопку «Извлечь».
Выполнив эти шаги, вы можете начать использовать инструмент из командной строки.
Как использовать DiskSpd в Windows 10
Прежде чем приступить к тесту производительности, рекомендуется закрыть все запущенные приложения и убедиться, что состояние хранилища находится в хорошем состоянии.
Чтобы запустить средство DiskSpd из командной строки, выполните следующие действия:
- Откройте Пуск.
- Найдите командную строку, щелкните правой кнопкой мыши верхний результат и выберите параметр «Запуск от имени администратора».
- Введите следующую команду, чтобы перейти к папке, содержащей инструмент DiskSpd, и нажмите Enter: компакт-диск \ПУТЬ\К\ИНСТРУМЕНТУ
В команде укажите команду на место назначения файла DiskSpd.exe. Например, эта команда открывает расположение инструмента в папке «Загрузки»: компакт-диск C:\Пользователи\имя пользователя\Загрузки\DiskSpd\amd64
- Краткое примечание: вы должны использовать версию инструмента, совместимую с вашей установкой. Если у вас 64-разрядная версия Windows 10, вам необходимо использовать исполняемый файл в папке «amd64». В противном случае, если вы используете 32-разрядную версию операционной системы, вам следует использовать исполняемый файл в папке «x86». Если вы не знаете тип системы устройства, вы можете проверить «Настройки»> «Система»> «О программе» в разделе «Характеристики устройства».
- Введите следующую команду, чтобы запустить DiskSpd для проверки производительности чтения и записи локального жесткого диска в Windows 10, и нажмите Enter: diskspd -d60 -W15 -C15 -c128M -t4 -o4 -b8k -L -r -Sh -w50 c:\disk-speed-test.dat
- Краткое примечание: этот инструмент чувствителен к регистру. В результате вы должны ввести каждый параметр в правильном регистре, чтобы команда выполнялась правильно. См. описание ниже, чтобы понять параметры, которые я использую в команде. Также в команде не забудьте при необходимости обновить путь и имя файла для целевого файла данных.

- (Необязательно) Введите следующую команду, чтобы запустить команду и экспортировать результаты в текстовый файл, и нажмите Enter: diskspd -d60 -W15 -C15 -c128M -t4 -o4 -b8k -L -r -Sh -w50 c:\disk-speed-test.dat > c:\drive-test-results.txt
- Краткое примечание. В команде обновите путь и имя файла для целевого файла данных и файла для хранения результатов теста. Также учтите, что при выводе результатов в текстовый файл вы не увидите никаких результатов на экране. Вместо этого результаты теста будут записаны в текстовый файл.
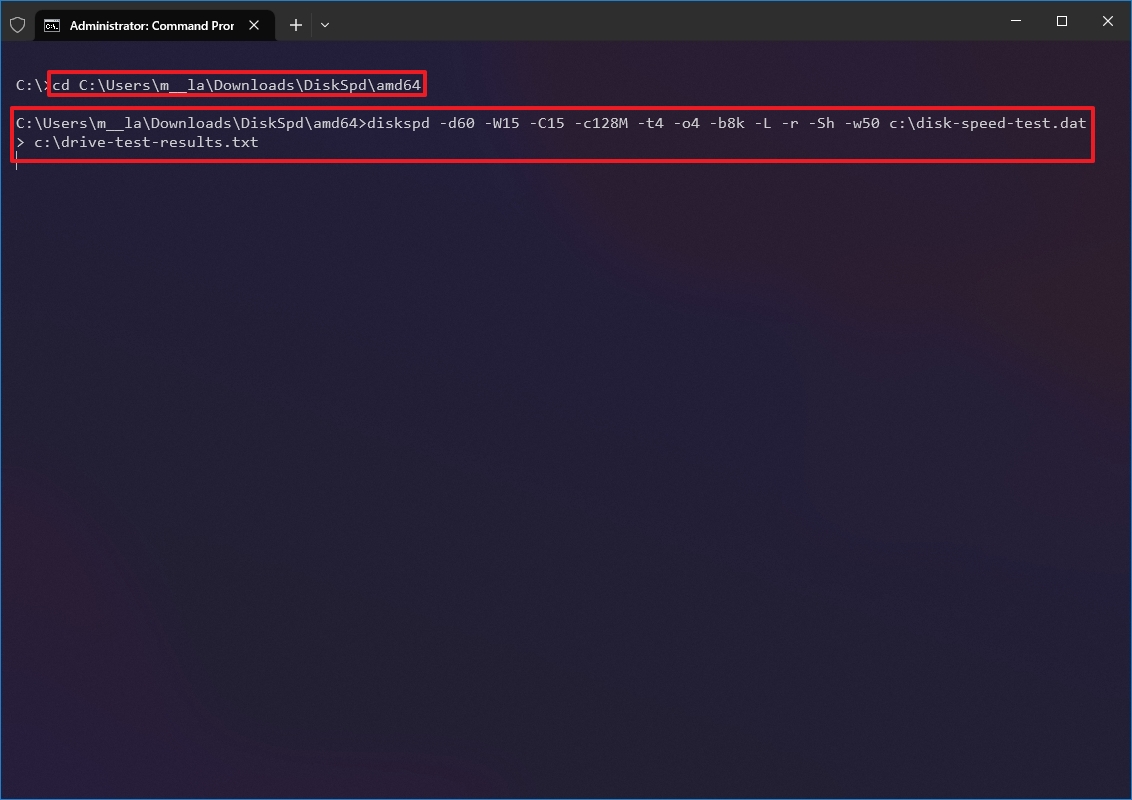
- (Необязательно) Введите следующую команду для проверки последовательного чтения и нажмите Enter: diskspd -d60 -c128M -t4 -o4 -b8k -L -Sh -w0 -si c:\disk-speed-test.dat
- (Необязательно) Введите следующую команду для проверки случайного чтения и нажмите Enter: diskspd -d60 -c128M -t4 -o4 -b8k -L -Sh -w0 -rc:\disk-speed-test.dat
- (Необязательно) Введите следующую команду для проверки последовательной записи и нажмите Enter: diskspd -d60 -c128M -t4 -o4 -b8k -L -Sh -w100 -si c:\disk-speed-test.dat
- (Необязательно) Введите следующую команду для проверки случайной записи и нажмите Enter: diskspd -d60 -c128M -t4 -o4 -b8k -L -Sh -w100 -rc:\disk-speed-test.dat
После выполнения этих шагов инструмент DiskSpd проверит производительность жесткого диска на основе параметров, указанных вами в команде.
Вот разбивка параметров, которые мы использовали в первой команде (см. шаг 5):
- -d60 — Указывает, как долго команда будет нагружать жесткий диск в секундах.
- -W15 — Установите время прогрева перед началом теста.
- -C15 — Установить время охлаждения после теста.
- -c128M — настроить размер файла для тестирования.
- -t4 — указывает количество используемых потоков. Обычно вы можете использовать по одному на доступное ядро в процессоре.
- -o4 — указывает количество невыполненных запросов ввода-вывода на цель в потоке.
- -b8k — определяет размер блока (по умолчанию 64 КБ).
- -L — измеряет статистику задержки.
- -r — Производит случайный ввод-вывод. Вы можете переопределить это с помощью опции «-s».
- -Sh — отключает программное и аппаратное кэширование записи.
- -w50 — указывает процент запросов на запись и чтение. Использование числа 100 означает, что команда будет записывать 100 процентов времени во время теста. Использование числа 0 означает, что команда будет выполнять только 100-процентное чтение. Например, “-W50” будет выполнять 50-процентную запись и 50-процентное чтение. Это сбалансированный тест, но вы можете изменить число, чтобы настроить тест в соответствии с вашей ситуацией.
- c:\disk-speed-test.dat — это путь для хранения целевого файла для теста.
Мы сосредоточимся на демонстрации некоторых примеров команд, чтобы познакомить вас с инструментом. Вы всегда можете воспользоваться “дискспд /?” Команда, чтобы просмотреть все доступные параметры для создания пользовательской команды для тестирования хранилища в зависимости от вашей ситуации.
Если вы планируете использовать инструмент DiskSpd, учтите, что это искусственные тесты, а это означает, что они никогда не будут соответствовать реальным рабочим нагрузкам. Тем не менее, тесты дадут вам представление о том, какой производительности ожидать. Вам нужно только знать о вариантах, которые вы выбираете, чтобы максимально точно соответствовать вашей рабочей нагрузке.
Как просмотреть результаты DiskSpd в Windows 10
Время завершения будет зависеть от параметров, которые вы использовали в команде. При выполнении команды вы не увидите никакой информации на экране, пока инструмент не завершит проверку.
После завершения теста производительности вывод будет напечатан на экране. Первая часть включает в себя сводку параметров, указанных вами в команде, включая продолжительность, время прогрева и охлаждения, статистику задержки и другие сведения.
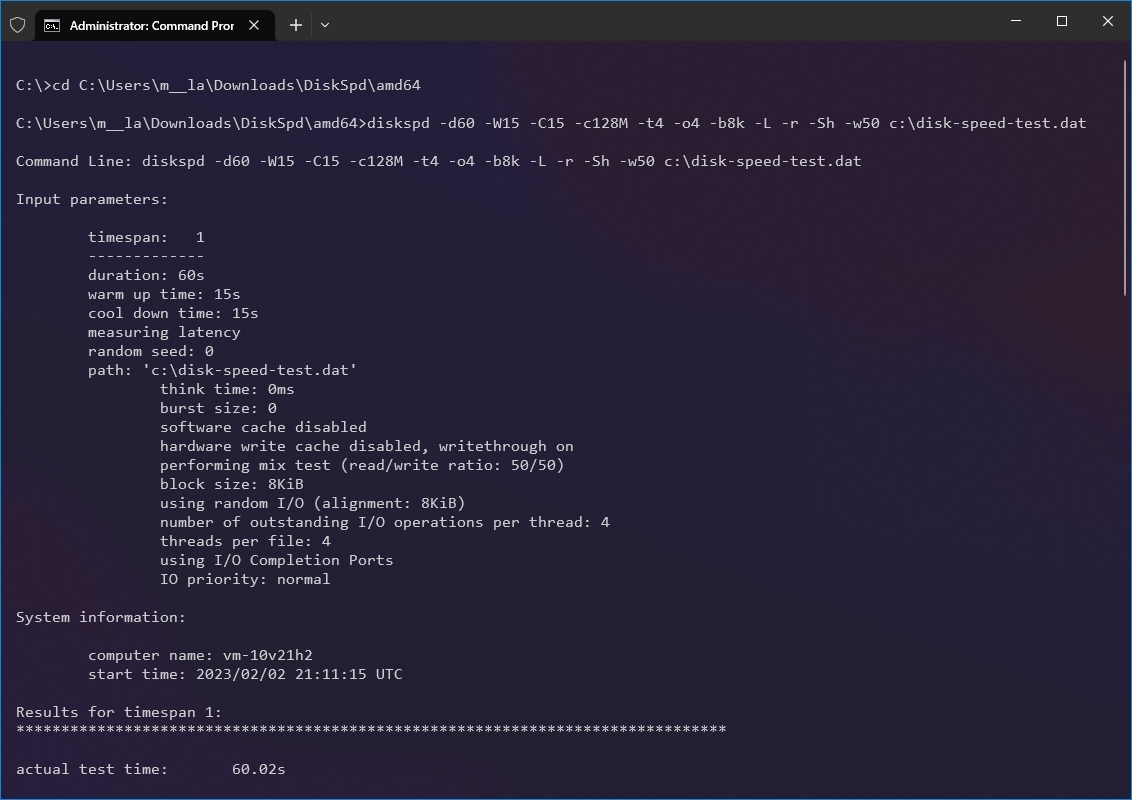
Затем есть раздел, содержащий результаты теста, который разделен на несколько таблиц. В первой части результата вы найдете, сколько времени потребовалось команде для завершения теста, количество угроз и процессоров. Затем идет сводка по средней загрузке процессора во время теста.
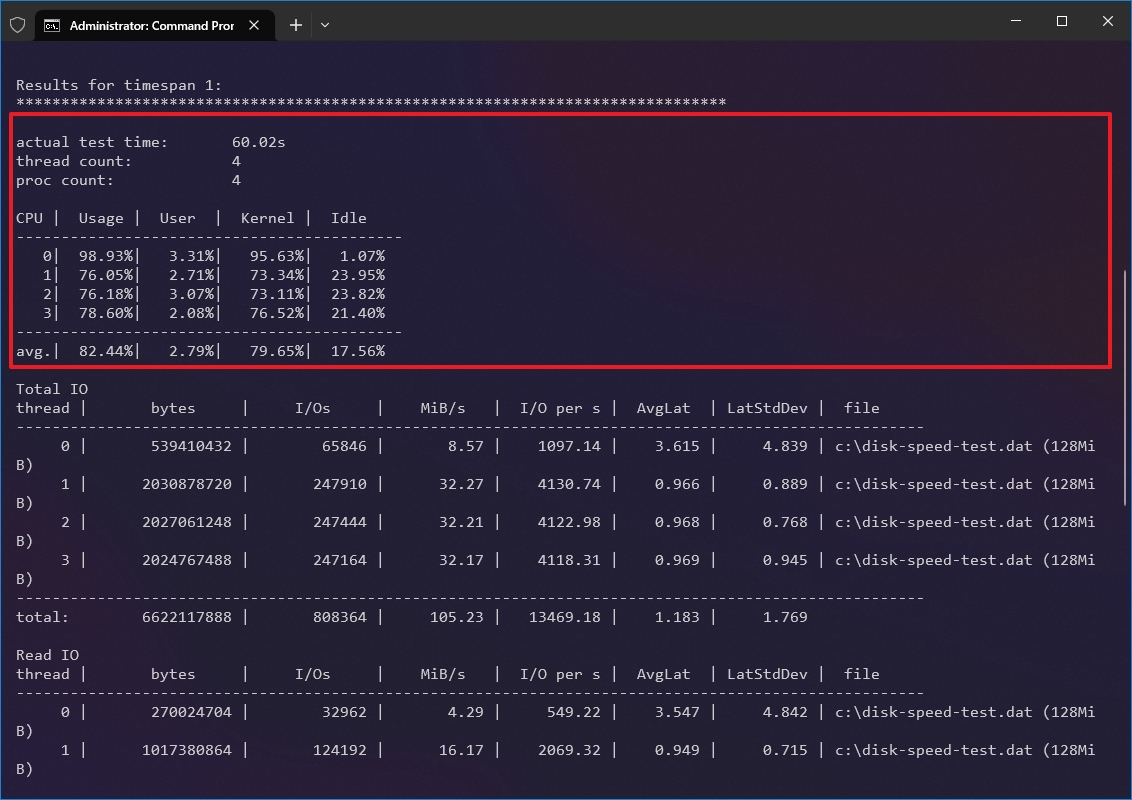
В таблице «Всего операций ввода-вывода» показаны операции чтения и записи для каждого потока. Информация предлагает среднюю производительность в мегабайтах в секунду. Или операции (чтение и запись), которые были выполнены в заданный период (секунду), и общий ввод/вывод (IO) также в заданный период. Как правило, важной информацией будет общий результат от MiB/s, который говорит вам о среднем чтении и записи в мегабайтах в секунду.
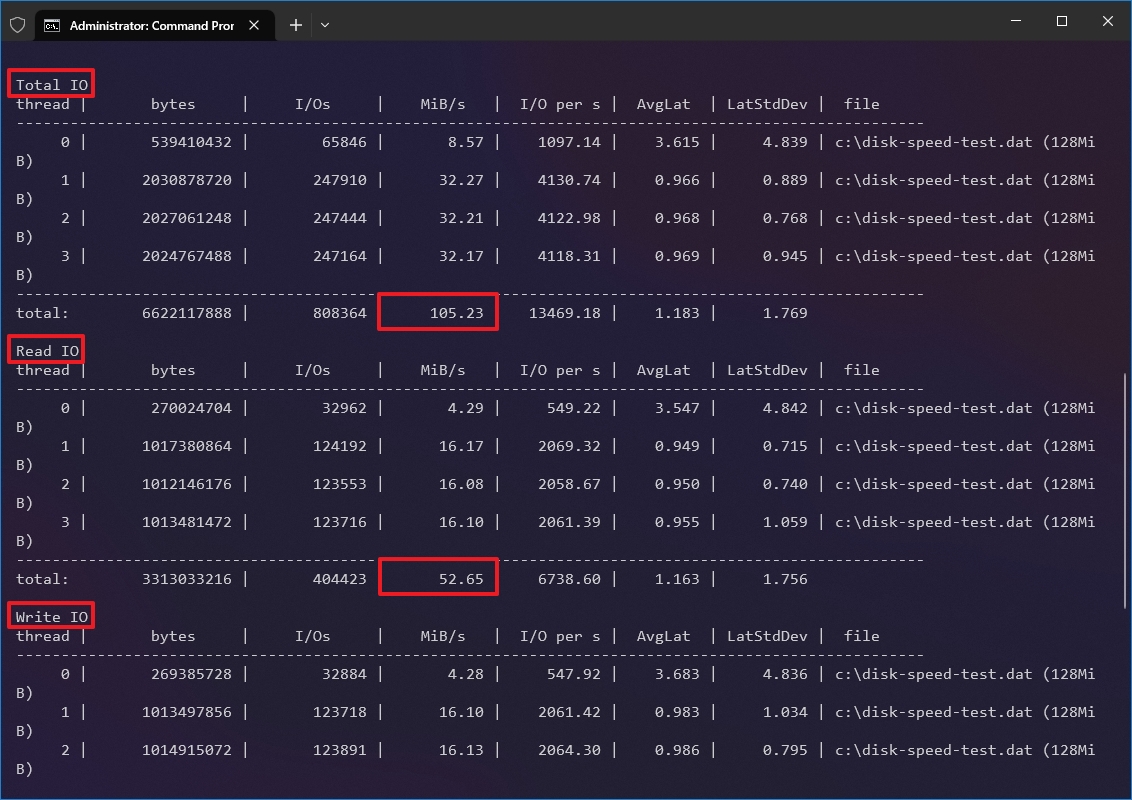
Таблица «Чтение ввода-вывода» показывает только статистику операций чтения для каждого потока. Таблица «Write IO» показывает только статистику операций записи для каждого потока. А таблица внизу страницы включает информацию о задержке.
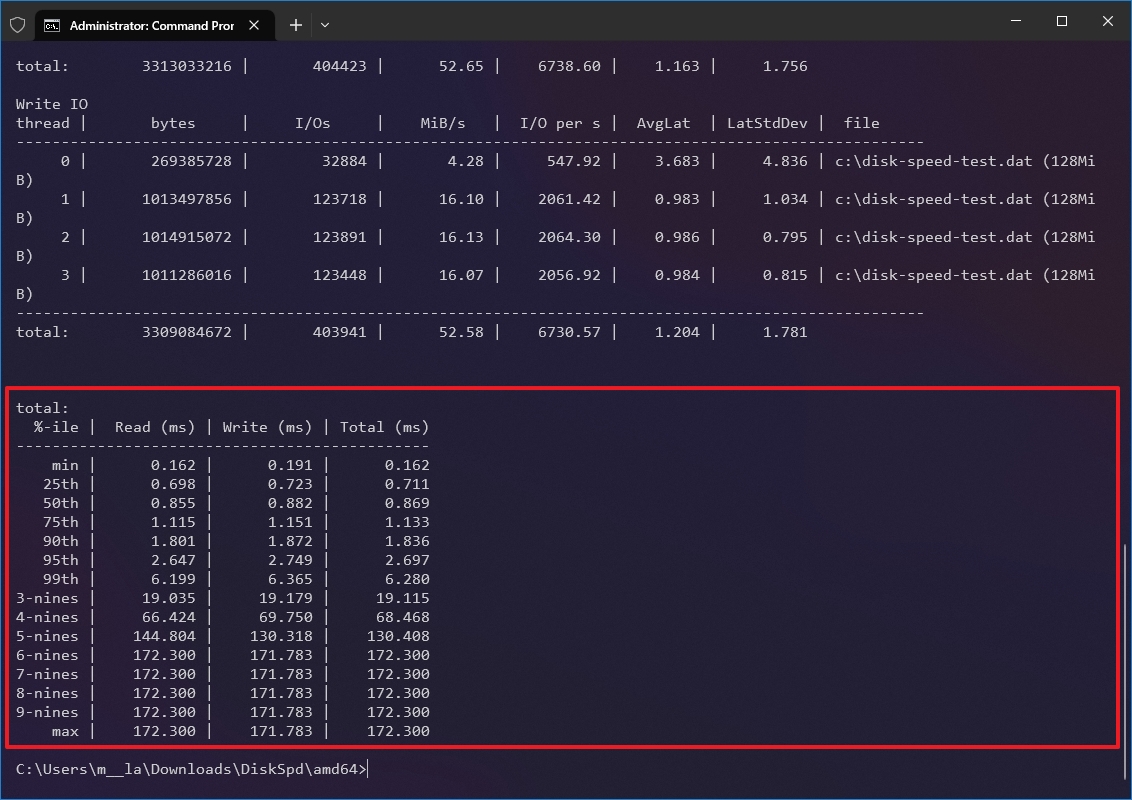
Хотя эти статистические данные могут помочь понять, как работает диск, информация будет иметь больше смысла, если вы уже знаете, чего ожидать. Например, если вы знаете количество операций чтения и записи, заявленное производителем, вы можете определить, будет ли привод соответствовать ожиданиям. Или вы также можете повторно запустить инструмент DskSpd на разных дисках, чтобы определить, какой из них самый быстрый.
Дополнительные ресурсы
Дополнительные полезные статьи, охват и ответы на распространенные вопросы о Windows 10 и Windows 11 см. на следующих ресурсах:
(откроется в новой вкладке)
Передовая операционная система
Обновленный дизайн в Windows 11 позволяет вам делать то, что вы хотите, легко и безопасно, с биометрическими входами в систему для зашифрованной аутентификации и расширенной антивирусной защитой.







