Как исправить приложения для Windows 10, ожидающие или зависшие при загрузке в Microsoft Store
Хотя приложение Microsoft Store — это то, что Microsoft предусмотрела для пользователей Windows 10 для загрузки приложений, игр и развлечений, оно не идеально и не всегда работает должным образом.
Среди наиболее распространенных проблем — приложения, ожидающие обновления в очереди или зависшие в состоянии ожидания. Если у вас возникли эти или любые другие проблемы (при условии, что вы уже перезапустили устройство и используете последнюю версию), есть несколько шагов по устранению неполадок, которые вы можете выполнить, чтобы загрузить и установить приложения в Windows 10.
Это практическое руководство познакомит вас с пятью различными способами устранения неполадок и исправления приложений, ожидающих или зависших при загрузке на вашем устройстве.
Как исправить проблемы с загрузкой приложений, сбросом учетной записи Microsoft Store
Чтобы выйти и снова войти в Microsoft Store для решения проблем с загрузкой, выполните следующие действия:
Программы для Windows, мобильные приложения, игры - ВСЁ БЕСПЛАТНО, в нашем закрытом телеграмм канале - Подписывайтесь:)
- Откройте Магазин Майкрософт.
- Щелкните значок профиля в правом верхнем углу и нажмите кнопку «Выйти».
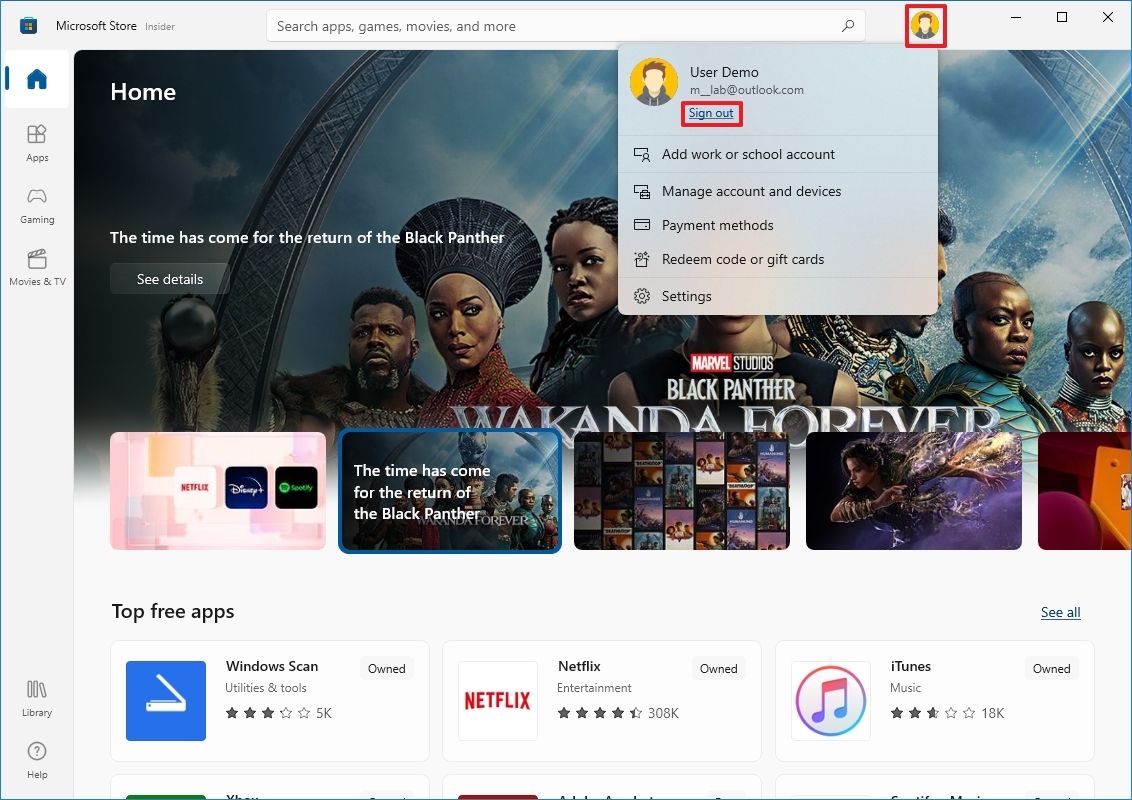
- Щелкните значок профиля в правом верхнем углу и выберите параметр «Войти».
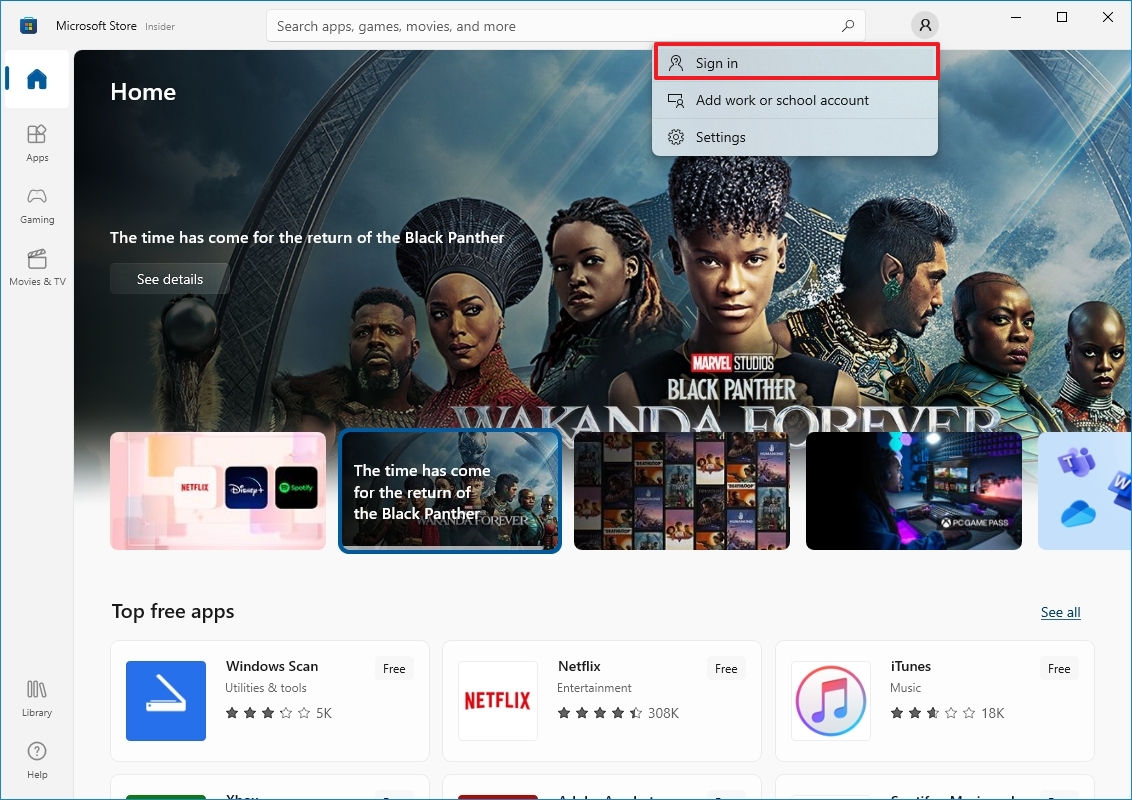
- Выберите свою учетную запись Microsoft из списка.
- Нажмите кнопку «Продолжить».
Выполнив шаги, попробуйте снова загрузить приложение, и теперь оно должно снова начать загрузку.
Как исправить проблемы с загрузкой приложений, сброс кеша Microsoft Store
Чтобы сбросить кэш Microsoft Store, закройте приложение и выполните следующие действия:
- Откройте Пуск.
- Найдите командную строку, щелкните правой кнопкой мыши верхний результат и выберите параметр «Запуск от имени администратора».
- Введите следующую команду и нажмите Enter: wsreset
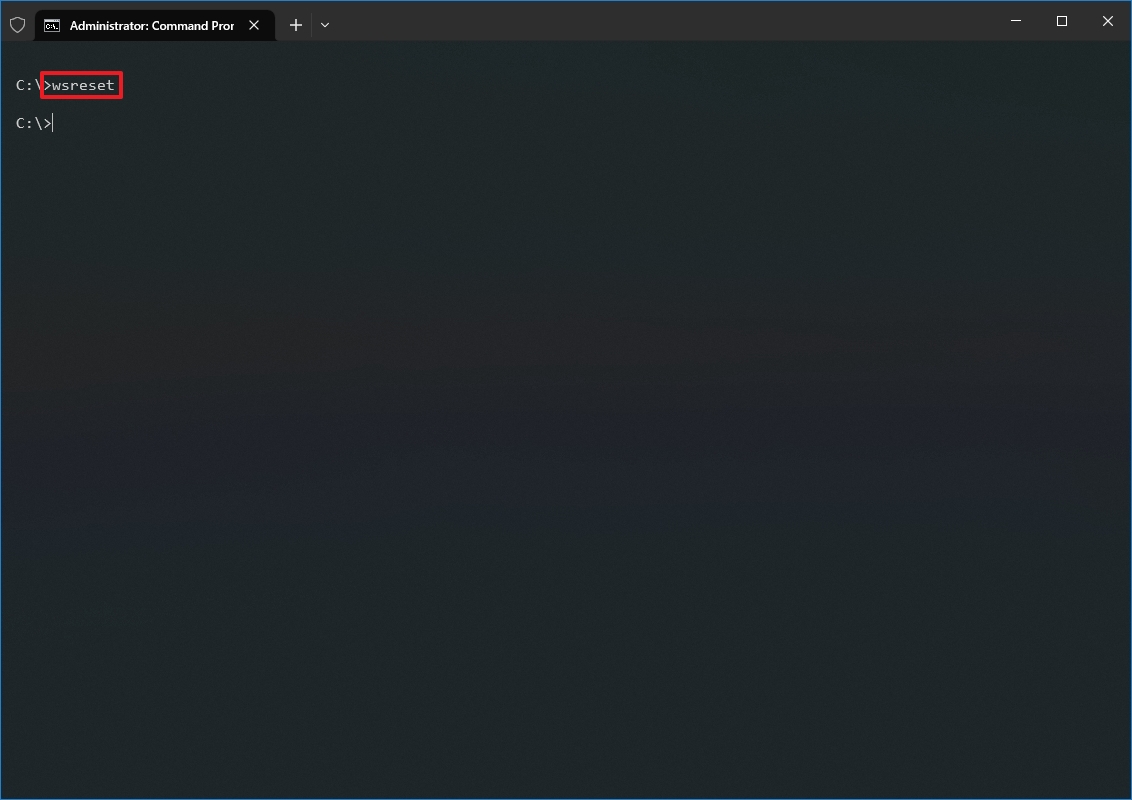
После выполнения этих шагов вы можете проверить, загружаются ли приложения и больше не зависают.
Как исправить проблемы с загрузкой приложений с помощью средства устранения неполадок в Microsoft Store
Чтобы исправить зависшие или ожидающие приложения с помощью средства устранения неполадок в Windows 10, выполните следующие действия:
- Открыть настройки.
- Нажмите «Обновление и безопасность».
- Нажмите «Устранение неполадок».
- Нажмите «Дополнительные средства устранения неполадок».
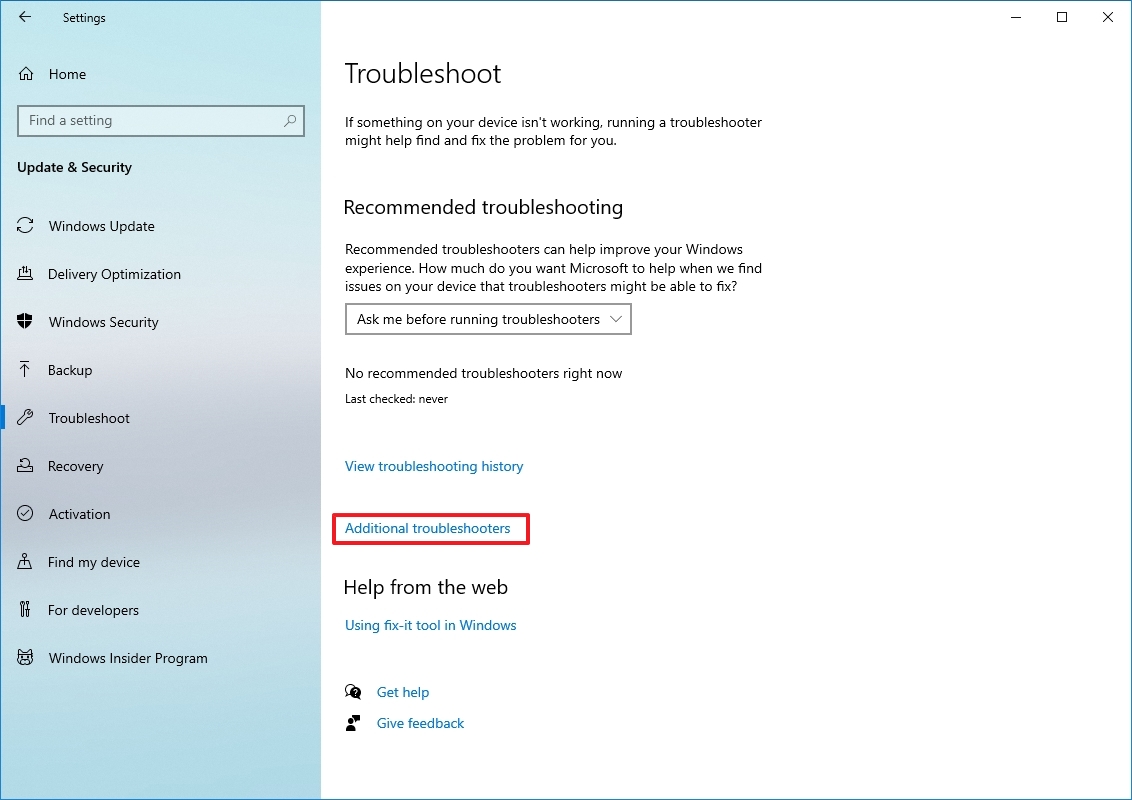
- В разделе «Найти и устранить другие проблемы» выберите пункт «Приложения Магазина Windows».
- Нажмите кнопку «Запустить средство устранения неполадок».
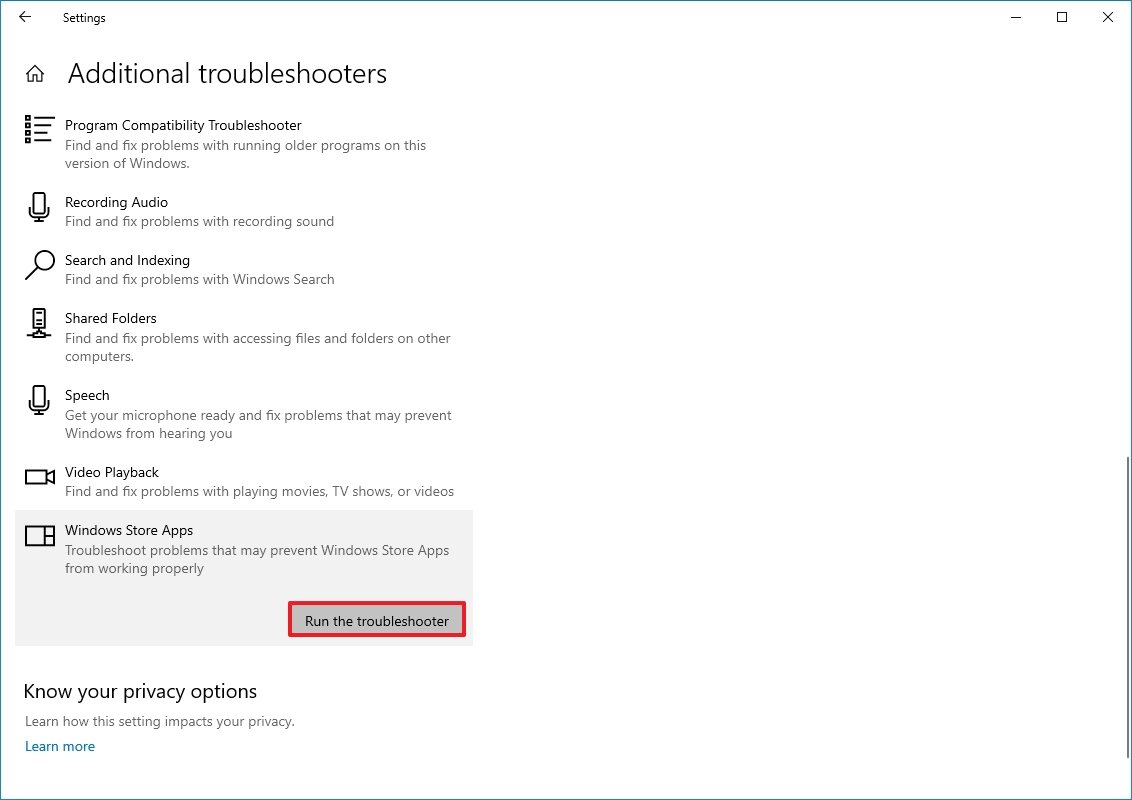
- Продолжайте выполнять указания на экране (если применимо).
После выполнения этих шагов средство устранения неполадок просканирует, обнаружит и устранит любые проблемы с приложением Microsoft Store в Windows 10.
Как исправить проблемы с загрузкой приложений при сбросе Microsoft Store
Если предыдущие шаги не помогли решить проблему, и вы по-прежнему видите приложения, ожидающие или зависшие при загрузке, вы можете сбросить приложение Microsoft Store с помощью приложения «Параметры».
Чтобы сбросить приложение Microsoft Store из приложения «Настройки», выполните следующие действия:
- Открыть настройки.
- Нажмите Приложения.
- Нажмите Приложения и функции.
- В разделе «Приложения и функции» выберите приложение Microsoft Store.
- Нажмите Дополнительные параметры.
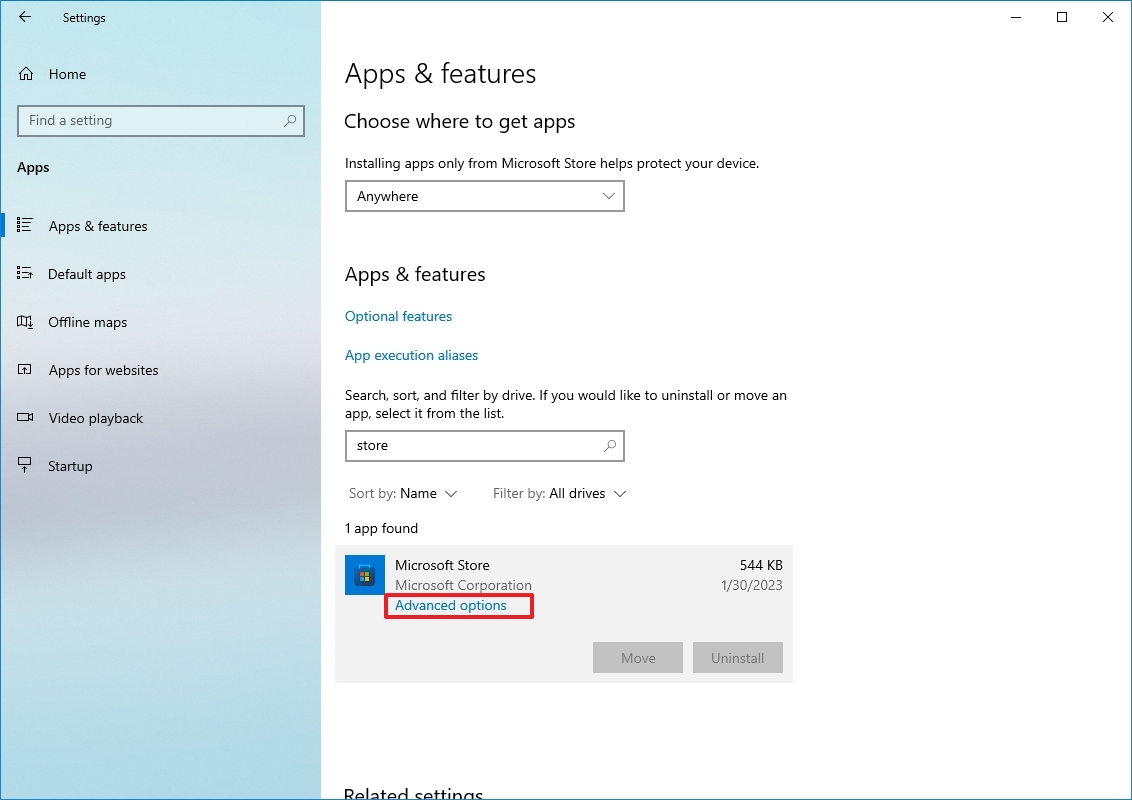
- В разделе «Сброс» нажмите кнопку «Сброс».
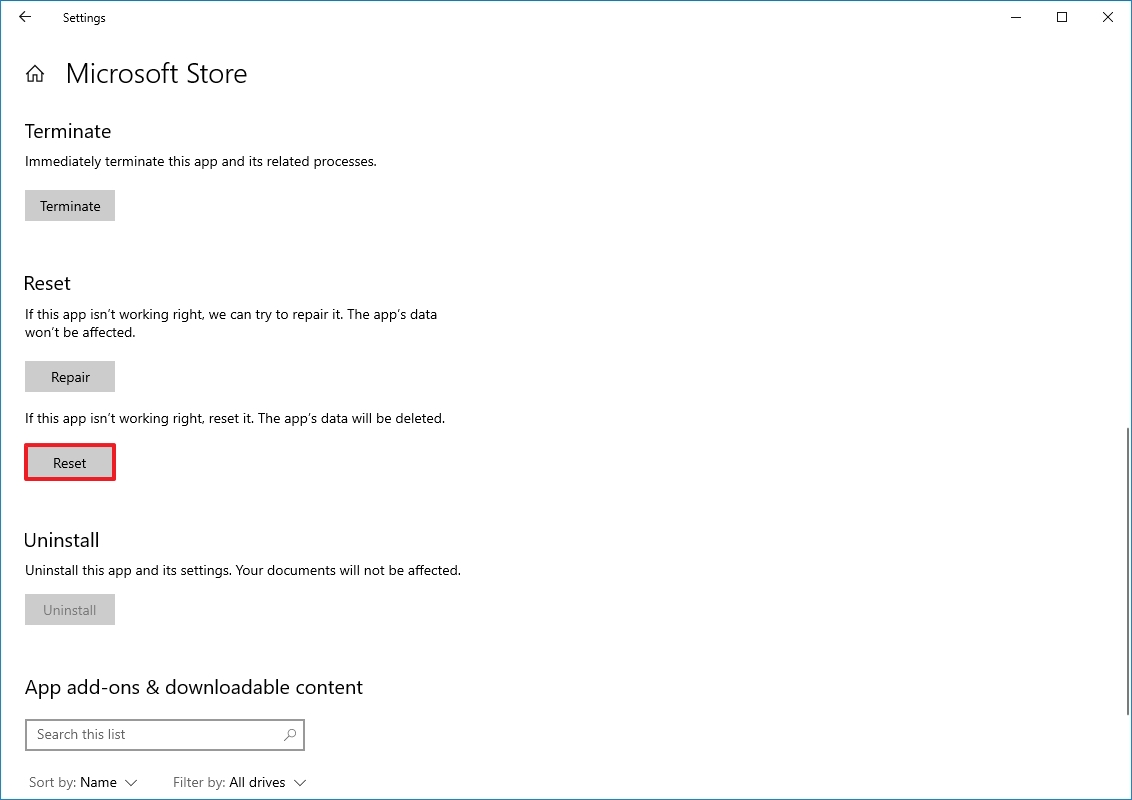
После того, как вы выполните эти шаги, приложение сбросит и удалит данные приложения, чтобы решить распространенные проблемы, когда оно работает неправильно.
Как исправить проблемы с загрузкой приложений при переустановке Microsoft Store
В крайнем случае вы можете попробовать удалить и переустановить приложение Store с помощью PowerShell.
Чтобы переустановить приложение Microsoft Store для устранения проблем, выполните следующие действия:
- Откройте Пуск.
- Найдите PowerShell, щелкните правой кнопкой мыши верхний результат и выберите параметр «Запуск от имени администратора».
- Введите следующую команду, чтобы удалить приложение Microsoft Store, и нажмите Enter: Get-AppxPackage Microsoft.WindowsStore | Remove-AppxPackage
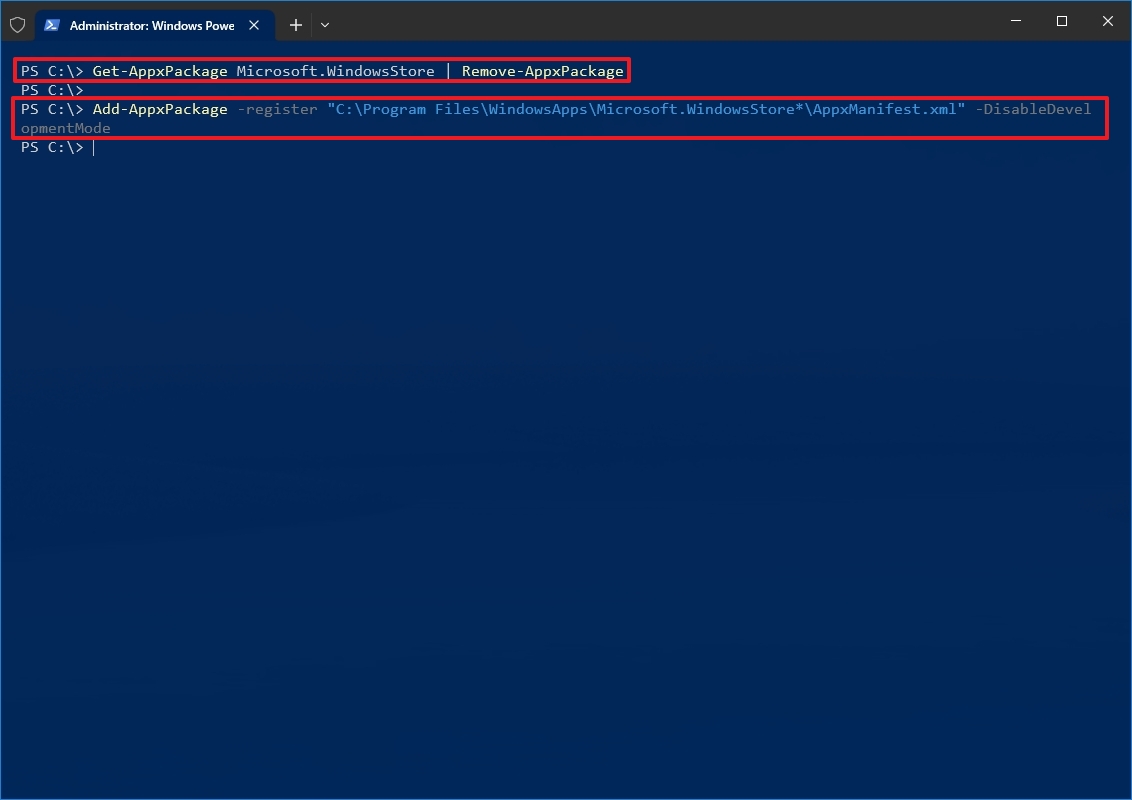
- Введите следующую команду, чтобы снова установить Microsoft Store, и нажмите Enter: Add-AppxPackage -register “C:\Program Files\WindowsApps\Microsoft.WindowsStore*\AppxManifest.xml” -DisableDevelopmentMode
После того, как вы выполните эти шаги, приложение должно быть восстановлено в вашей установке Windows 10, и если все работает правильно, приложения больше не должны зависать при загрузке.
В редких случаях, когда та же проблема продолжает возникать, вы можете попробовать переключиться на новую учетную запись. Кроме того, вы также можете сбросить настройки устройства до заводских настроек по умолчанию, чтобы решить проблему с приложением Microsoft Store.
Дополнительные ресурсы Windows
Дополнительные полезные статьи, охват и ответы на распространенные вопросы о Windows 10 и Windows 11 см. на следующих ресурсах:
(откроется в новой вкладке)
Передовая операционная система
Обновленный дизайн в Windows 11 позволяет вам делать то, что вы хотите, легко и безопасно, с биометрическими входами в систему для зашифрованной аутентификации и расширенной антивирусной защитой.







