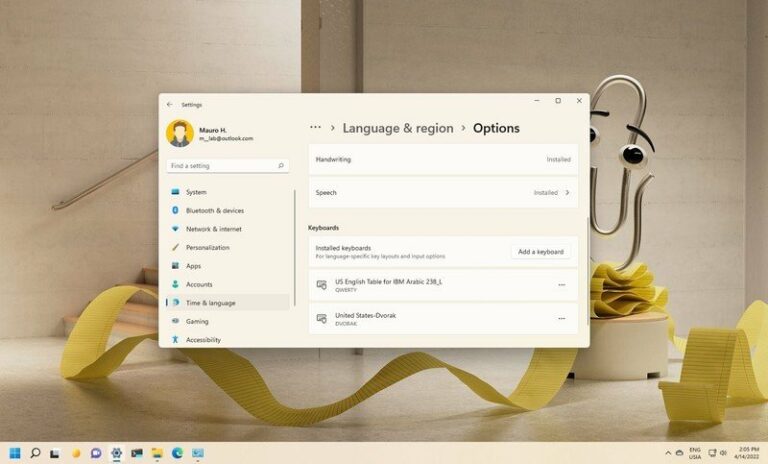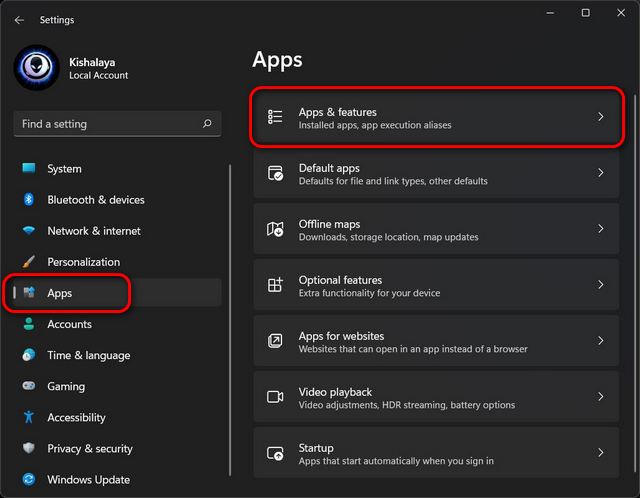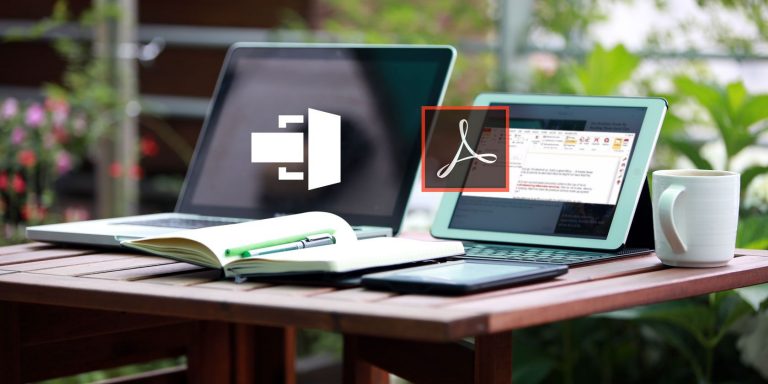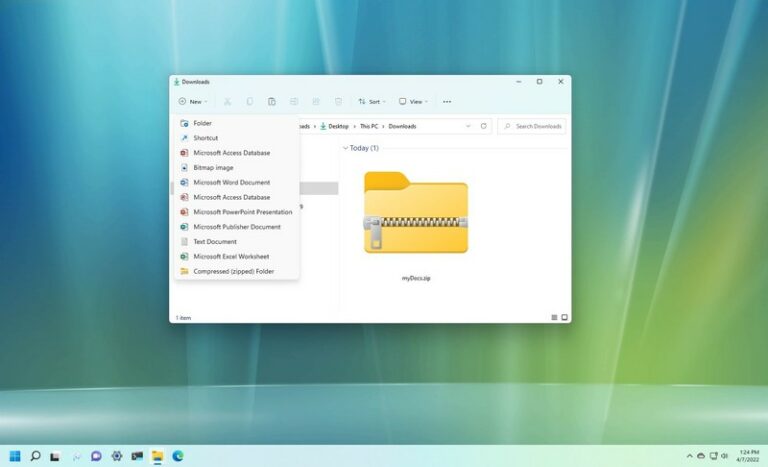3 способа просмотра примененных групповых политик в Windows
Локальная групповая политика — это инструмент, позволяющий легко управлять широким спектром системных настроек, от внешнего вида рабочего стола до безопасности операционной системы. Иногда вам может потребоваться просмотреть политики, примененные к вашему компьютеру с Windows, либо в целях устранения неполадок, либо чтобы убедиться, что ваша система настроена правильно.
В этом руководстве вы найдете три быстрых и простых способа просмотра примененных групповых политик на компьютере с Windows 10 или 11.
1. Как просмотреть примененные групповые политики с помощью параметров сортировки или фильтра в редакторе локальных групповых политик
Редактор локальной групповой политики в Windows позволяет упорядочивать политики по их текущему состоянию, чтобы вы могли быстро увидеть, какие из них включены, а какие отключены.
Используйте один из многих способов открыть редактор групповой политики на вашем компьютере. Затем на левой панели выберите «Конфигурация компьютера» > «Административные шаблоны» > «Все настройки». Справа вы увидите список политик. Щелкните столбец «Состояние», чтобы отсортировать политики по их текущему статусу.
Программы для Windows, мобильные приложения, игры - ВСЁ БЕСПЛАТНО, в нашем закрытом телеграмм канале - Подписывайтесь:)

После того как редактор групповой политики отсортирует все политики, вы сможете просмотреть или изменить их по своему усмотрению.
Другой способ просмотреть примененные политики на основе определенных критериев — использовать параметр фильтра в редакторе локальной групповой политики. Это может быть полезно, если вы хотите просмотреть все примененные политики в определенной области или папке.
Просто щелкните правой кнопкой мыши папку в редакторе локальной групповой политики и выберите «Параметры фильтра». В следующем окне выберите «Да» в раскрывающемся меню «Настроено» и нажмите «ОК». После этого редактор групповой политики будет отображать только те папки и политики, которые вы применили.

В Windows также есть специализированный инструмент под названием «Результирующий набор политик» (RSoP), который показывает все групповые политики, примененные к пользователю или компьютеру. Этот инструмент устраняет необходимость сортировки и фильтрации политик в редакторе групповой политики.
Нажмите Win + S, чтобы открыть меню поиска. Введите rsop.msc в поле и нажмите Enter. Подождите, пока инструмент «Результирующий набор политик» начнет сканировать вашу систему на наличие примененных групповых политик в Windows.

Консоль управления имеет внешний вид, аналогичный редактору локальной групповой политики. Однако будут показаны только примененные политики. Вы можете дважды щелкнуть настройку, чтобы просмотреть дополнительную информацию.

Важно отметить, что инструмент «Результирующий набор политик» не позволяет изменять какие-либо политики. Для этого вам нужно будет использовать редактор локальной групповой политики.
3. Как просмотреть примененные групповые политики с помощью PowerShell
Другой метод определения того, какие политики применяются к пользователю или компьютеру Windows, включает использование PowerShell. Если вы предпочитаете использовать инструменты командной строки для взаимодействия или внесения изменений в свой компьютер, этот метод может пригодиться.
Чтобы просмотреть примененные групповые политики с помощью PowerShell, выполните следующие действия:
- Нажмите Win + S, чтобы открыть меню поиска.
- Введите powershell в текстовое поле и выберите «Запуск от имени администратора».
- Выберите Да, когда появится приглашение контроля учетных записей (UAC).
- Введите следующую команду в окне PowerShell и нажмите Enter: gpresult /Scope User /v

После запуска указанной выше команды вы увидите все примененные политики в разделе «Результирующий набор политик для пользователя». Если вы хотите просмотреть все политики, примененные к компьютеру, используйте вместо этого следующую команду:
gpresult/Scope Computer/v
Чтобы узнать больше полезных команд, обязательно ознакомьтесь с нашим руководством по лучшим командам PowerShell для Windows.
Проверить примененные групповые политики в Windows легко
Знание того, как проверить политики, применяемые к вашему компьютеру с Windows, может быть полезно при устранении неполадок с программой или функцией или когда у вас есть опасения по поводу вашей конфиденциальности или безопасности. К счастью, сделать это проще простого с помощью методов, упомянутых выше.