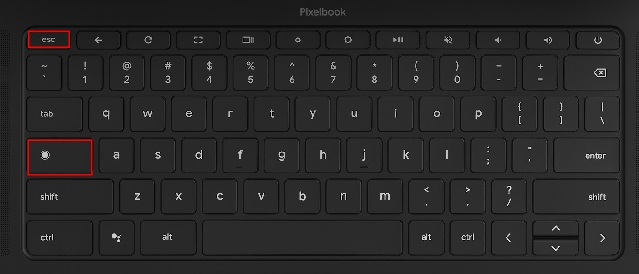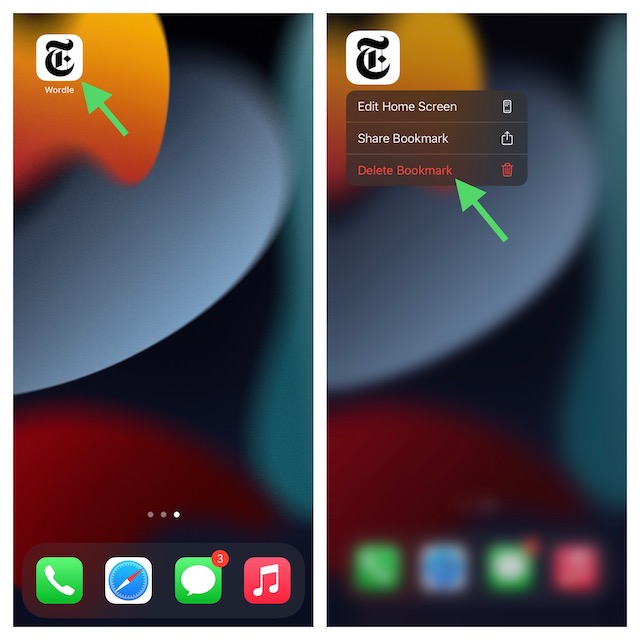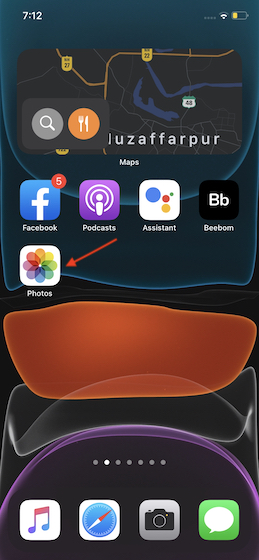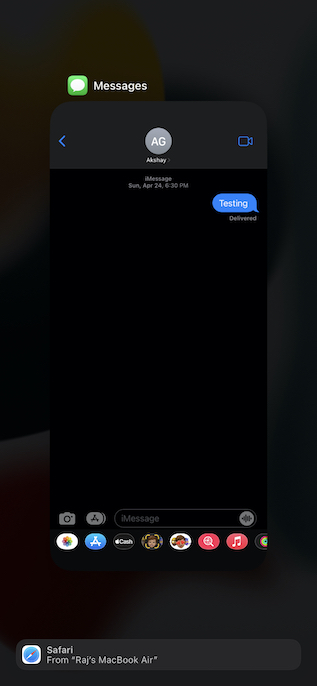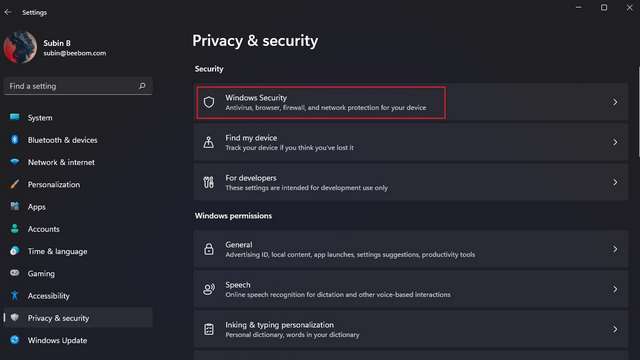Как удалить Microsoft Edge из Windows 11
В этой статье мы покажем вам, как удалить стабильную и бета-версию Microsoft Edge из Windows 11. Мы также расскажем, как отключить Microsoft Edge на вашем компьютере вместо его полного удаления. И, наконец, вы также найдете шаги по переустановке браузера Microsoft, если вы передумали. Итак, начнем прямо сейчас.
Удалите сборки Microsoft Edge Beta, Dev или Canary Channel из Windows 11
Сборки Microsoft Edge Beta, Dev или Canary легко удалить с компьютера с Windows 11. Это потому, что ни одна из этих сборок не поставляется с Windows 11 по умолчанию, а это означает, что вы должны были вручную установить ее на свое устройство. Поэтому следуйте нашему руководству ниже, чтобы удалить все предварительные сборки Microsoft Edge с вашего ПК.
- Откройте «Настройки», используя сочетание клавиш Windows 11 + I. Затем нажмите «Приложения» на левой боковой панели и выберите «Приложения и функции» на правой панели.
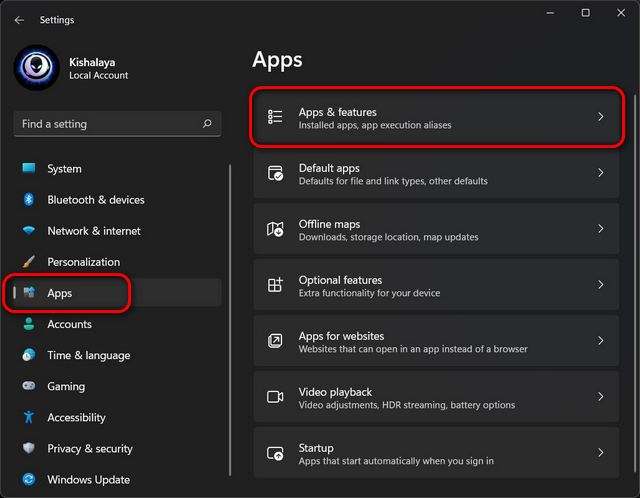
- В появившемся списке прокрутите вниз и найдите Microsoft Edge Beta / Dev / Canary. Теперь нажмите кнопку меню с тремя точками рядом с его названием и нажмите «Удалить». Подтвердите, когда вас спросят.
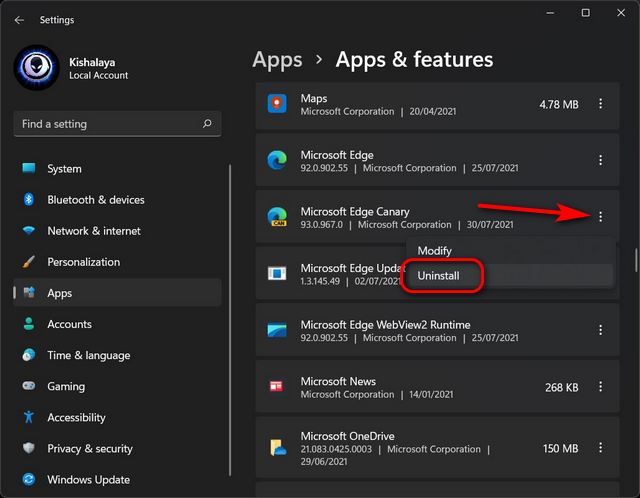
Программы для Windows, мобильные приложения, игры - ВСЁ БЕСПЛАТНО, в нашем закрытом телеграмм канале - Подписывайтесь:)
Вот и все. Вы успешно удалили предварительную сборку Microsoft Edge со своего компьютера. К сожалению, этот метод не будет работать со стабильной сборкой, потому что Microsoft считает его системным приложением.
Однако вы все равно можете легко удалить браузер Edge со своего ПК с Windows 11, и мы покажем вам, как это сделать, чуть позже в этом руководстве. А пока давайте посмотрим, как можно отключить Microsoft Edge вместо его удаления с компьютера с Windows 11.
Отключить браузер Microsoft Edge в Windows 11
Если вы не самый большой поклонник Microsoft Edge, вы можете отключить браузер в Windows 11 вместо его полного удаления. Вот как:
- Перейдите в следующую папку на вашем компьютере: C: Windows SystemApps. Затем найдите следующую подпапку: Microsoft.MicrosoftEdge_8wekyb3d8bbwe. Теперь щелкните папку правой кнопкой мыши и нажмите значок «Переименовать», чтобы изменить имя папки.
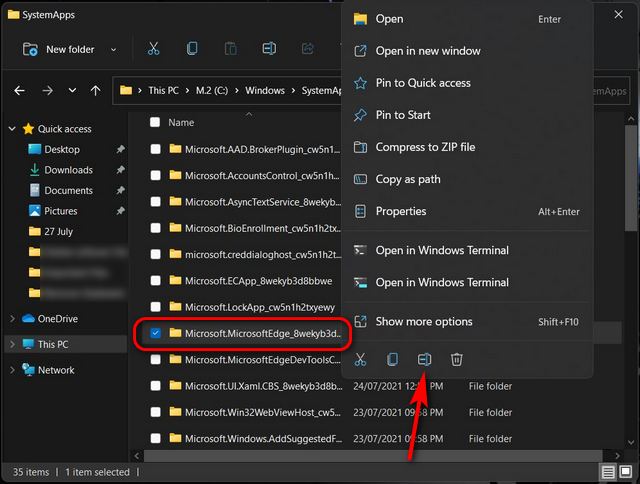
- Вы можете переименовать папку во что угодно. После того, как вы выбрали новое имя, нажмите Enter и нажмите «Продолжить» во всплывающем окне, чтобы подтвердить свое решение.

Вот и все. Microsoft Edge теперь должен быть отключен на вашем компьютере с Windows 11. Что касается того, как изменить браузер по умолчанию в Windows 11, ознакомьтесь с пошаговыми инструкциями в связанной статье.
Удалите Microsoft Edge из Windows 11
Если отключения браузера недостаточно, вы можете удалить Microsoft Edge из Windows 11 с помощью командной строки или Windows PowerShell. В этой статье мы покажем вам оба метода, так что приступим!
Метод 1. Удалите Microsoft Edge из Windows 11 с помощью командной строки
Чтобы удалить Microsoft Edge через командную строку, сначала необходимо проверить номер версии Microsoft Edge на вашем компьютере. Вот как это сделать:
- Откройте Microsoft Edge и нажмите кнопку меню с тремя точками в правом верхнем углу. Теперь перейдите в «Настройки» из раскрывающейся панели.
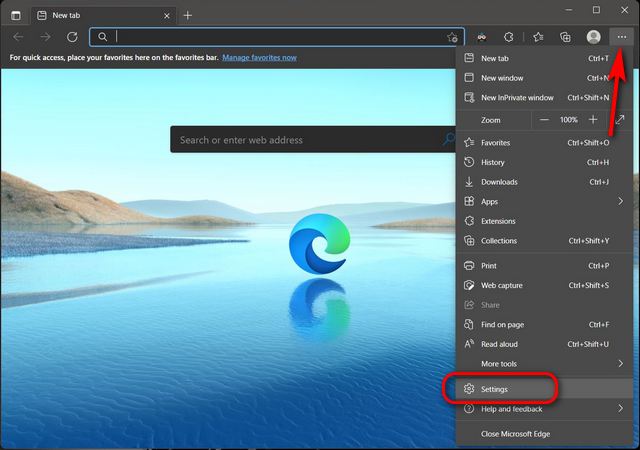
- На следующей странице нажмите «О Microsoft Edge» в нижней части левой боковой панели.
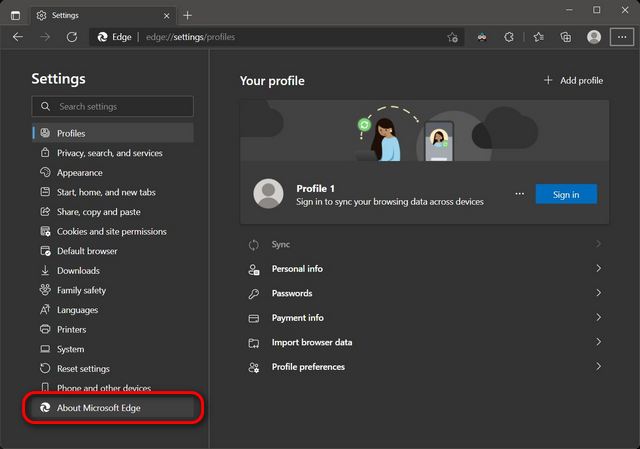
- Теперь вы увидите номер версии браузера Edge, который вы используете, спереди и по центру. Запишите это, потому что это понадобится вам для удаления.
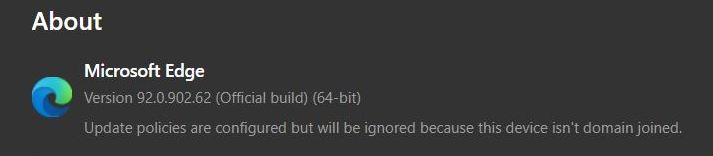
- Затем откройте окно командной строки в режиме администратора. Для этого найдите «cmd» (без кавычек) в строке поиска Windows и нажмите «Запуск от имени администратора».

- Затем скопируйте + вставьте следующую команду в окно командной строки: cd% PROGRAMFILES (X86)% Microsoft Edge Application 9 * Installer и нажмите Enter.
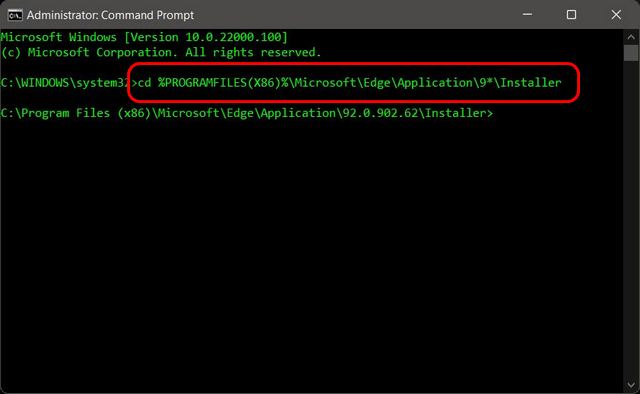
Примечание. Мы используем номер «9» с подстановочным знаком «*» для доступа к папке установки Edge, поскольку в настоящее время она имеет версию 9x.x.xxx.xx. Вы также можете использовать полный номер версии, в моем случае это 92.0.902.62.
- Затем скопируйте + вставьте следующую команду и нажмите Enter, чтобы удалить Microsoft Edge с вашего компьютера: setup –uninstall –force-uninstall –system-level
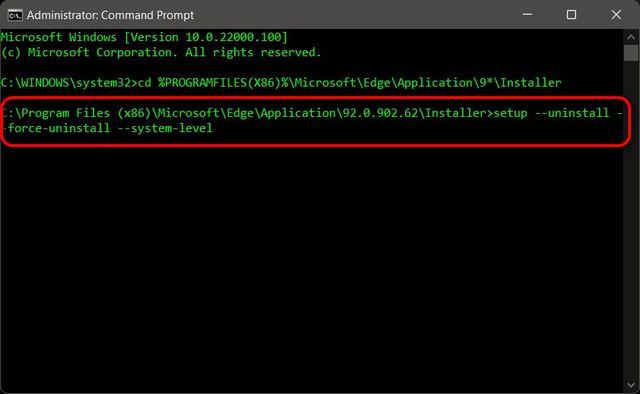
Вот и все. Вы навсегда удалили Microsoft Edge со своего ПК с Windows 11.
Метод 2: удалить Microsoft Edge из Windows 11 с помощью PowerShell
Вы также можете удалить стабильную версию Microsoft Edge со своего ПК с Windows 11 с помощью Windows PowerShell. Вот как:
- Откройте PowerShell в режиме администратора на своем ПК с Windows 11. Для этого найдите «powershell» в строке поиска Windows и нажмите «Запуск от имени администратора».

- В окне PowerShell скопируйте + вставьте следующую команду и нажмите Enter: get-appxpackage * edge *. Теперь скопируйте полный путь к установленному браузеру Edge. Вы увидите его рядом с «PackageFullName».
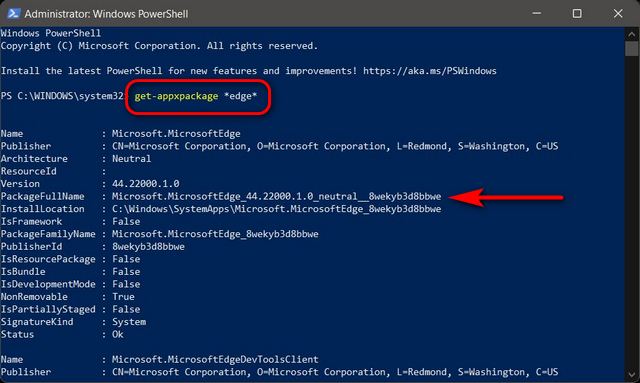
Примечание. Существует несколько способов скопировать текст из PowerShell и командной строки, но самый простой способ сделать это – выделить целевой текст, а затем использовать сочетание клавиш Ctrl + C, чтобы скопировать выделенный текст.
- Теперь введите remove-appxpackage и нажмите пробел на клавиатуре. Затем вставьте скопированный адрес рядом с только что набранной командой. Посмотрите на снимок экрана ниже, чтобы развеять ваши сомнения.
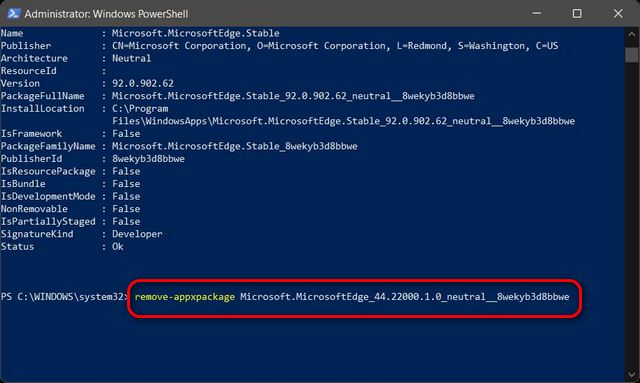
Примечание. Вы можете вставить адрес с помощью сочетания клавиш Ctrl + V.
Наконец, нажмите Enter, чтобы выполнить команду в Powershell и удалить Microsoft Edge со своего компьютера.
Переустановите Microsoft Edge в Windows 11
Если вы передумали и хотите в будущем переустановить Microsoft Edge на свой компьютер с Windows 11, вот как вы это сделаете:
- Перейти к официальному Страница Microsoft Edge. Затем нажмите кнопку «Запустить Microsoft Edge» и следуйте инструкциям на экране, чтобы загрузить последнюю версию Edge на свой компьютер.
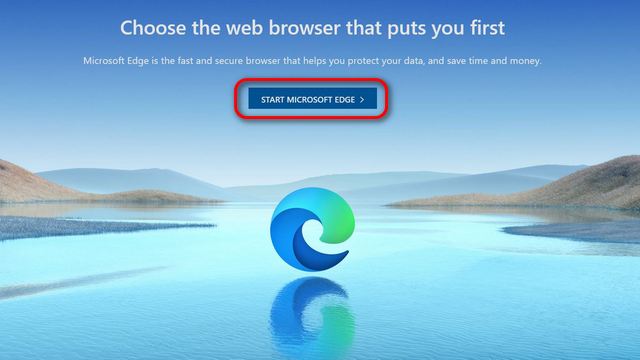
- Кроме того, вы также можете использовать новый Microsoft Store для установки браузера Microsoft Edge на свой компьютер с Windows 11.
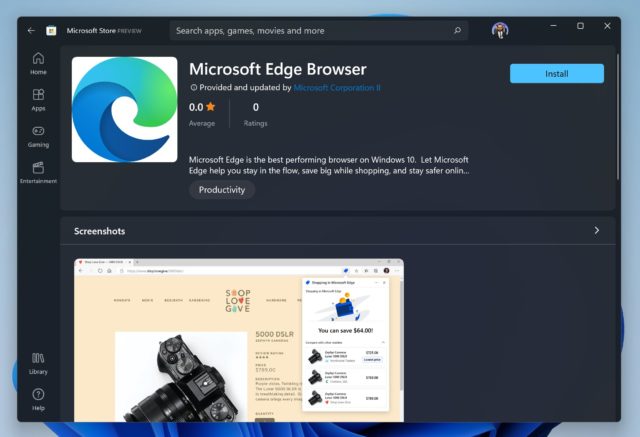 Избавьтесь от Microsoft Edge из Windows 11
Избавьтесь от Microsoft Edge из Windows 11
Microsoft Edge на основе Chromium намного опережает ужасный кошмар безопасности, которым был Internet Explorer, и является значительным улучшением по сравнению с исходным Edge на основе EdgeHTML.
Однако, если ваша оценка все еще не на должном уровне, теперь вы можете навсегда избавиться от Microsoft Edge на своем компьютере. Так что вперед, удалите Microsoft Edge со своего компьютера с Windows 11.