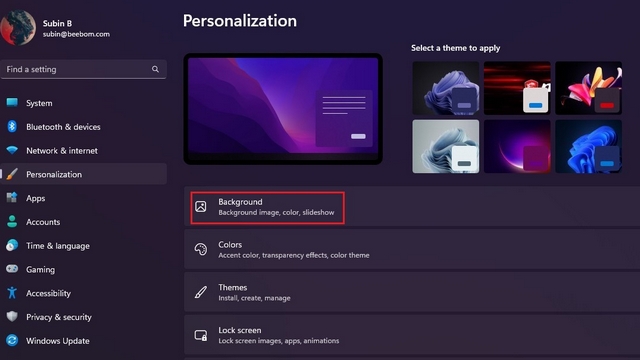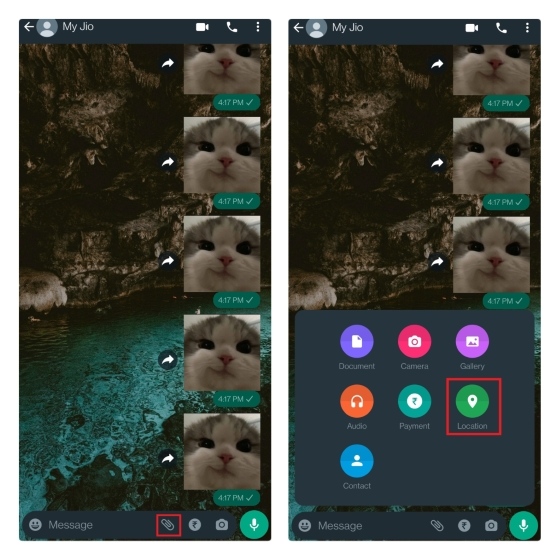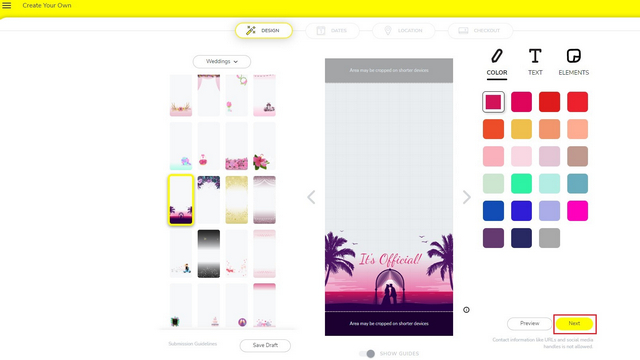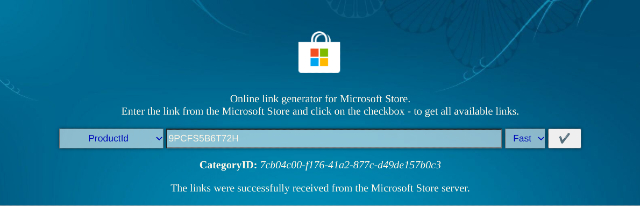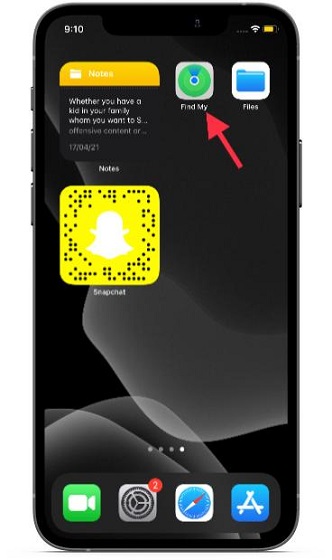Как исправить ошибку «iMessage должен быть включен для отправки этого сообщения»
Не умаляя интуитивности iMessage, он имеет долгую историю выдачи неожиданных ошибок, включая легендарное «iMessage ожидает активации». Еще одна не менее неприятная проблема — ошибка «iMessage должна быть включена для отправки этого сообщения», которая продолжает появляться, даже если вы идеально настроили приложение для обмена сообщениями.
Когда вы сталкиваетесь с этой проблемой, вы начинаете задаваться вопросом, что вдруг пошло не так или вызвало неправильное поведение приложения. Но не нужно паниковать, так как эти 10 методов помогут вам исправить необходимость включения iMessage для отправки этой проблемы с сообщением на iPhone.
1. Принудительно закройте приложение «Сообщения» и повторите попытку.
Первое, что нужно попробовать, если iMessage не позволяет отправлять сообщения, — это принудительно закрыть приложение.
- На iPhone и iPad без кнопки «Домой»: проведите вверх от панели «Домой» и удерживайте палец в центре экрана. Затем проведите вверх по карточке приложения «Сообщения», чтобы закрыть приложение.
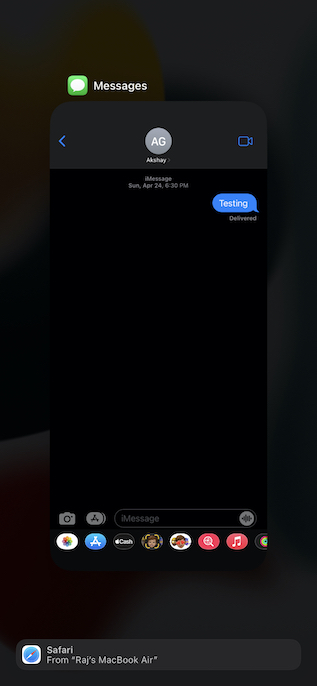
Программы для Windows, мобильные приложения, игры - ВСЁ БЕСПЛАТНО, в нашем закрытом телеграмм канале - Подписывайтесь:)
- На iPhone и iPad с кнопкой «Домой»: дважды нажмите кнопку «Домой», чтобы открыть переключатель приложений. После этого проведите вверх по карточке приложения, чтобы принудительно закрыть приложение «Сообщения».
2. Включите/выключите режим полета
Если у вас ненадежное интернет-соединение, iMessage может работать не так, как ожидалось. Благодаря режиму полета довольно легко сбросить настройки радио.
- На iPhone и iPad без кнопки «Домой»: проведите вниз от правого верхнего угла экрана, чтобы открыть центр управления, а затем нажмите значок режима полета, чтобы включить его. Подождав несколько секунд, нажмите значок режима полета, чтобы выключить его.

- На iPhone и iPad с кнопкой «Домой»: проведите вверх от нижнего края экрана, чтобы получить доступ к центру управления, а затем коснитесь значка самолета, чтобы активировать его. Теперь подождите несколько секунд, а затем нажмите значок самолета, чтобы выключить его.
3. Отключить/включить iMessage
Всякий раз, когда я обнаруживаю, что iMessage не работает должным образом, я всегда пытаюсь выключить или включить его. Чаще всего это помогает мне исправить проблемы с iMessage. Следовательно, я собираюсь сделать ставку на этот простой хак, чтобы решить и эту проблему.
- На вашем iPhone или iPad откройте приложение «Настройки» и выберите «Сообщения». После этого выключите переключатель для iMessage.
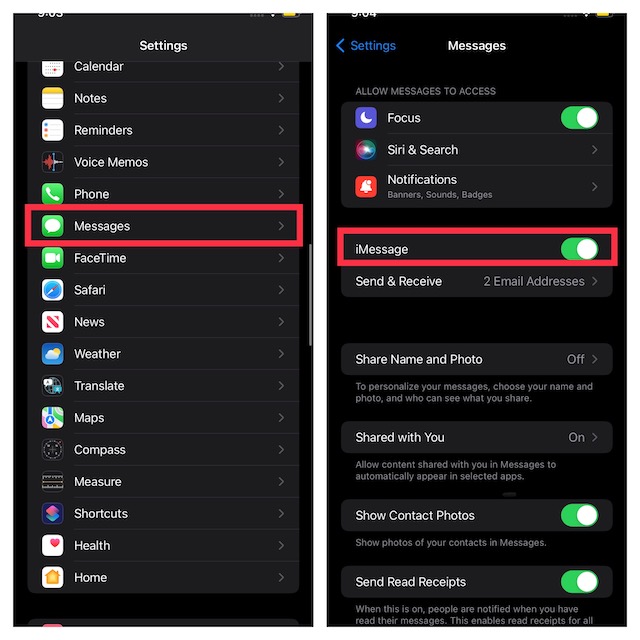
- Теперь перезагрузите устройство. После того, как ваше устройство перезагрузится, вернитесь к настройке iMessage, а затем снова включите его.
4. Отправить как SMS, когда iMessage недоступен
iOS позволяет отправлять сообщения в виде SMS, когда iMessage недоступен. Хотя это не решение само по себе, включите эту функцию, чтобы обмен сообщениями не прерывался.
- Перейдите в приложение «Настройки» и выберите «Сообщения».
- Теперь включите переключатель «Отправить как SMS».
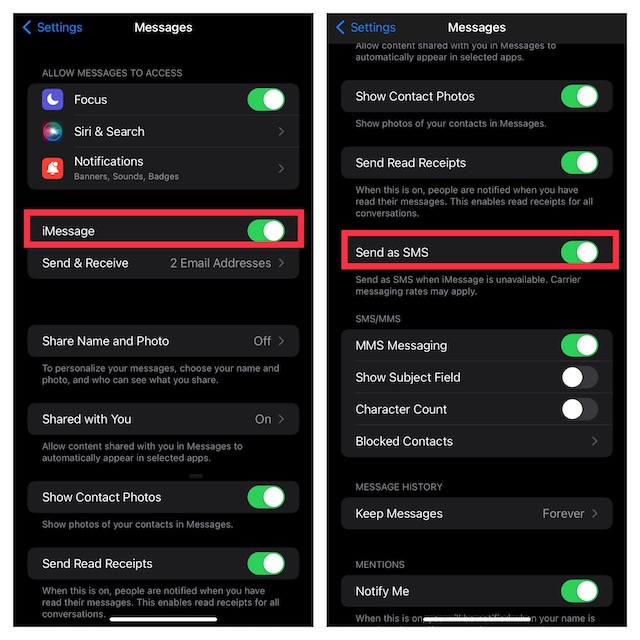
5. Принудительный перезапуск
Сообщение об ошибке все еще появляется? Не волнуйтесь, мы еще не закончили. Теперь мы принудительно перезагрузим устройство. Хорошо известный решением распространенных проблем с iPhone / iPad, он должен решить эту проблему.
- На iPhone/iPad без кнопки «Домой»: нажмите и быстро отпустите кнопку увеличения громкости. Затем нажмите и быстро отпустите кнопку уменьшения громкости. Теперь удерживайте кнопку питания, пока на экране не появится логотип Apple.
- На iPhone 7 и 7 Plus: одновременно удерживайте кнопку питания и кнопку уменьшения громкости, пока на экране не появится логотип Apple.
- На iPhone 6s и iPad с кнопкой «Домой»: одновременно нажмите и удерживайте кнопку «Домой» и кнопку питания, пока на экране не появится логотип Apple.
6. Проверьте статус сервера iMessage
Убедитесь, что сервер iMessage не выходит из строя. Откройте браузер на своем устройстве и перейдите на страницу состояния системы Apple (посещать), а затем убедитесь, что крошечный кружок слева от iMessage зеленый. Если кружок оранжевый, iMessage не работает. В этой ситуации подождите, пока Apple решит проблему.
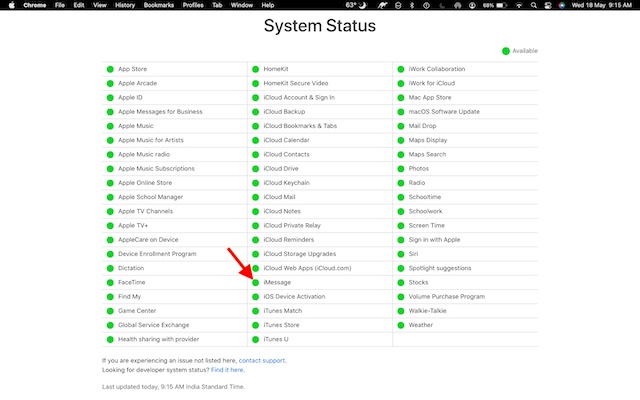
7. Обновление программного обеспечения
Хорошо это или плохо, но обновление программного обеспечения кажется ответом на большинство проблем, которые возникают в iOS и iPadOS в наши дни. Итак, если сообщение об ошибке продолжает появляться неоднократно, когда вы пытаетесь отправить iMessage, обновите программное обеспечение на вашем устройстве.
- Перейдите в приложение «Настройки» на своем iPhone или iPad и выберите «Основные».
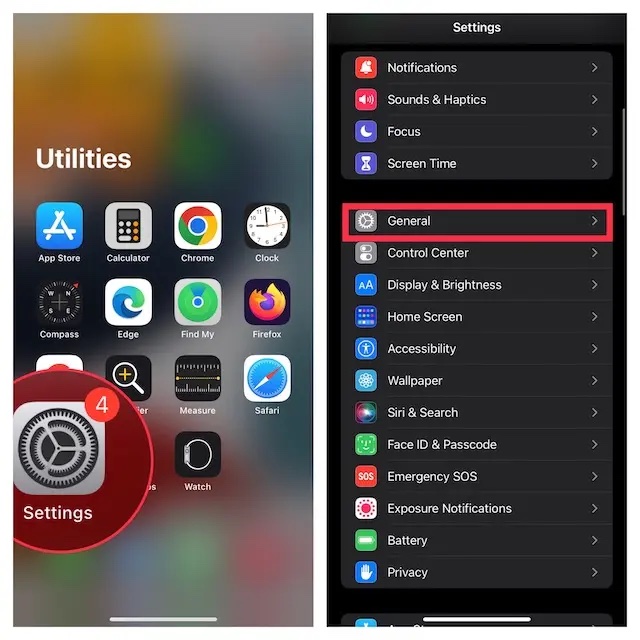
- Теперь выберите «Обновление программного обеспечения», а затем загрузите и установите последнюю версию iOS/iPadOS на свое устройство.
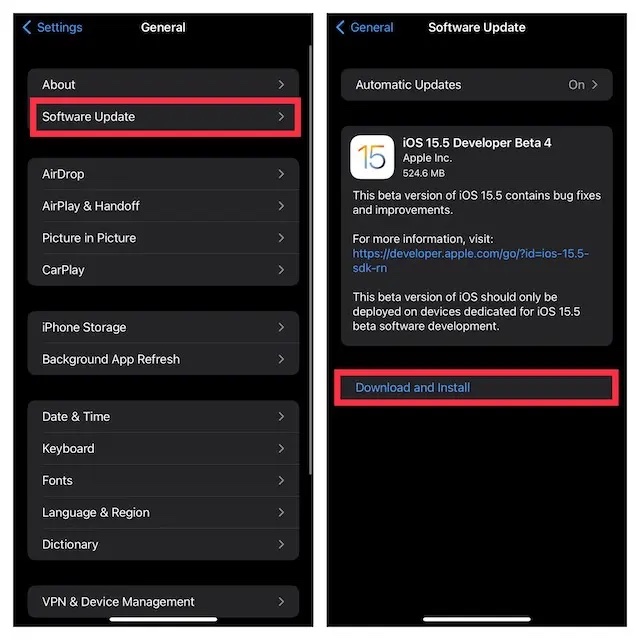
8. Сбросить настройки сети
Если ваше подключение к Интернету кажется слишком слабым или не работает должным образом, сброс настроек сети может помочь решить проблему.
- Перейдите в приложение «Настройки» на своем iPhone или iPad и выберите «Основные».
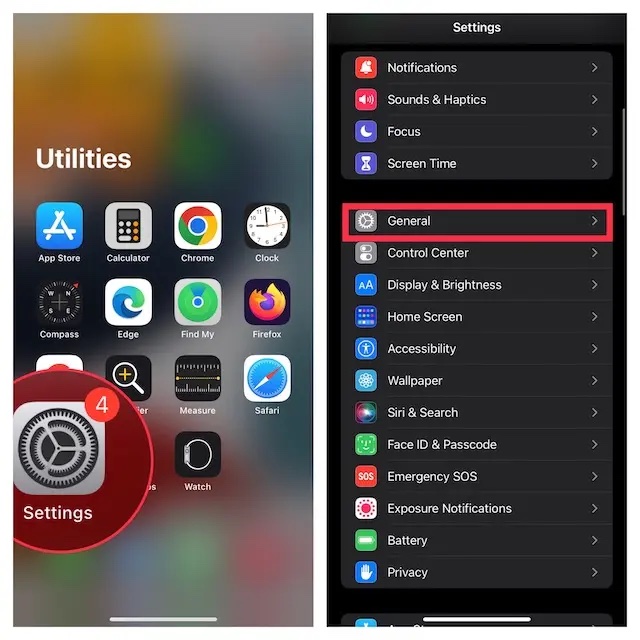
- Теперь прокрутите вниз и выберите «Перенести или сбросить iPhone/iPad».
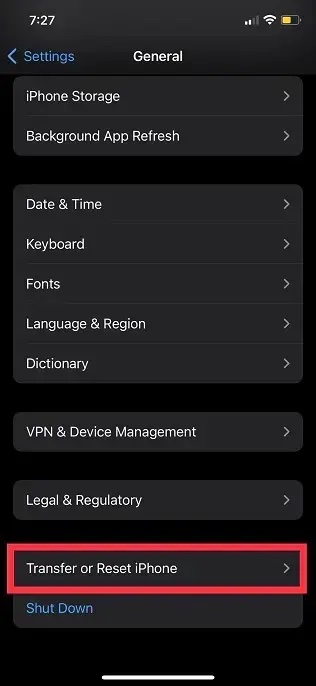
- Затем нажмите «Сброс» и выберите «Сбросить настройки сети».
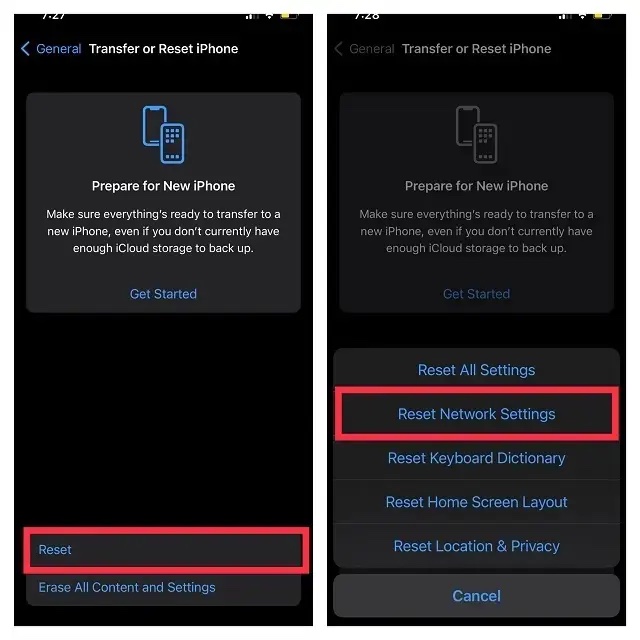
- После этого введите свое устройство и код доступа к экранному времени, а затем нажмите «Сбросить настройки сети» для подтверждения.
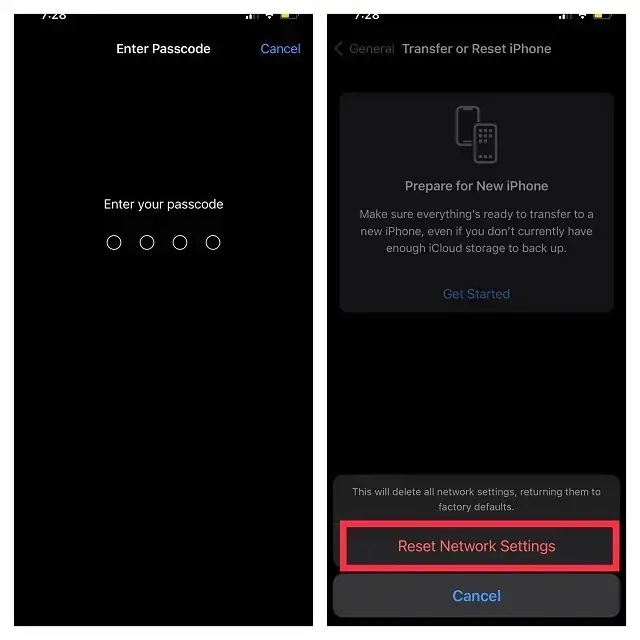
9. Выйдите из Apple ID и войдите снова
Новый вход в систему позволяет устранять различные проблемы с iOS. Поэтому было бы уместно дать и ему шанс.
- Чтобы выйти из Apple ID и войти снова, откройте приложение «Настройки» на iPhone или iPad и коснитесь своего профиля.
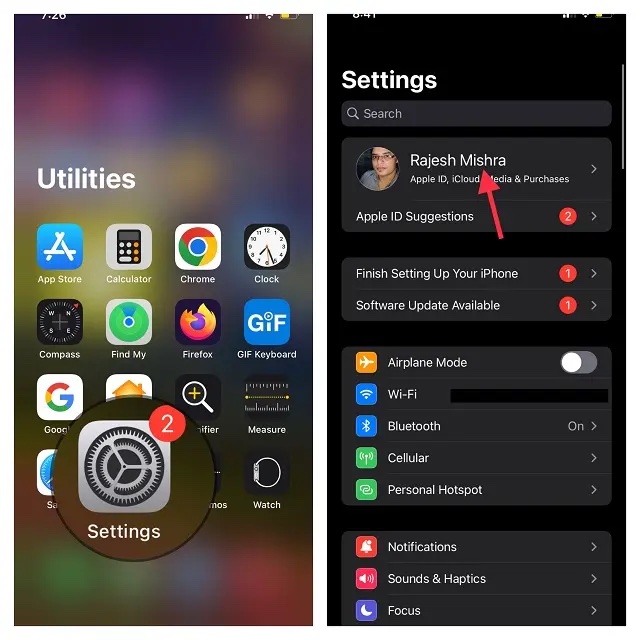
- Теперь прокрутите вниз и нажмите «Выйти». После этого не забудьте сохранить копию всех важных данных перед выходом из своей учетной записи.
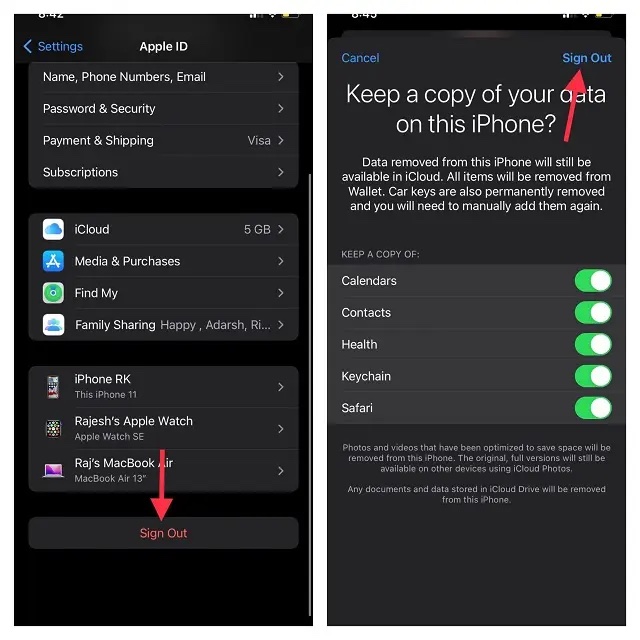
- Затем нажмите «Войти на свой iPhone/iPad» в меню «Настройки», а затем используйте свой Apple ID и пароль для входа в свою учетную запись.
10. Сбросить все настройки
Сбросьте настройки устройства до заводских, если iMessage по-прежнему не работает. Для незнакомых: сброс к заводским настройкам стирает все существующие настройки, включая пароли Wi-Fi, но сохраняет все ваши медиафайлы и данные нетронутыми.
- Запустите приложение «Настройки» на своем iPhone или iPad и выберите «Основные».
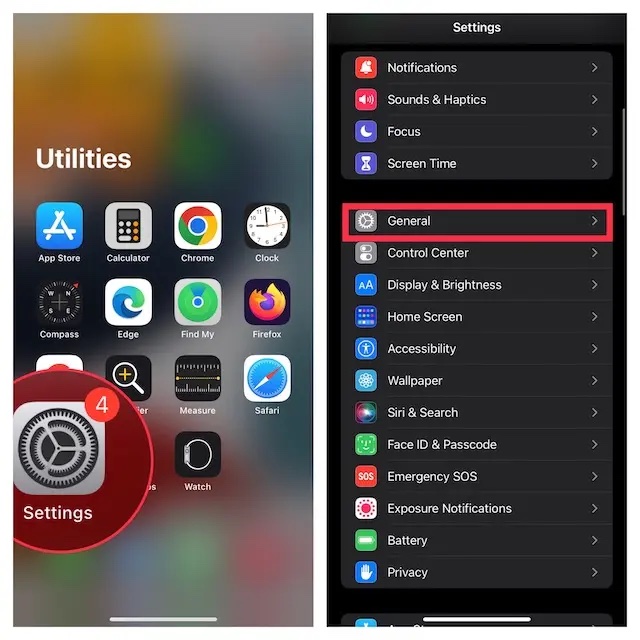
- Теперь прокрутите вниз и выберите «Перенести или сбросить iPhone/iPad».
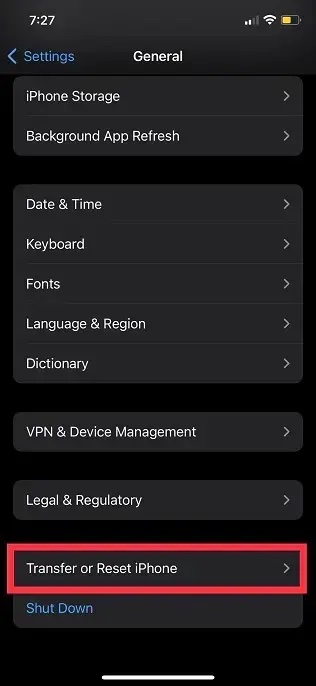
- Затем нажмите «Сброс» и выберите «Сбросить все настройки».
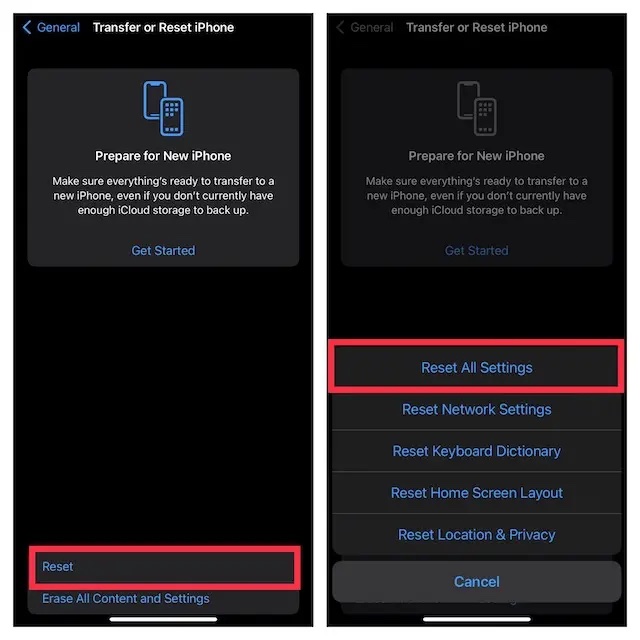
- При появлении запроса введите свое устройство и пароль Экранного времени (если потребуется) и подтвердите действие, нажав «Сбросить все настройки» во всплывающем окне.
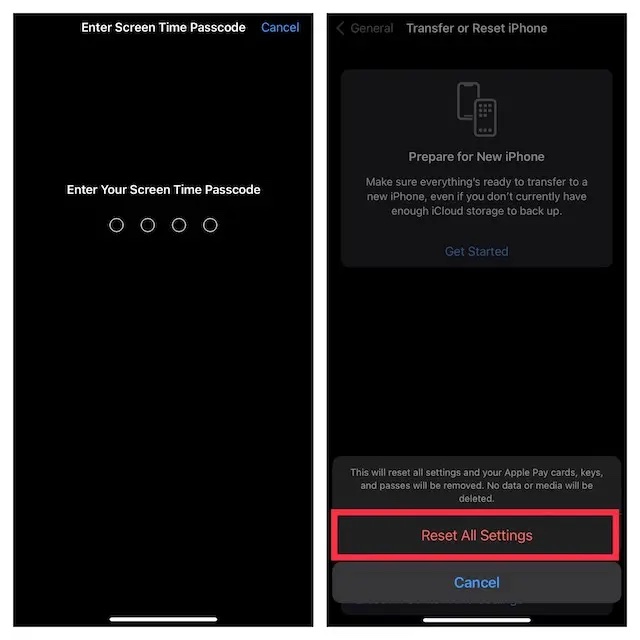
Надеюсь, iMessage снова работает для вас правильно. Будь то переключение режима полета, отключение iMessage и его повторное включение или перезагрузка устройства, какой бы метод ни работал для вас, чтобы решить проблему с iMessage, сообщите нам об этом ниже. Между тем, если есть какие-либо другие вещи, которые сработали для вас и которые, по вашему мнению, должны быть включены в эту статью, поделитесь ими с нами.