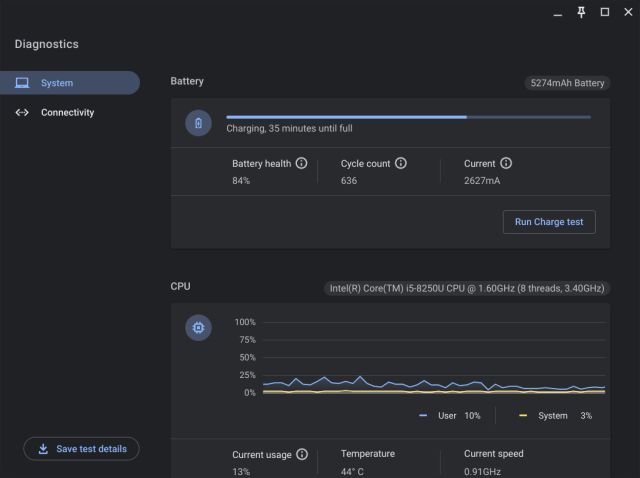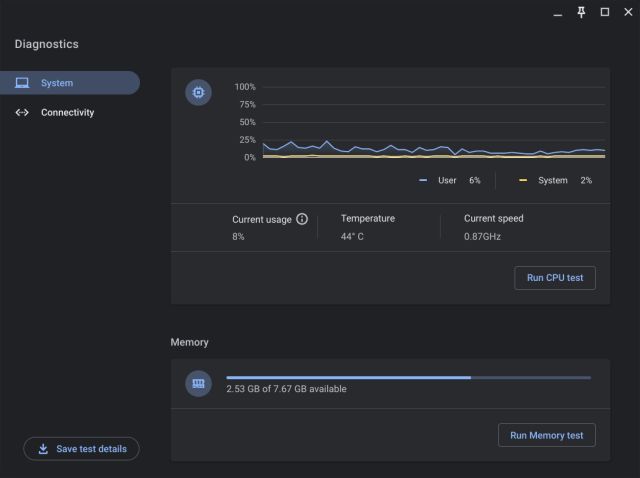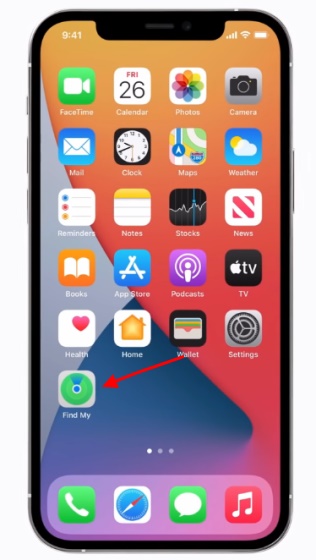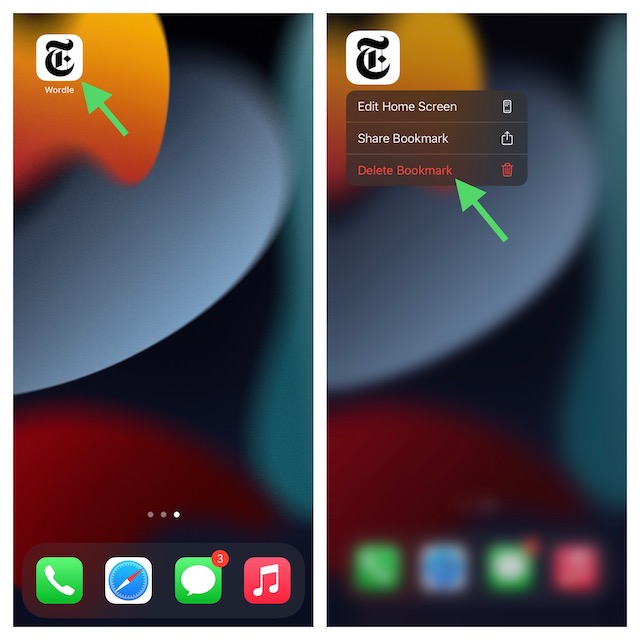2 способа открыть диспетчер задач на Chromebook (2022 г.)
Пользователям, которые переходят с Windows на Chrome OS, трудно ориентироваться в ОС и получать доступ к ключевой информации и инструментам. Например, вы можете разделить экран на Chromebook, как в Windows 11/10, но эта простая функция скрыта за флагом Chrome. Кроме того, есть несколько способов сделать снимок экрана в Chrome OS и даже запустить приложения Windows на Chromebook. Но если вам интересно, есть ли у нас диспетчер задач на Chromebook, ответ — да. Хотя он не такой продвинутый, как его аналог для Windows, в этом руководстве мы научим вас, как открыть диспетчер задач на Chromebook. Диспетчер задач в Chrome OS позволяет просматривать процессы и немедленно завершать задачу. И это все. Итак, на этой ноте, давайте проверим инструкции.
Откройте диспетчер задач на Chromebook (2022 г.)
В этом руководстве мы включили два разных способа открыть диспетчер задач и найти важную информацию о вашем Chromebook. Вы можете расширить таблицу ниже и перейти к любому разделу, который вы хотите.
Откройте диспетчер задач Chrome OS с помощью сочетания клавиш
Как и в случае с сочетаниями клавиш в Windows 11, самый простой способ открыть диспетчер задач на устройстве с Chrome OS — использовать сочетание клавиш. Вот как это работает:
1. Чтобы открыть диспетчер задач на Chromebook, вам просто нужно нажать сочетание клавиш «Поиск + Esc».
Программы для Windows, мобильные приложения, игры - ВСЁ БЕСПЛАТНО, в нашем закрытом телеграмм канале - Подписывайтесь:)
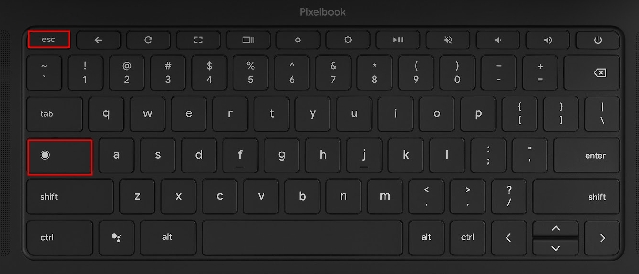
2. Откроется диспетчер задач Chrome OS. Здесь вы можете проверить активные задачи, потребление памяти, использование ЦП, скорость сети и PID (идентификатор процесса) для отдельных задач. Самое приятное то, что он показывает задачи как из контейнеров Android, так и из Linux, поэтому вы можете управлять и завершать необходимые задания.
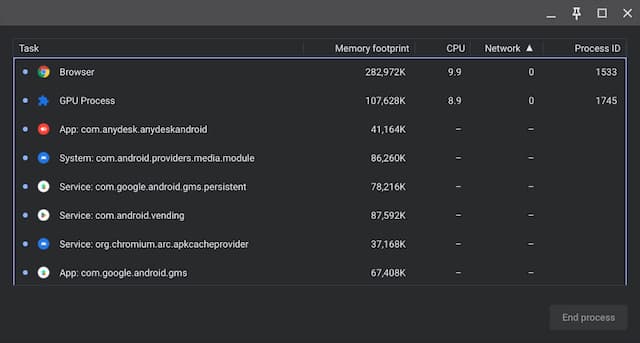
3. Найдя задачу, выберите мошенническую задачу и нажмите кнопку «Завершить процесс» в правом нижнем углу, чтобы завершить процесс.
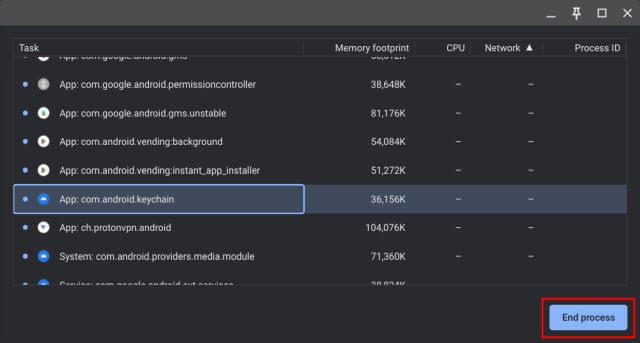
4. Чтобы отобразить дополнительную информацию, щелкните правой кнопкой мыши в любом месте раздела «Задача» и выберите отображение использования ЦП, памяти графического процессора, кэша изображений, памяти подкачки и т. д.

Откройте диспетчер задач Chromebook через браузер Chrome.
Помимо сочетания клавиш, вы можете использовать браузер Chrome для доступа к диспетчеру задач на Chromebook. Вот как это работает:
1. Вы можете просто щелкнуть правой кнопкой мыши строку заголовка браузера Chrome и выбрать «Диспетчер задач» в контекстном меню.

2. Кроме того, вы можете щелкнуть значок меню из трех точек в правом верхнем углу Chrome и выбрать «Дополнительные инструменты -> Диспетчер задач». Это также откроет диспетчер задач в Chrome OS.

3. Оба метода приведут вас напрямую к диспетчеру задач на вашем Chromebook.
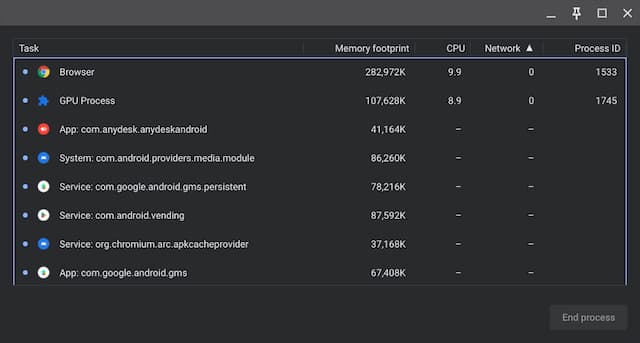
Используйте диагностическое приложение Chromebook, чтобы определить температуру процессора и использование памяти
Диспетчер задач по умолчанию на Chromebook является базовым и позволяет только завершать процессы. Если вы хотите проверить общее использование ЦП системы, температуру ЦП, доступность памяти и т. д., аналогично Windows, вы можете использовать собственное приложение диагностики на Chromebook. Он также отображает информацию о подключении, а также о состоянии батареи, поэтому он очень полезен для пользователей. Вот как получить доступ к приложению Chrome OS Diagnostics и найти всю эту подробную информацию.
1. Откройте панель запуска приложений на Chromebook, щелкнув круглый значок в левом нижнем углу. Затем найдите «Диагностика» и откройте приложение.
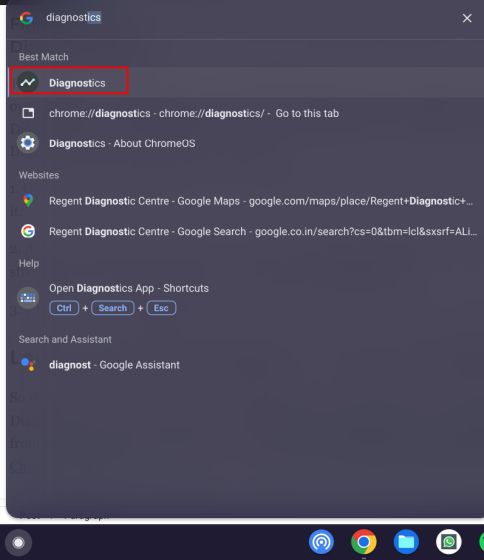
2. Как показано на снимках экрана ниже, вы можете проверить состояние батареи, использование ЦП, температуру ЦП и потребление ОЗУ. Если вы хотите запустить стресс-тесты для ЦП и памяти, вы можете сделать это в этом приложении.
3. На вкладке «Подключение» вы найдете информацию о сети, такую как IP-адрес, SSID, MAC-адрес и т. д.
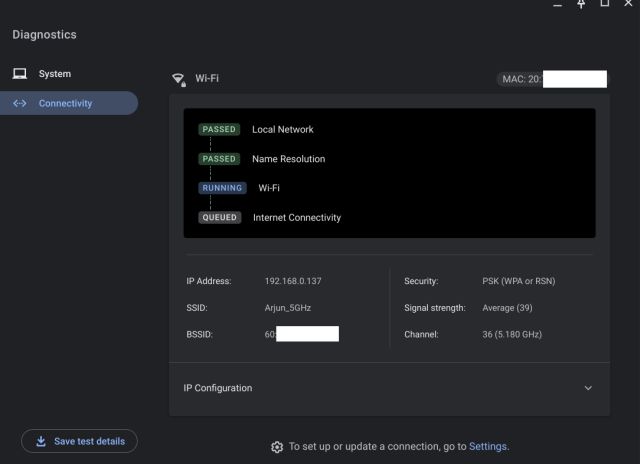
Запустите диспетчер задач в Chrome OS с легкостью
Вот как вы можете открыть диспетчер задач на Chromebook двумя разными способами и просмотреть все активные и фоновые задачи. Я хочу, чтобы Google объединил приложение «Диагностика» с диспетчером задач по умолчанию и разрешил пользователям управлять запускаемыми приложениями для контейнеров Android/Linux. Кроме того, если вы ищете способ отключите сенсорный экран на Chromebook, обратитесь к нашему краткому руководству. И чтобы найти больше таких советов и рекомендаций по Chrome OS, следуйте нашей исчерпывающей статье. Наконец, если у вас есть какие-либо вопросы, сообщите нам об этом в разделе комментариев ниже.