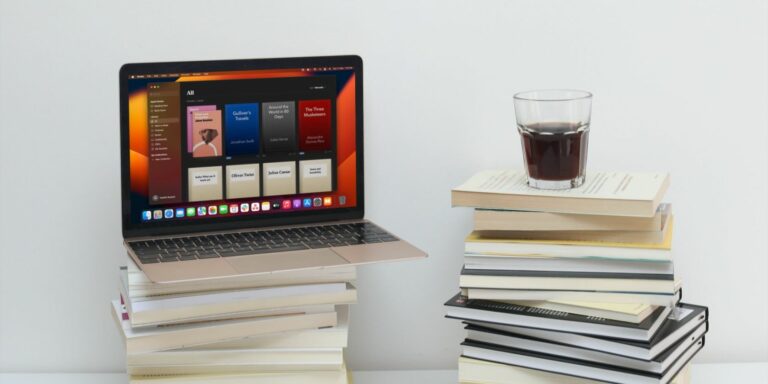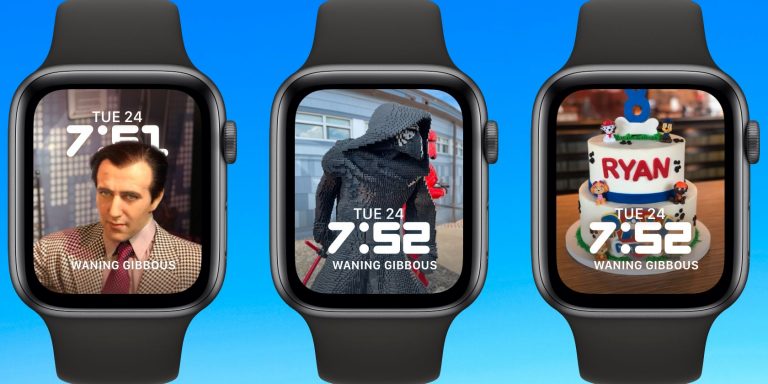12 важных советов и рекомендаций для предварительного просмотра на вашем Mac
Preview — это программное обеспечение по умолчанию для просмотра PDF-файлов и редактирования изображений в macOS, которое содержит множество скрытых функций, помогающих повысить вашу производительность. Нам нравится думать о Preview как о швейцарском армейском ноже, который вы можете использовать для решения некоторых сложных задач, с которыми вы можете столкнуться при работе на Mac.
Если вы не знакомы с этим программным обеспечением, мы составили список некоторых не столь очевидных, но невероятно полезных задач, которые вы можете выполнять с помощью Preview, чтобы вы могли быстро освоить его.
1. Открывайте документы, PDF-файлы, изображения, Photoshop, RAW и многое другое.
Preview — универсальное приложение macOS для просмотра различного контента. Огромный выбор форматов файлов, которые Preview может открыть для просмотра, удивителен.
У вас есть файл PowerPoint, который вы хотите увидеть? Просто щелкните, удерживая клавишу Control, и откройте его в режиме предварительного просмотра. Он откроется в этом приятном, удобном для прокрутки интерфейсе. То же самое касается документов Word. Вы даже можете просматривать файлы Photoshop и Illustrator в режиме предварительного просмотра. Вот почему он находится в нашем списке лучших способов создания PSD-файла без Photoshop.
Программы для Windows, мобильные приложения, игры - ВСЁ БЕСПЛАТНО, в нашем закрытом телеграмм канале - Подписывайтесь:)
И, конечно же, Preview может работать с различными файлами изображений, такими как PNG, JPEG, BMP, RAW и GIF. Так что и в этом отношении вы защищены.
2. Быстро конвертировать файлы
Предварительный просмотр не только открывает файлы в перечисленных выше форматах, но также помогает конвертировать файл в другие форматы. Например, вы можете открыть изображение PNG в режиме предварительного просмотра и экспортировать его в формате JPEG без использования стороннего приложения для преобразования файлов или веб-сайта.
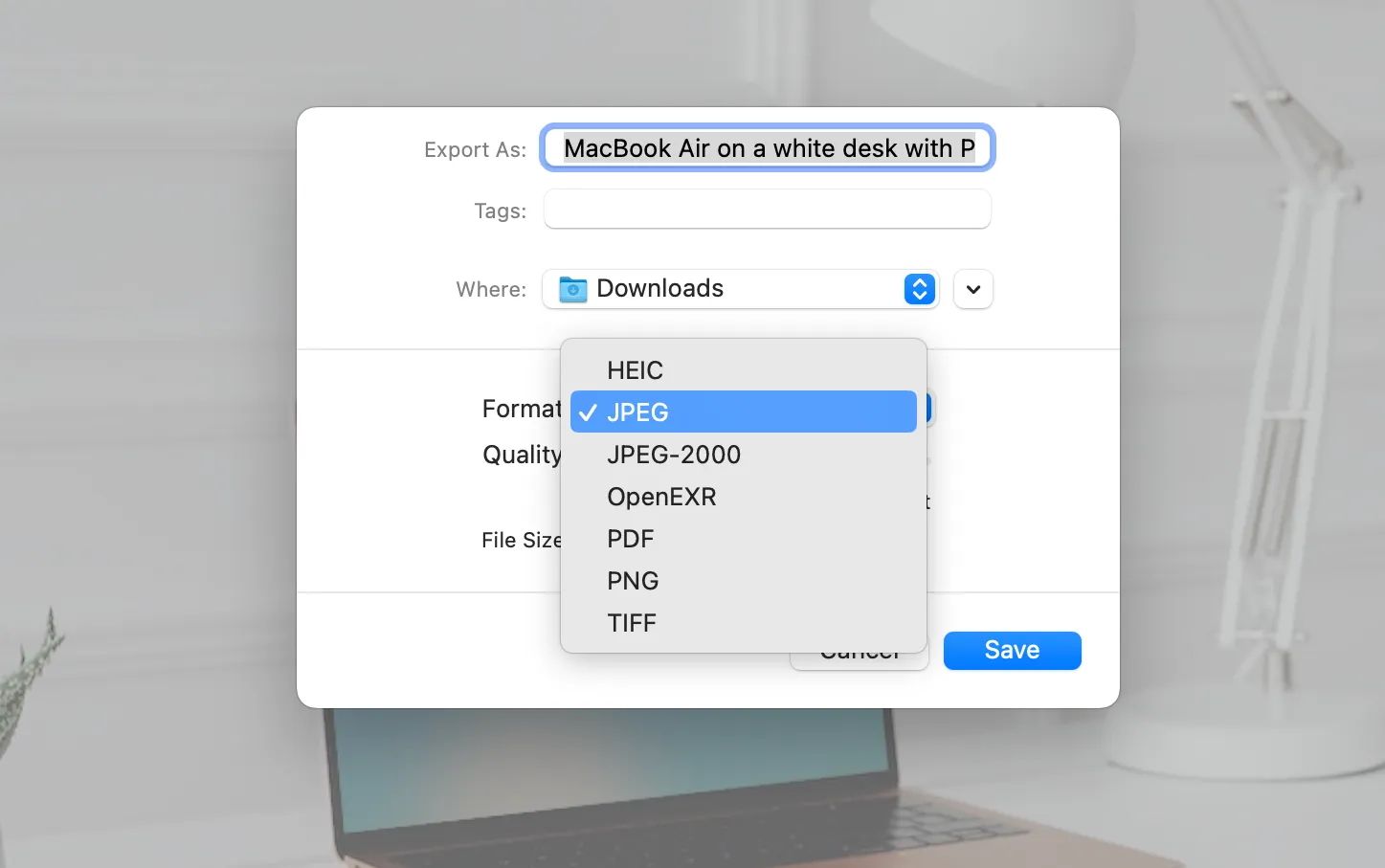
Что вы, вероятно, в конечном итоге будете использовать Preview чаще всего, так это преобразование файлов в PDF и из него. Откройте нужный файл, нажмите «Файл»> «Экспорт» в строке меню, выберите формат и нажмите «Сохранить». В меню «Файл» также есть опция «Экспорт в PDF» для тех, кому требуется более быстрый рабочий процесс.
3. Создайте новое изображение из буфера обмена
Одним из наиболее полезных инструментов предварительного просмотра изображений является его способность создавать новое изображение из части существующего. Вот как это сделать:
- Откройте исходное изображение в режиме предварительного просмотра.
- Используйте курсор, чтобы нарисовать прямоугольник той части, которую вы хотите скопировать в новое изображение. Вы также можете использовать инструмент выделения в разметке, чтобы выбрать больше фигур.
- После того, как вы нарисовали свой выбор, удерживайте Command + C, чтобы скопировать его.
- Перейдите в «Файл» в строке меню и выберите «Создать из буфера обмена» (или «Command + N»).
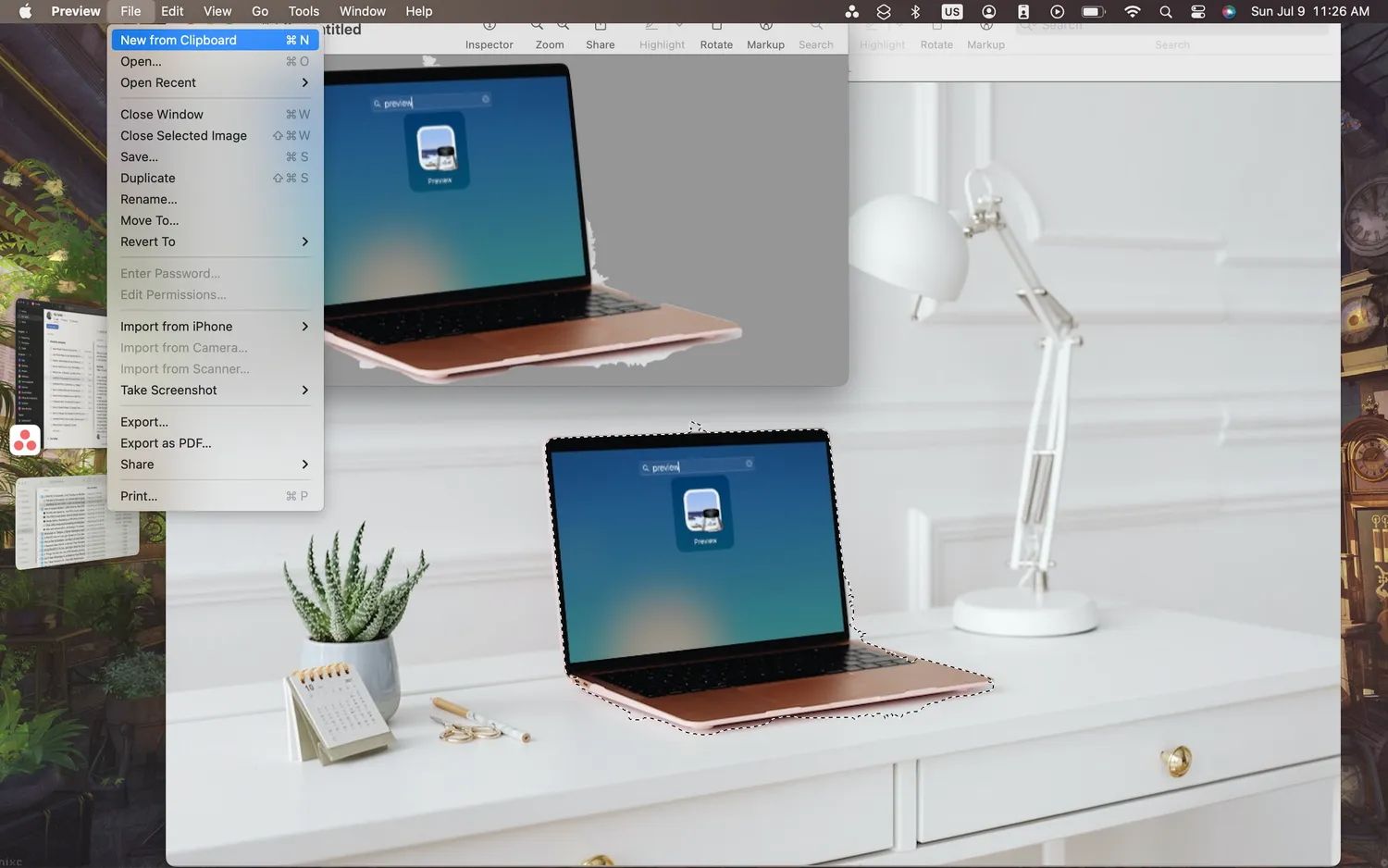
Появится новое окно с выбранной частью изображения. Но помните, что ваше выбранное и скопированное изображение исчезнет, если вы скопируете что-то еще, не создавая для него новое изображение.
Встроенный в Preview инструмент Inspector предоставит вам метаданные для выбранного изображения. Вы можете быстро узнать о разрешении, формате, размере изображения, цветовой модели и многом другом.
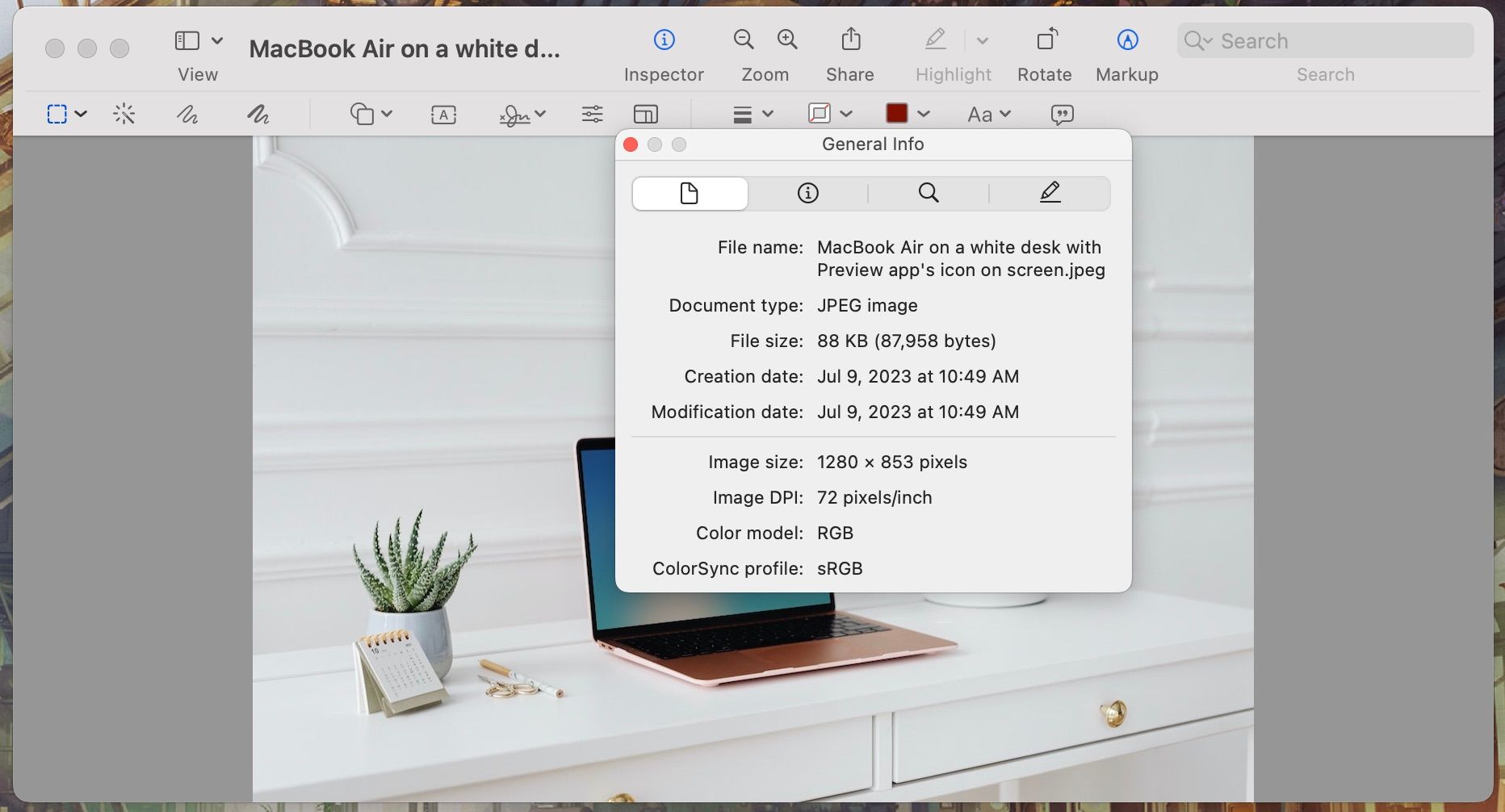
Перейдите в строку меню, выберите «Инструменты» > «Показать инспектор» или используйте сочетание клавиш Command + I, чтобы вызвать его.
5. Подпишите документы
Вы можете быть одним из тех, кто распечатывает документ, подписывает его, сканирует и отправляет обратно. Это может сделать подписание документов долгим и трудным процессом. Однако вы можете избавить себя от многих проблем, используя Preview для добавления своей подписи к документам.
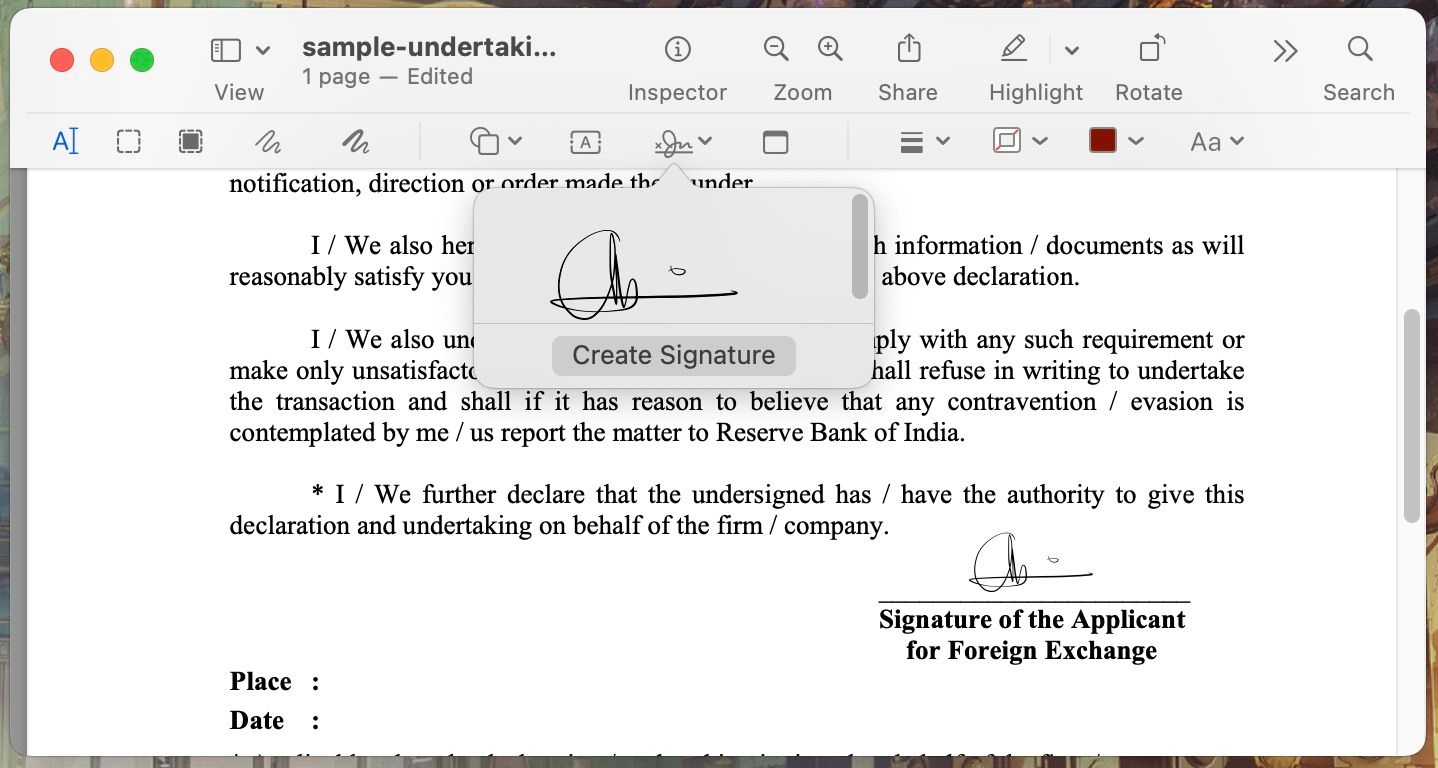
Все, что вам нужно сделать, это открыть форму или документ в режиме предварительного просмотра, нажать «Разметка», выбрать «Подписать» (представленный значком подписи) и нажать «Создать подпись». Когда вы закончите, у вас будет подпись, сохраненная в Preview, которую вы можете прикреплять ко всем своим документам.
6. Базовое редактирование изображений
Предварительный просмотр — это не Photoshop, но если вам когда-нибудь понадобится быстро обрезать изображение, удалить фон и изменить размер изображения, он, безусловно, справится с этой задачей. Например, вы можете использовать инструменты формы в предварительном просмотре для цензуры скриншотов или других изображений,
7. Настройка цвета или автоматическое улучшение изображения
Хотя приложение «Фотографии» отлично подходит для редактирования изображений, добавление изображения в приложение и из него — большая проблема. Функция настройки цвета в Preview делает то же самое без хлопот.
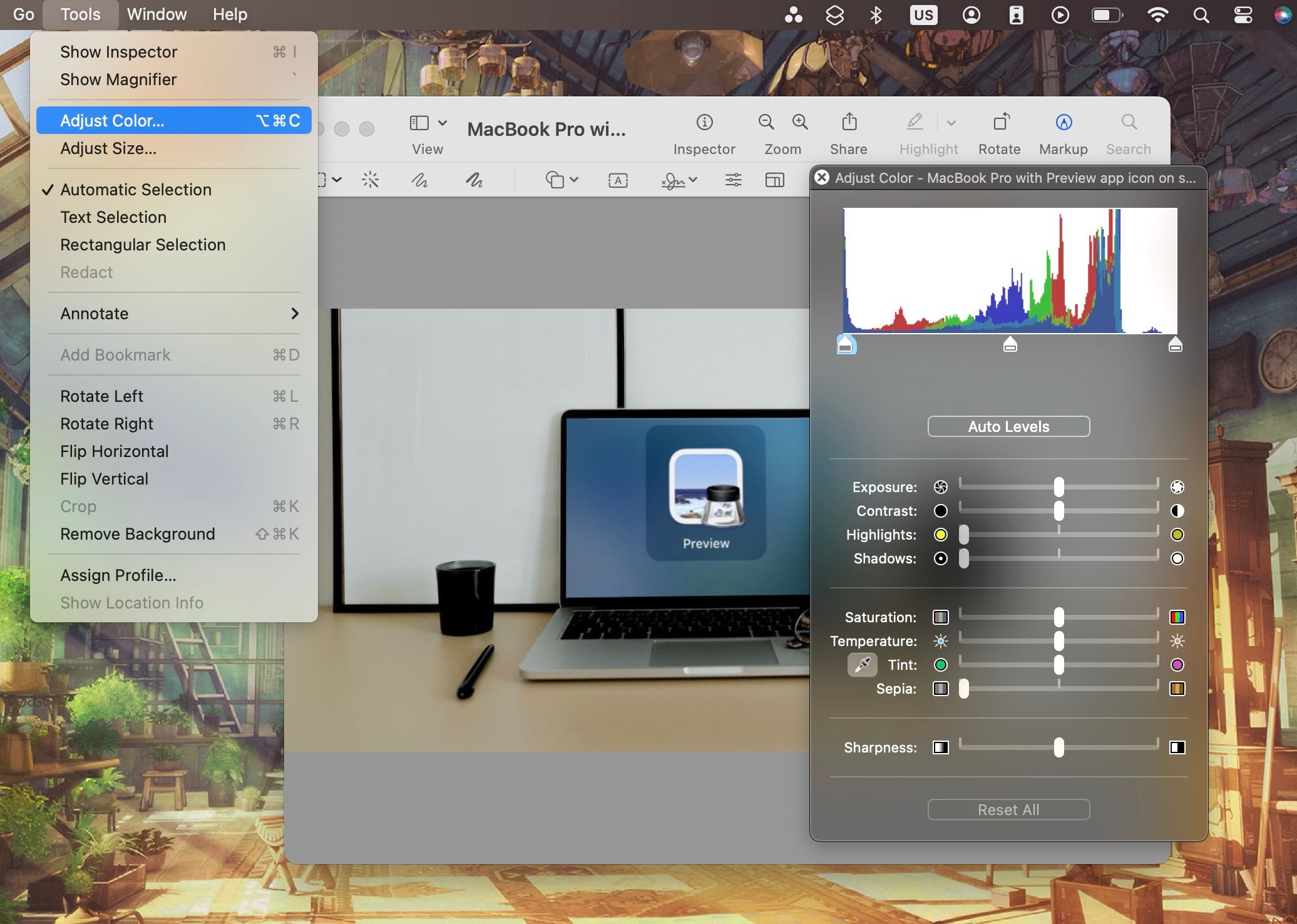
Когда ваше изображение находится в режиме предварительного просмотра, нажмите «Инструменты»> «Настроить цвет» в строке меню. Теперь у вас есть возможность настроить экспозицию, контрастность, насыщенность и многое другое. Вы также можете напрямую настроить все уровни.
Вы можете щелкнуть Автоуровни, если хотите имитировать функцию автоматического улучшения приложения «Фотографии».
8. Экспорт отдельных страниц из PDF-файлов и GIF-файлов
Это немного нишевая функция, но предварительный просмотр позволяет экспортировать отдельные страницы PDF и отдельные рамки изображений, которые содержат GIF-файлы. Открыв файл PDF или GIF, вы увидите все страницы и кадры на боковой панели.
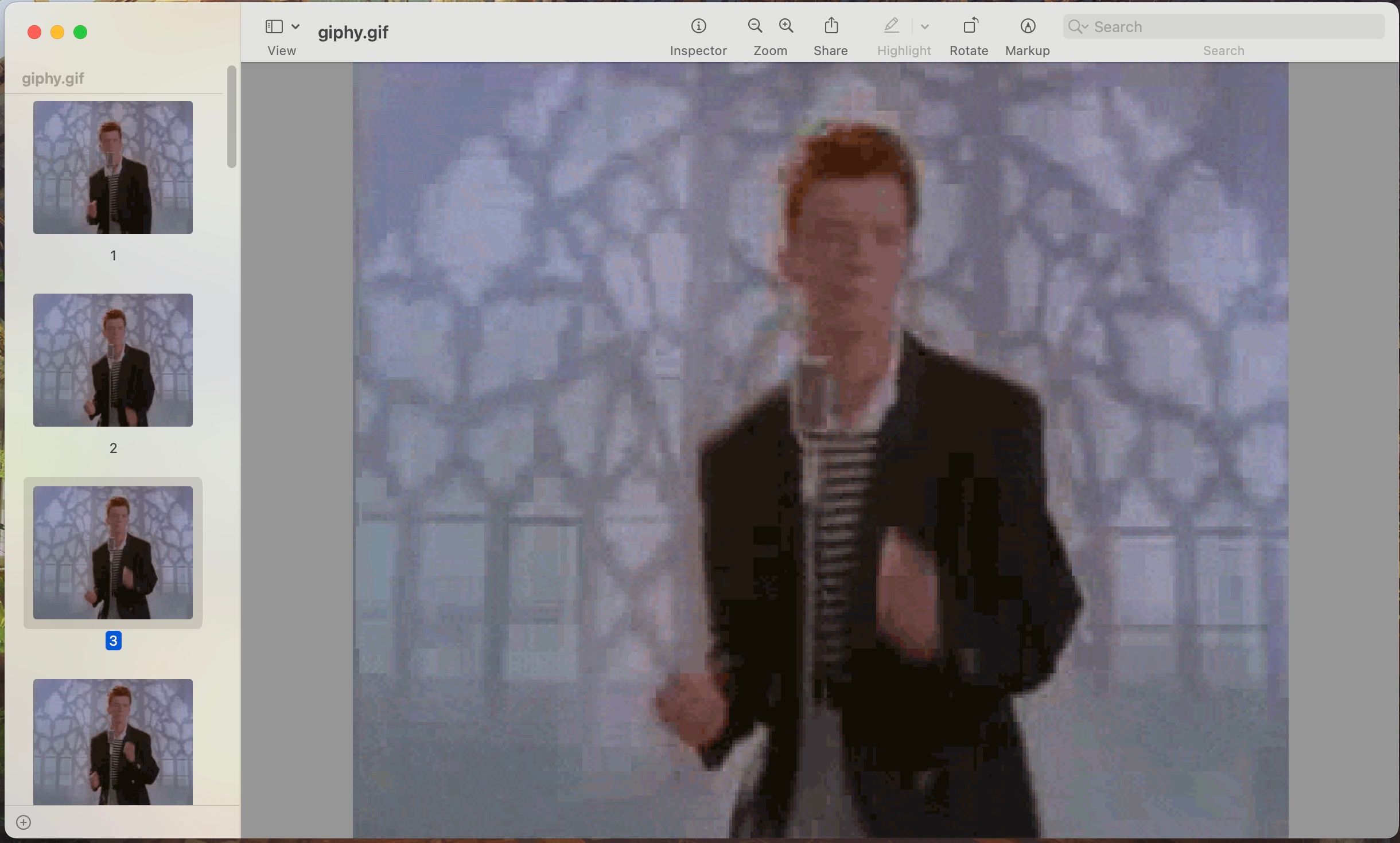
Выберите нужный кадр или страницу и перейдите в меню «Файл» > «Экспорт», чтобы экспортировать отдельный фрагмент файла в любом формате, доступном для предварительного просмотра.
9. Добавляйте, удаляйте и объединяйте страницы PDF
В редакторах PDF может быть сложно ориентироваться, и именно это делает предварительный просмотр еще более спасательным кругом.
Хотите удалить страницу? Выберите предварительный просмотр миниатюры страницы на боковой панели, нажмите клавишу Delete, и она исчезнет. Для лучшего просмотра всех страниц нажмите «Вид» > «Контактный лист» в строке меню.
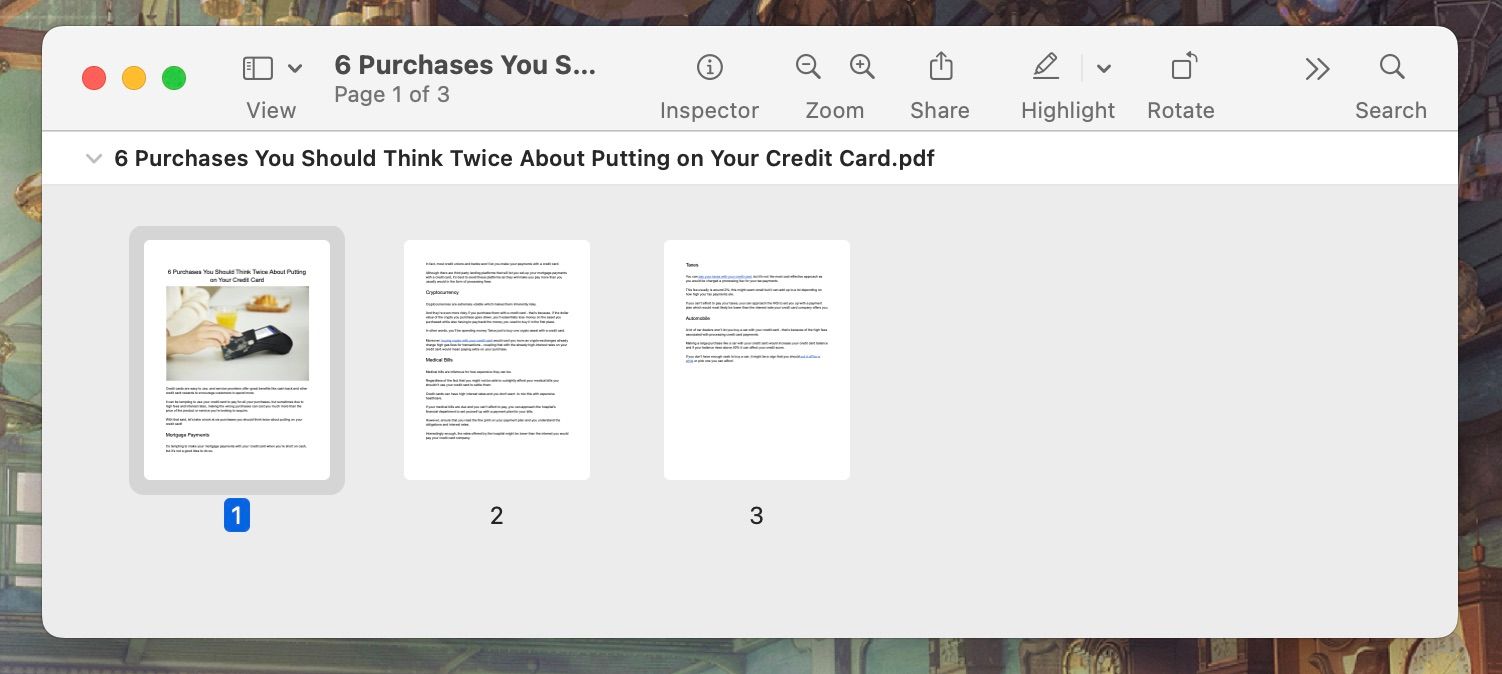
Чтобы вставить страницу, нажмите Правка > Вставить в строке меню и выберите файл или пустую страницу. И если вы хотите переместить страницу, щелкните и перетащите ее туда, где вы хотите. Вы также можете перетащить страницу из другого PDF-файла.
10. Аннотируйте, выделяйте и добавляйте примечания к изображениям и PDF-файлам
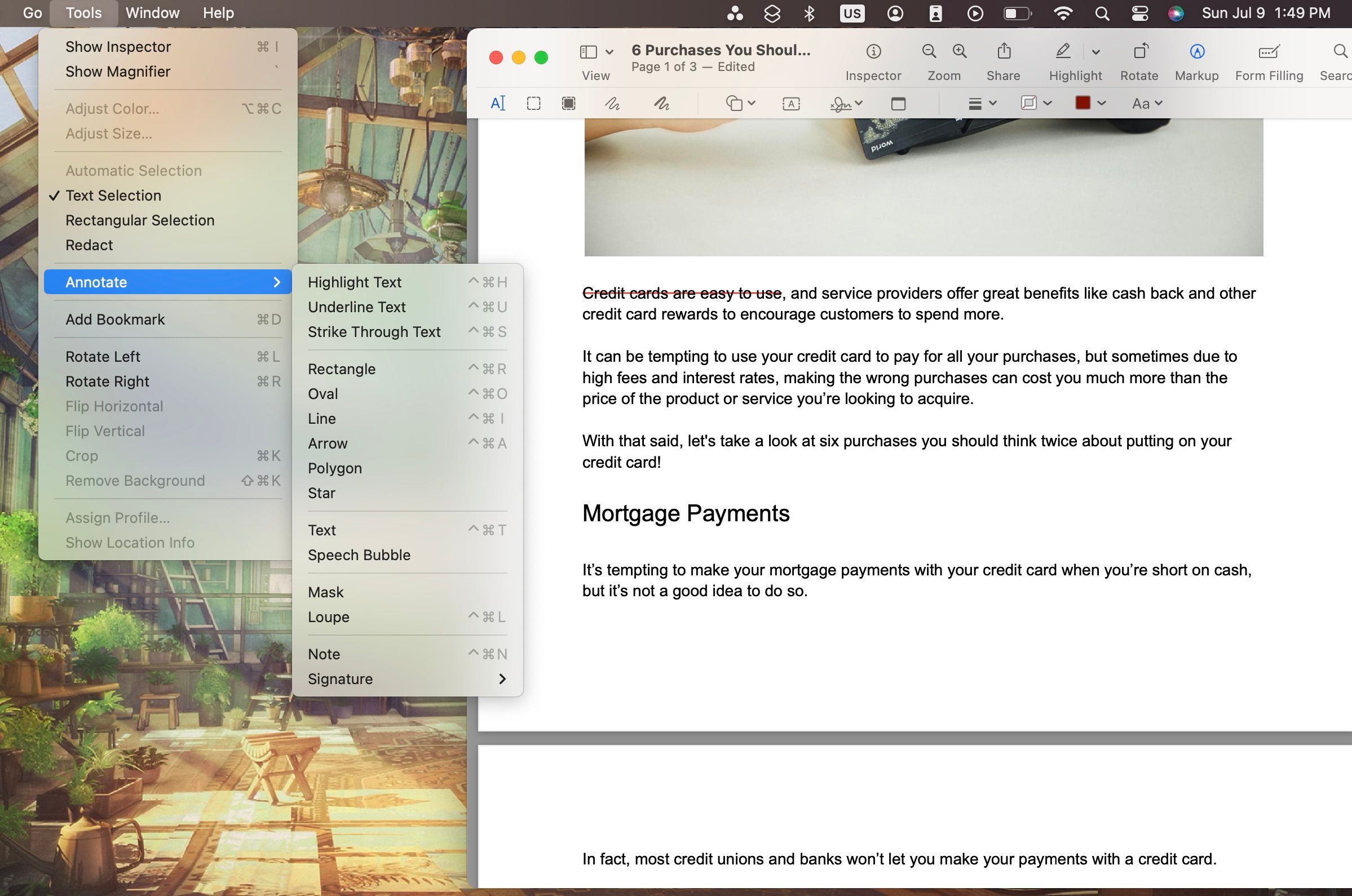
Вы также можете получить некоторые основные изображения и аннотации PDF, сделанные в предварительном просмотре. Вы можете легко выделять текст разными цветами, делать заметки и аннотировать PDF-файлы. Вот несколько советов о том, как начать:
- Добавляйте примечания к своим PDF-файлам и изображениям, выбрав «Инструменты» > «Аннотации» в строке меню. Введите в текстовое поле.
- Вы найдете варианты зачеркивания, подчеркивания и т. д. в том же меню «Аннотации».
- Вы также можете использовать инструмент Highlight в строке заголовка приложения Preview, что проще, чем делать это из строки меню.
Вы можете изменить цвет и шрифт аннотации, нажав кнопку Aa в строке заголовка.
11. Сделайте фон изображения прозрачным
Предварительный просмотр может помочь вам удалить фон в изображении. Это лучше всего работает на изображениях с белым фоном. Нажмите «Разметка» и выберите кнопку «Мгновенная альфа-версия» (которая напоминает активную волшебную палочку).
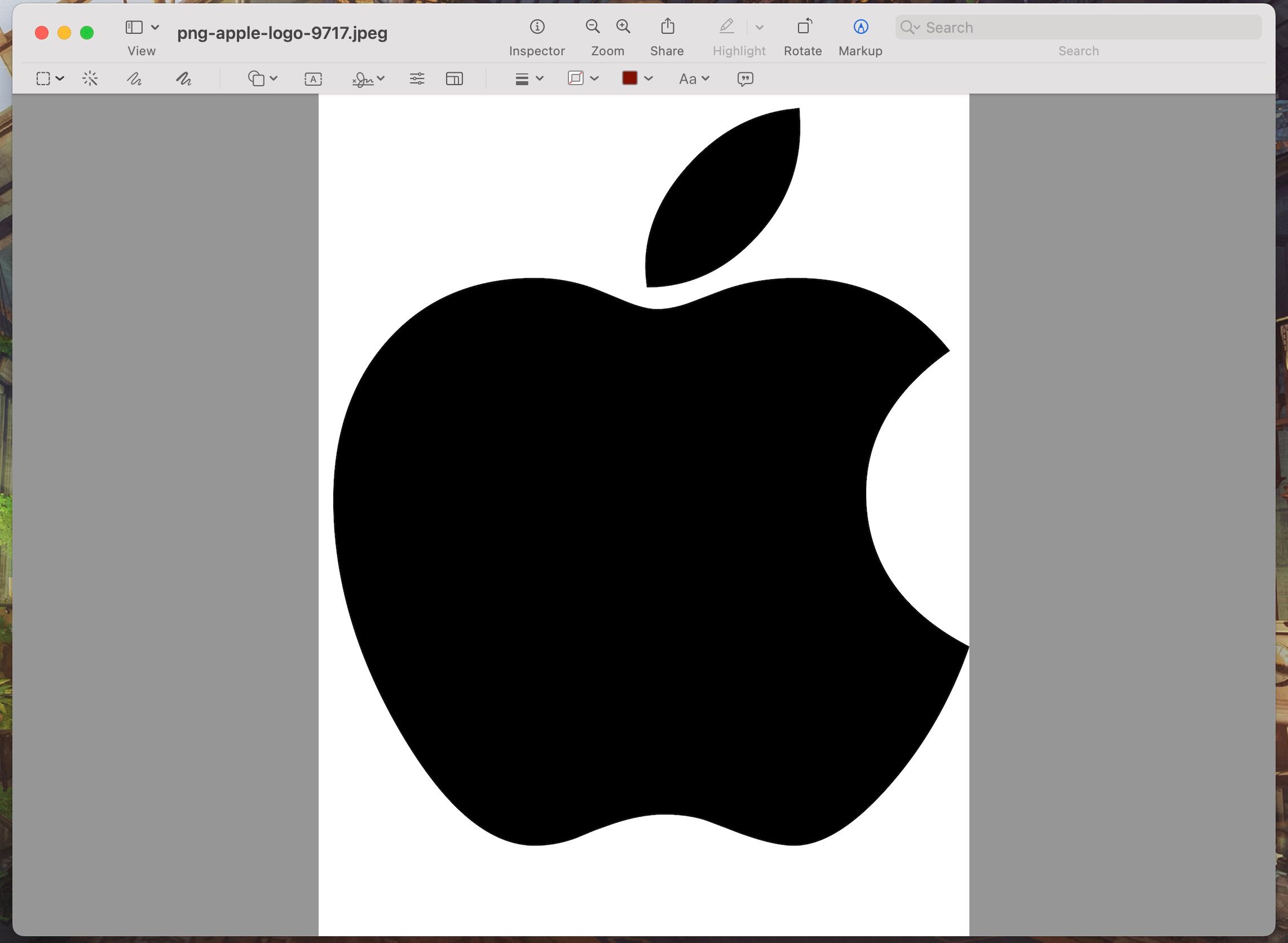
Теперь перетащите курсор на белую часть изображения. Приложение выберет изображение, и оно станет красным. Нажмите «Удалить» на клавиатуре, и оно исчезнет (вам нужно будет преобразовать изображение в PNG, если оно еще не преобразовано).
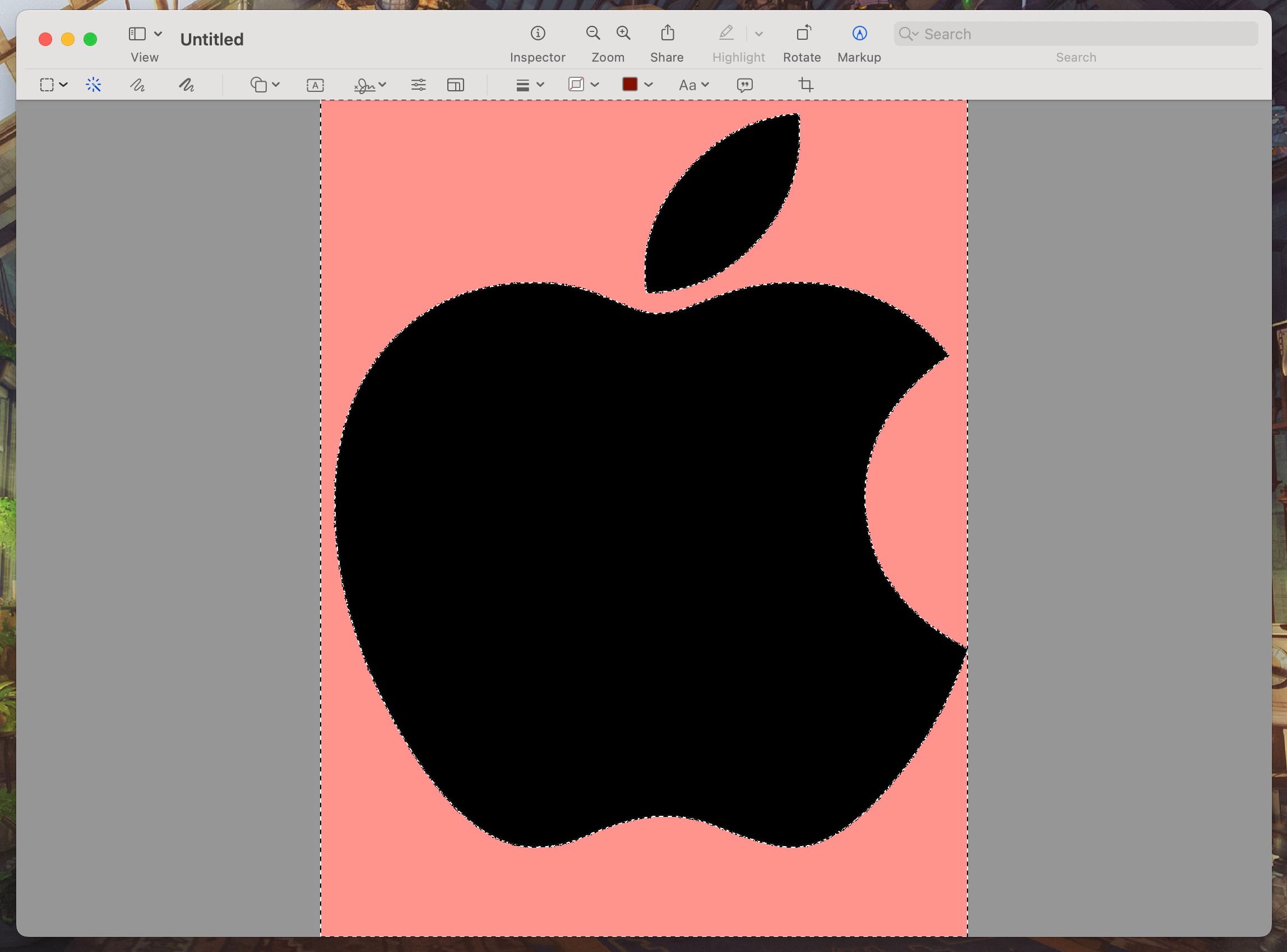
Хотя эта функция никоим образом не заменяет превосходные инструменты Photoshop для удаления фона, эта функция предварительного просмотра служит быстрым способом удаления белого фона в таких вещах, как изображения логотипов.
12. Заполните формы
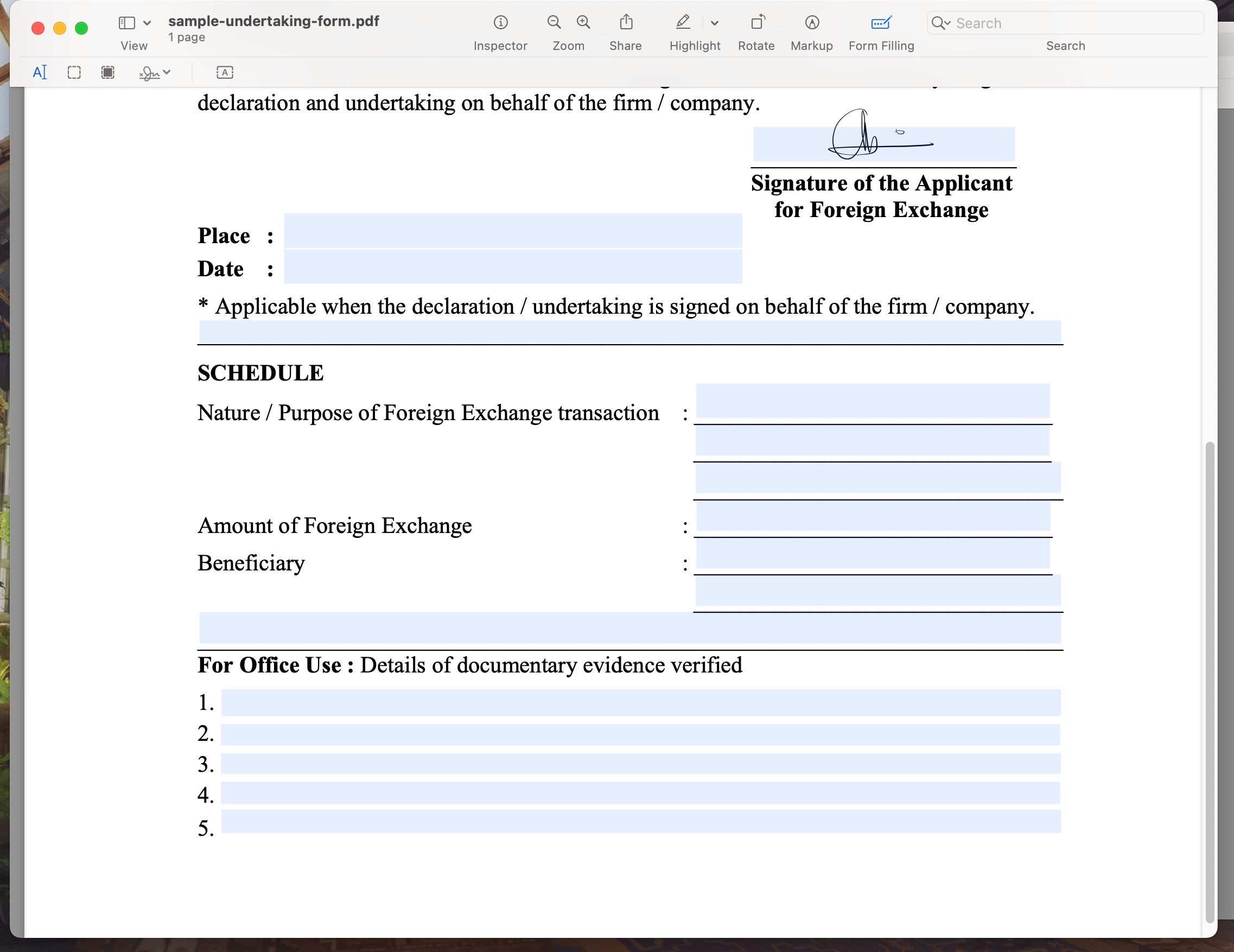
Предварительный просмотр достаточно умен, чтобы распознавать пустые места, даже если PDF-файл не разработан как форма. После распознавания щелкните пустые области, и появится пустое текстовое поле. Введите текст, и текстовое поле останется верным пустому пространству. Но вам придется вручную изменить шрифт, размер и цвет текста, чтобы он соответствовал остальной части формы.
Если PDF разработан в виде формы, следует щелкнуть переключатель «Заполнение формы» в строке заголовка, чтобы в режиме предварительного просмотра выделялись части формы, требующие вашего внимания.
Preview — обманчиво мощное приложение для Mac
Будучи встроенным приложением, Preview делает то, что должно делать каждое хорошее приложение. Он поддерживает разделенный вид, имеет режим совместного использования, хорошо работает с перетаскиванием и имеет функцию поиска, которая позволяет быстро выполнять поиск по тексту в PDF-файлах.
Не обманывайтесь его названием, потому что Preview — это больше, чем просто еще одно приложение, которое вы используете для просмотра материалов; это также очень мощный редактор.