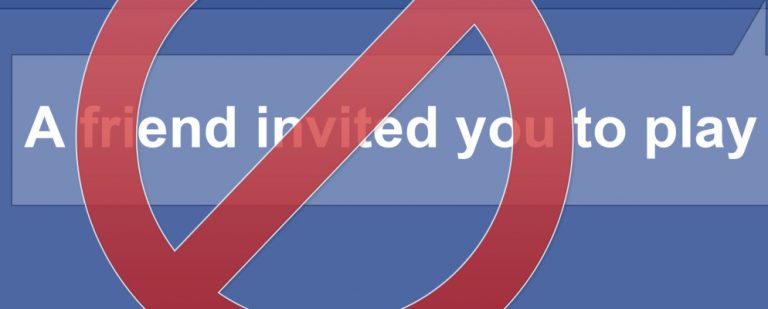Не удается загрузить приложения из Mac App Store? 7 исправлений, которые стоит попробовать
Большинство пользователей Mac используют Mac App Store для поиска и загрузки новых приложений. Во-первых, это безопасно и удобно. Кроме того, есть тот факт, что он никогда не подводит, пока для некоторых из нас это не произойдет.
Невозможность загрузки из Mac App Store может вызывать недоумение, не говоря уже о разочаровании. Если вы столкнулись с этой проблемой, не паникуйте. У нас есть несколько вещей, которые вы можете попытаться решить.
1. Проверьте подключение к Интернету
Первое, что нужно попробовать, если вы не можете загрузить приложение из Mac App Store, — это проверить подключение к Интернету. Вы должны использовать быстрое подключение к Интернету для загрузки приложений из App Store. Если вы не можете получить доступ к App Store, проверьте, отключен ли ваш Wi-Fi. Однако, если вы не можете подключиться к Wi-Fi, вы можете предпринять несколько шагов, чтобы снова подключиться к Интернету.
Если вы можете получить доступ к App Store, но не можете загружать приложения, возможно, у вас проблемы с подключением. Возможно, приложения начинают загружаться, но в какой-то момент останавливаются, или вы вообще не можете инициировать загрузку.
Программы для Windows, мобильные приложения, игры - ВСЁ БЕСПЛАТНО, в нашем закрытом телеграмм канале - Подписывайтесь:)
Другие вещи, которые можно попробовать, включают в себя выключение и повторное включение Wi-Fi, перезагрузку маршрутизатора и проверку работоспособности других устройств в сети. Вы также можете попробовать переключиться на другую сеть. Но если вы считаете, что скорость вашего маршрутизатора Wi-Fi влияет на ваше интернет-соединение, у нас есть советы по повышению скорости вашего маршрутизатора.
2. Проверьте, не отключены ли серверы App Store
Серверы являются важными источниками хранения и обработки данных, но иногда они выходят из строя; это включает серверы App Store. Итак, если вы не можете загружать приложения из Mac App Store, проблема может быть не в вас, а в серверах Apple.

Чтобы проверить, не работают ли серверы App Store, перейдите по ссылке Страница состояния системы Apple. На этой странице вы можете проверить, не возникают ли проблемы с какой-либо из служб Apple. Зеленый кружок означает, что услуга доступна, а красный — что она недоступна.
Если серверы App Store не работают, вам придется подождать, пока Apple исправит проблему, прежде чем вы сможете загружать оттуда приложения. Для некоторых приложений вы можете получить их на веб-сайте разработчика.
Если вы загружаете приложение откуда-то, кроме Mac App Store, возможно, вы не сможете его открыть благодаря привратнику Apple. Хорошей новостью является то, что в macOS можно отключить Gatekeeper, что позволит вам без проблем запускать приложения, отличные от Mac App Store.
3. Принудительно закройте App Store
Иногда приложения могут перестать правильно работать на вашем Mac. Когда это произойдет, вы можете принудительно выйти, а затем перезапустить их.
Если Mac App Store не позволяет загружать приложения, попробуйте принудительно закрыть его, а затем перезапустить. Самый простой способ сделать это — нажать Command + Option + Shift + Esc, когда App Store открыт.
Кроме того, вы можете следовать простым инструкциям ниже:
- Нажмите на меню Apple в строке меню, затем выберите «Принудительный выход» в раскрывающемся списке.
- В меню «Принудительно закрыть приложения» выберите «App Store», затем «Принудительно закрыть».

Вы также можете принудительно выйти из App Store из монитора активности. Сделать это:
- Нажмите Command + Space, чтобы вызвать поиск Spotlight и найдите Activity Monitor. Нажмите на верхний результат.
- Выберите App Store из списка процессов, затем щелкните значок x в верхнем левом углу монитора активности.
- Во всплывающем меню выберите Force Quit.
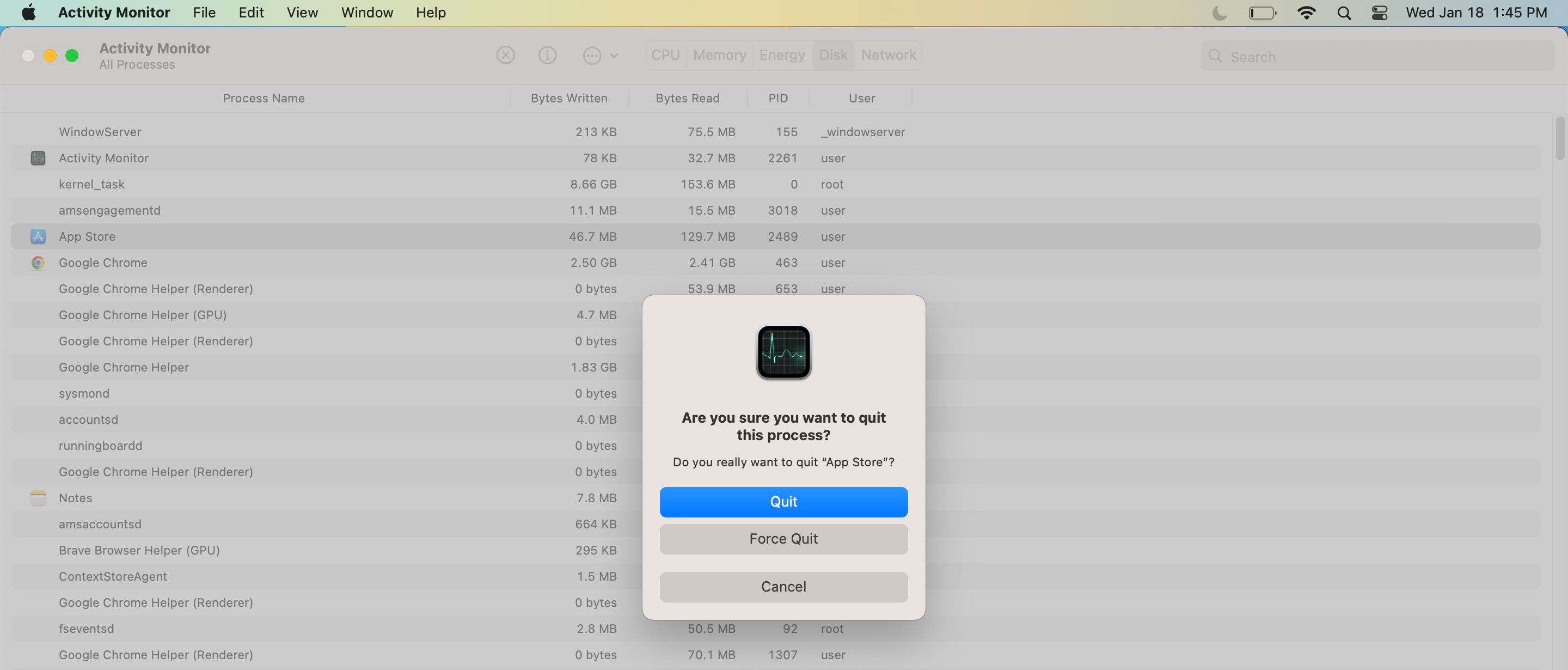
4. Выйдите из Mac App Store
Вы не можете загружать приложения из App Store, если у вас нет Apple ID. Если вы вошли в App Store на Mac, но не можете загружать приложения, попробуйте выйти, а затем снова войти. Для этого выполните следующие действия:
- Убедитесь, что окно Mac App Store открыто.
- В строке меню нажмите «Магазин», затем «Выйти».
- Нажмите «Войти» в левом нижнем углу App Store, затем введите свой Apple ID и пароль.
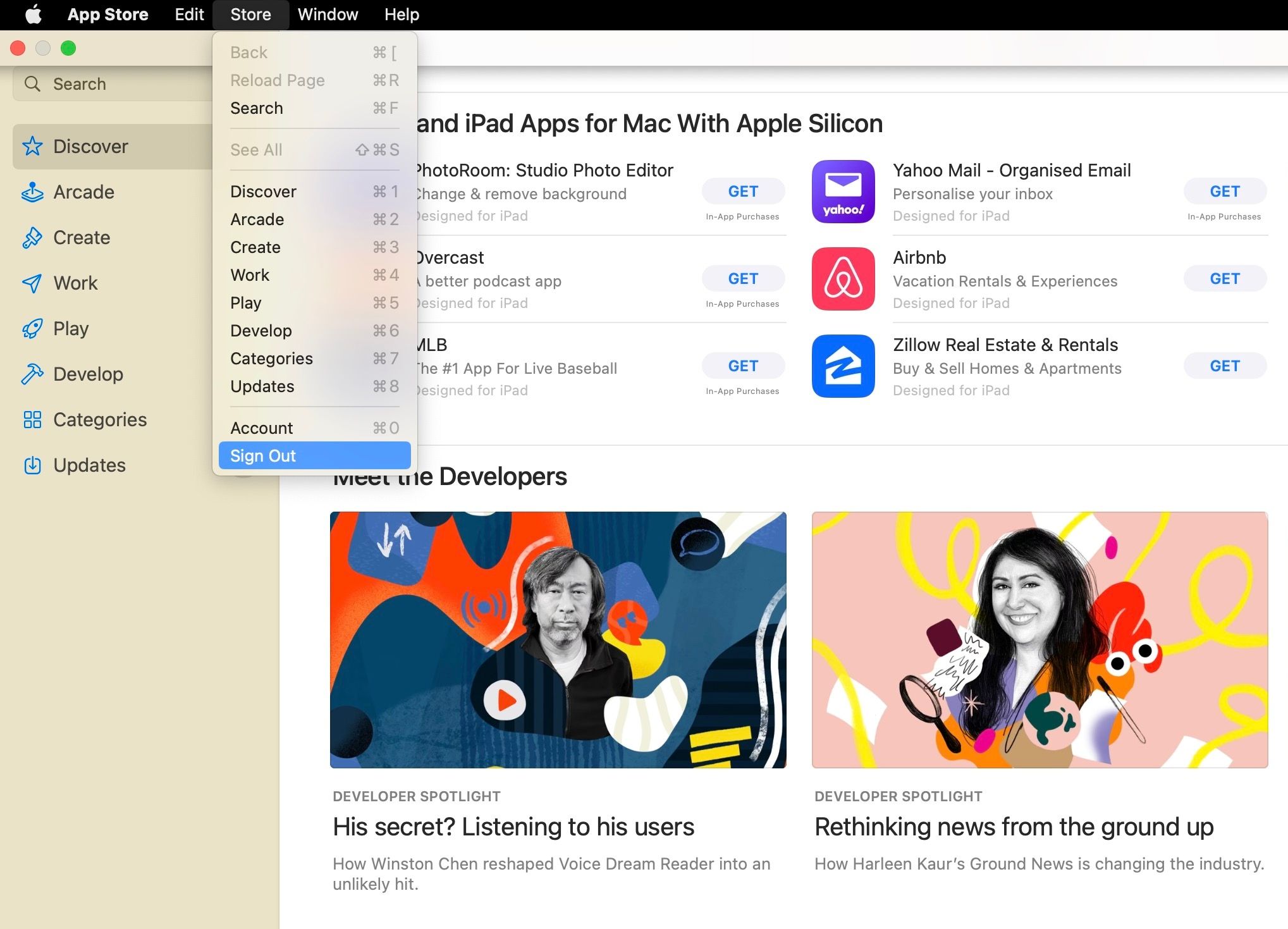
Теперь проверьте, можете ли вы загружать приложения без проблем. Если нет, попробуйте другие шаги по устранению неполадок ниже.
5. Перезагрузите свой Mac
Иногда незначительные программные ошибки и сбои могут помешать вам загрузить ваши любимые приложения. Итак, если вы не можете загружать приложения из Mac App Store, перезагрузите Mac и посмотрите, решит ли это проблему. Чтобы перезагрузить Mac, щелкните значок Apple в меню, затем выберите «Перезагрузить».
Если вы не хотите, чтобы App Store открывался при перезагрузке Mac, закройте приложение или снимите флажок «Повторно открывать окна при повторном входе в систему» во всплывающем меню «Перезагрузка». Это предотвратит повторное открытие App Store и других открытых приложений после перезагрузки Mac.
6. Обновите способ оплаты
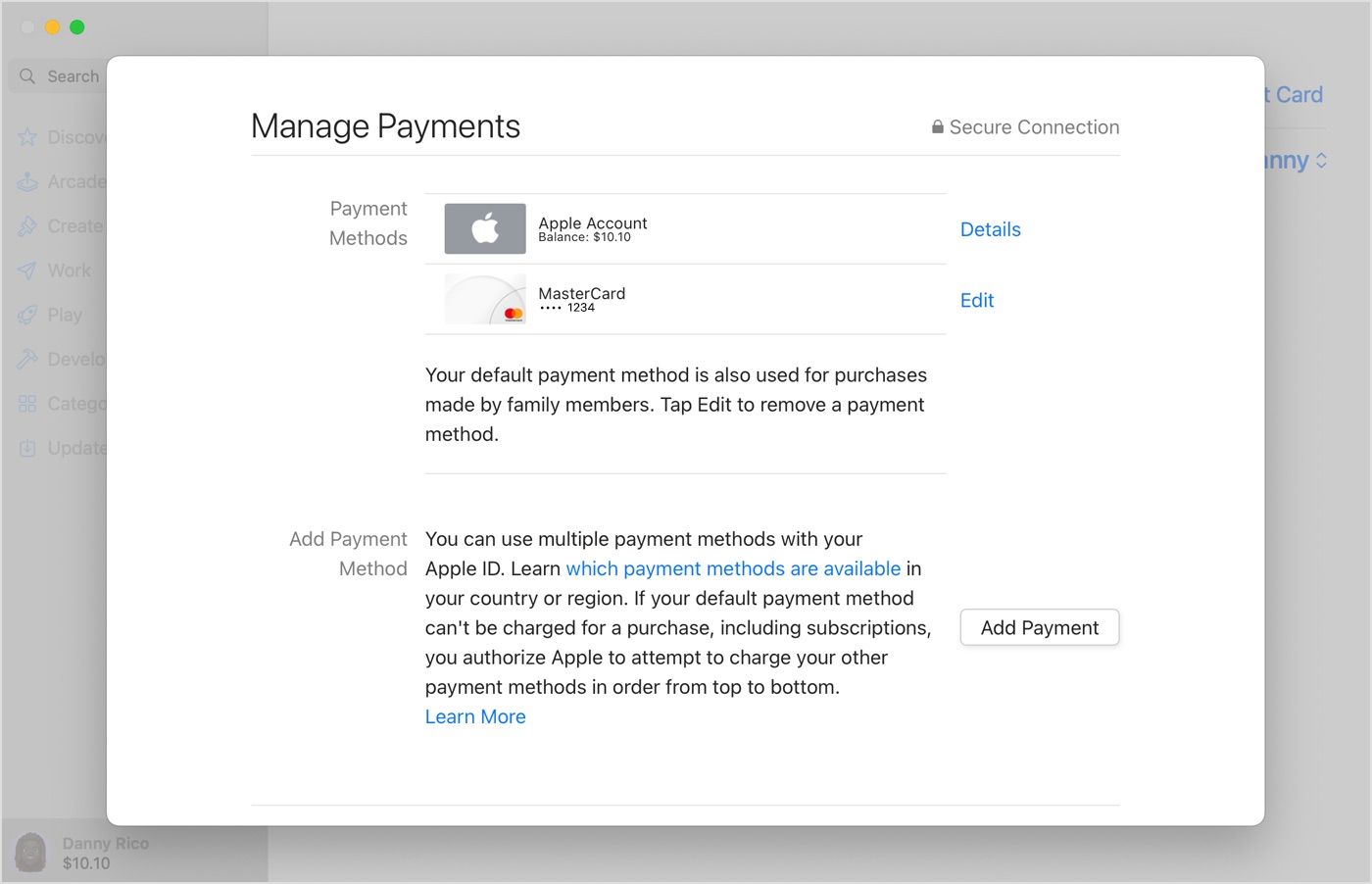
Неоплаченные остатки могут помешать вам загружать приложения, как платные, так и бесплатные. Причиной может быть устаревший или недействительный способ оплаты. Таким образом, обновление способа оплаты может решить эту проблему. Чтобы обновить способ оплаты на вашем Mac:
- Откройте магазин приложений.
- Нажмите на свое имя в левом нижнем углу App Store. Если вы не вошли в систему, нажмите Войти.
- Затем нажмите «Настройки учетной записи» в правом верхнем углу окна.
- Нажмите «Управление платежами» рядом с «Информация о платеже» во всплывающем окне «Информация об учетной записи».
- Теперь нажмите «Добавить платеж», чтобы ввести новый способ оплаты. Нажмите Готово, чтобы сохранить изменения.
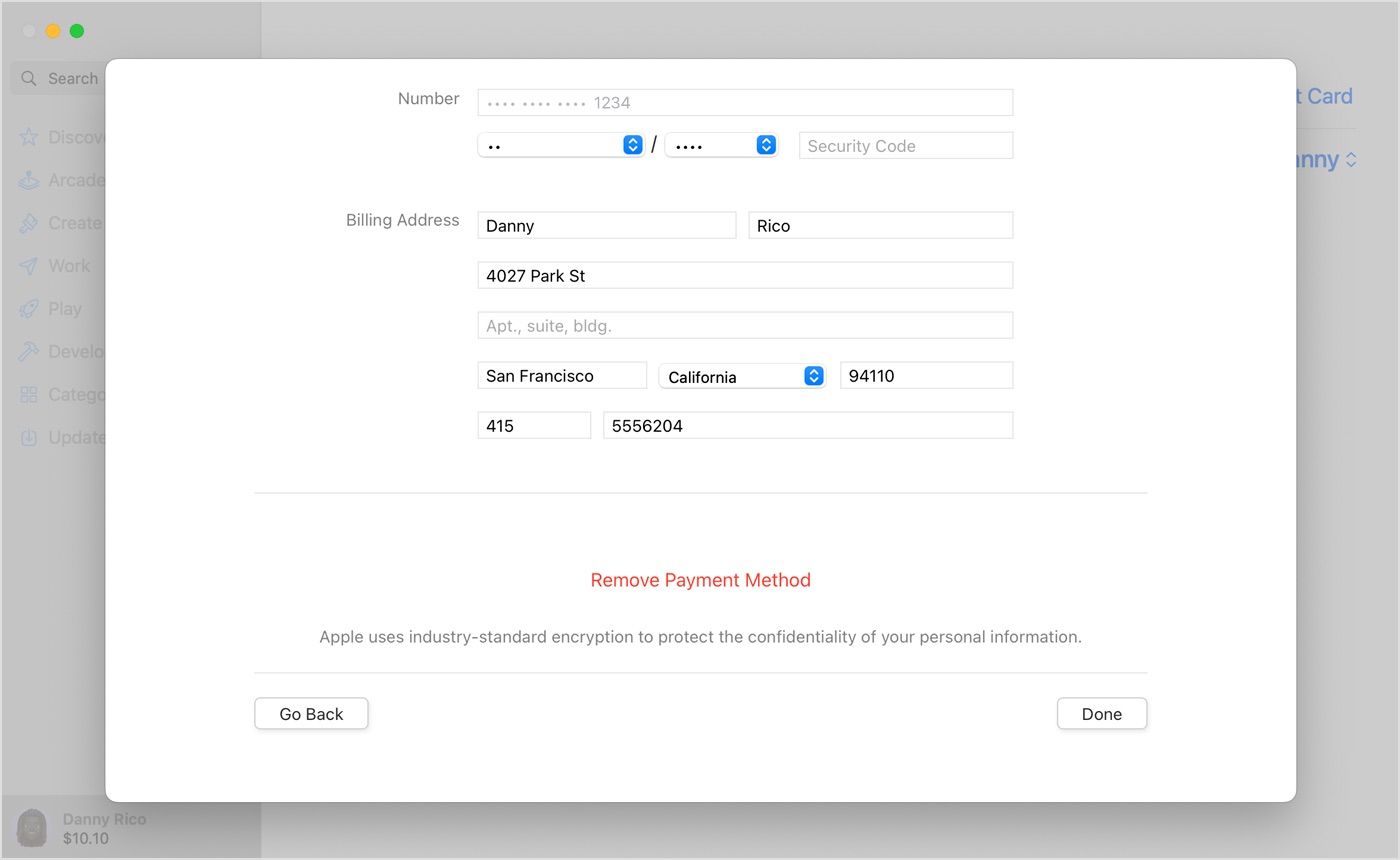
После обновления способа оплаты удалите старый. Любые непогашенные остатки будут автоматически списаны с нового метода оплаты. Вы сможете снова загружать приложения после выплаты непогашенного остатка.
Если вы используете функцию «Семейный доступ» и у вас включен общий доступ к покупкам, измените способ оплаты, если вы являетесь организатором семейного доступа. Если вы не являетесь организатором семейного доступа, попросите его изменить способ оплаты.
Если вы попробовали указанные выше исправления, но по-прежнему не можете загружать приложения из Mac App Store, пришло время связаться со службой поддержки Apple. Если у вас есть iPhone или iPad, вы можете легко получить техническую поддержку с помощью приложения Apple Support.
Однако, если вы этого не сделаете, вы можете посетить Сайт поддержки Appleвыберите подходящие темы и получите доступные варианты поддержки, которые обычно включают чат или телефонный звонок.
Возобновление загрузки в вашем Mac App Store
Если вы не можете загружать приложения из Mac App Store, рассмотрите наши предложения о том, что с этим делать. В конце концов, где найти приложения, которым можно доверять, лучше, чем в Mac App Store? Один из этих шагов по устранению неполадок должен помочь вам.
Как только вы решите проблему с загрузкой приложения, вы можете возобновить загрузку приложений из Mac App Store в удобное для вас время.