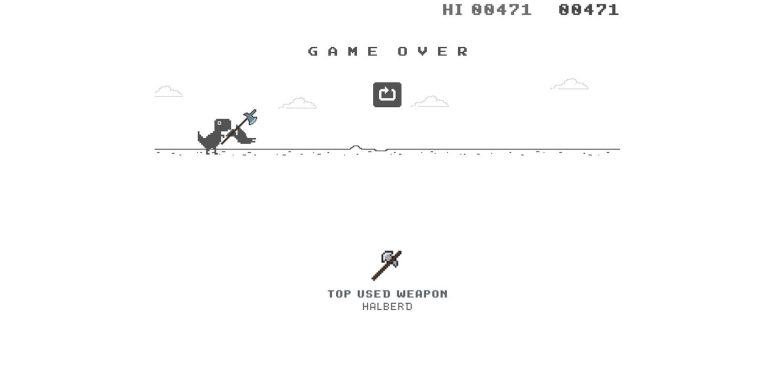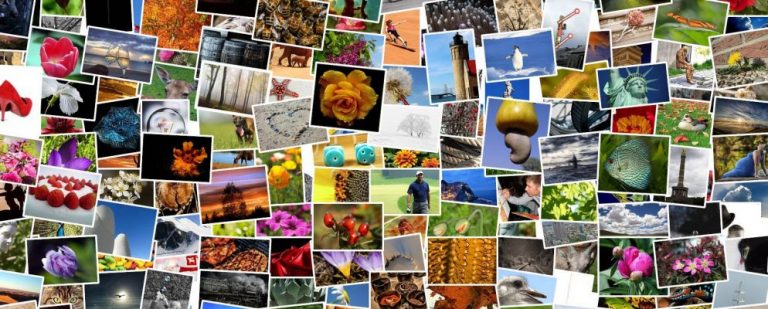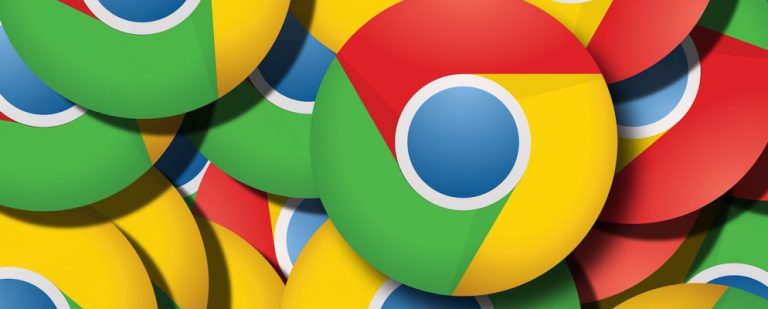Как подключить ваш Mac к монитору
MacBook от Apple отлично подходят для работы в самых разных местах. Вы можете принести их в кафе или в разные комнаты вашего дома, чтобы продолжить работу.
Если вам не нужно быть мобильным или иметь iMac, работать только с одним экраном может быть сложно, особенно если вы используете много больших окон и вкладок.
К счастью, вы можете подключить свой Mac к внешнему монитору и получить второй экран. Мы здесь, чтобы рассказать вам, как это сделать и на что обратить внимание, если вы покупаете монитор для своего Mac.
Проверьте порты на вашем мониторе и Mac
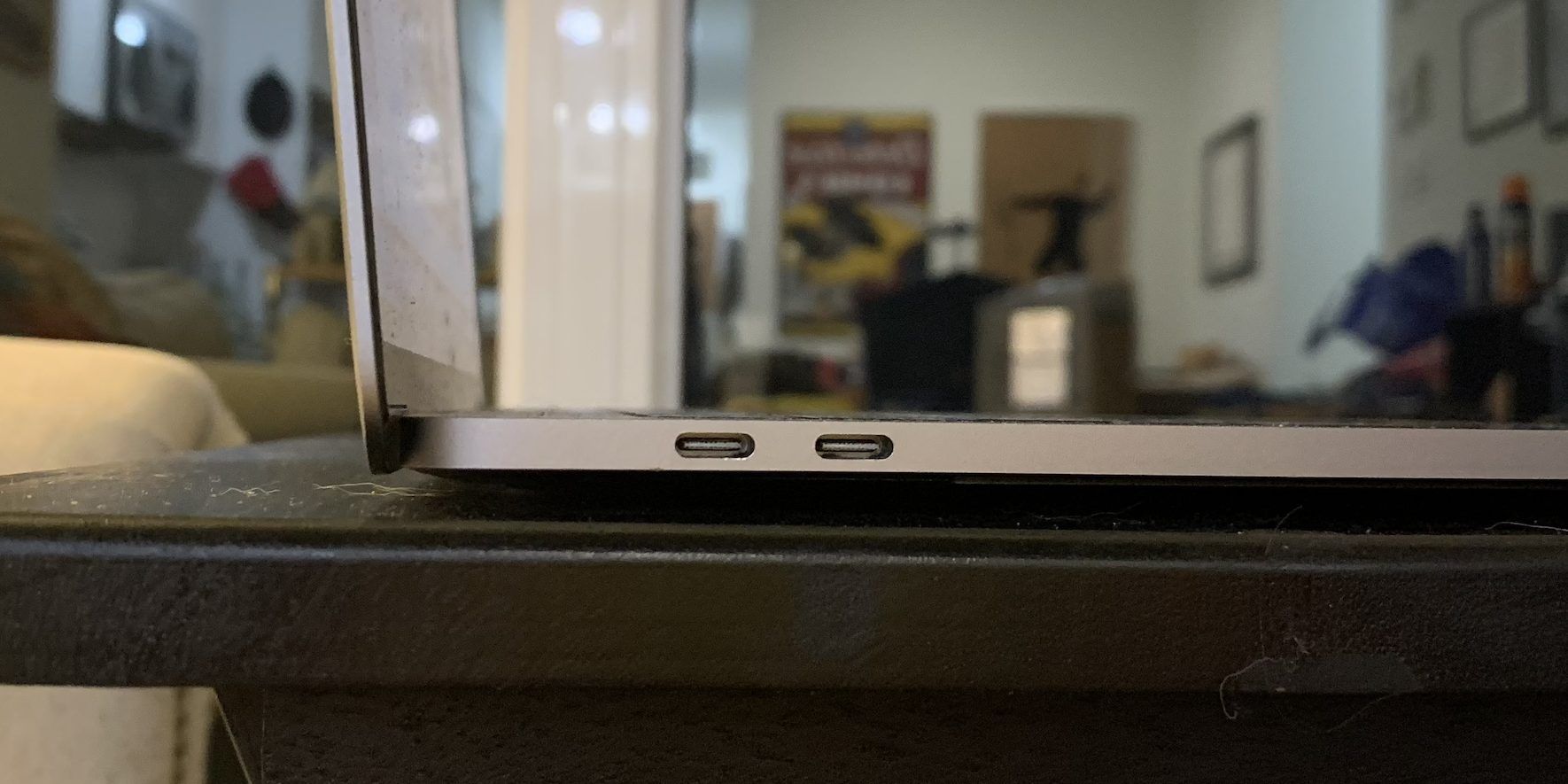
Программы для Windows, мобильные приложения, игры - ВСЁ БЕСПЛАТНО, в нашем закрытом телеграмм канале - Подписывайтесь:)
Чтобы подключить монитор к вашему Mac, вам необходимо знать, с какими портами вы работаете. Большинство современных компьютеров Mac имеют порты USB-C для подключения аксессуаров и периферийных устройств, таких как монитор.
Более дорогие модели MacBook, такие как 14-дюймовые и 16-дюймовые модели MacBook Pro, и настольные компьютеры Mac, такие как Mac mini, Mac Studio и Mac Pro, также оснащены портом HDMI, который стоит учитывать при попытке подключения. монитор.
Что касается мониторов, то большинство современных из них, скорее всего, будут иметь порты HDMI для видеовхода. Некоторые мониторы могут иметь порт DisplayPort вместе с портами USB-C, но это встречается реже, чем HDMI. С другой стороны, старый монитор может использовать порт DVI или VGA.

Если у вас еще нет монитора, мы рекомендуем приобрести монитор с теми же портами, что и на вашем Mac, поскольку это действительно упрощает этот процесс и уменьшает количество необходимых кабелей и адаптеров.
Приобретите правильные кабели и адаптеры
Как только вы узнаете, с какими портами вы работаете, вам просто нужно купить подходящие видеокабели, подходящие к ним. В некоторых случаях это так же просто, как купить один кабель. В других случаях вам, возможно, придется приобрести адаптеры, позволяющие подключать один кабель к двум разным портам.
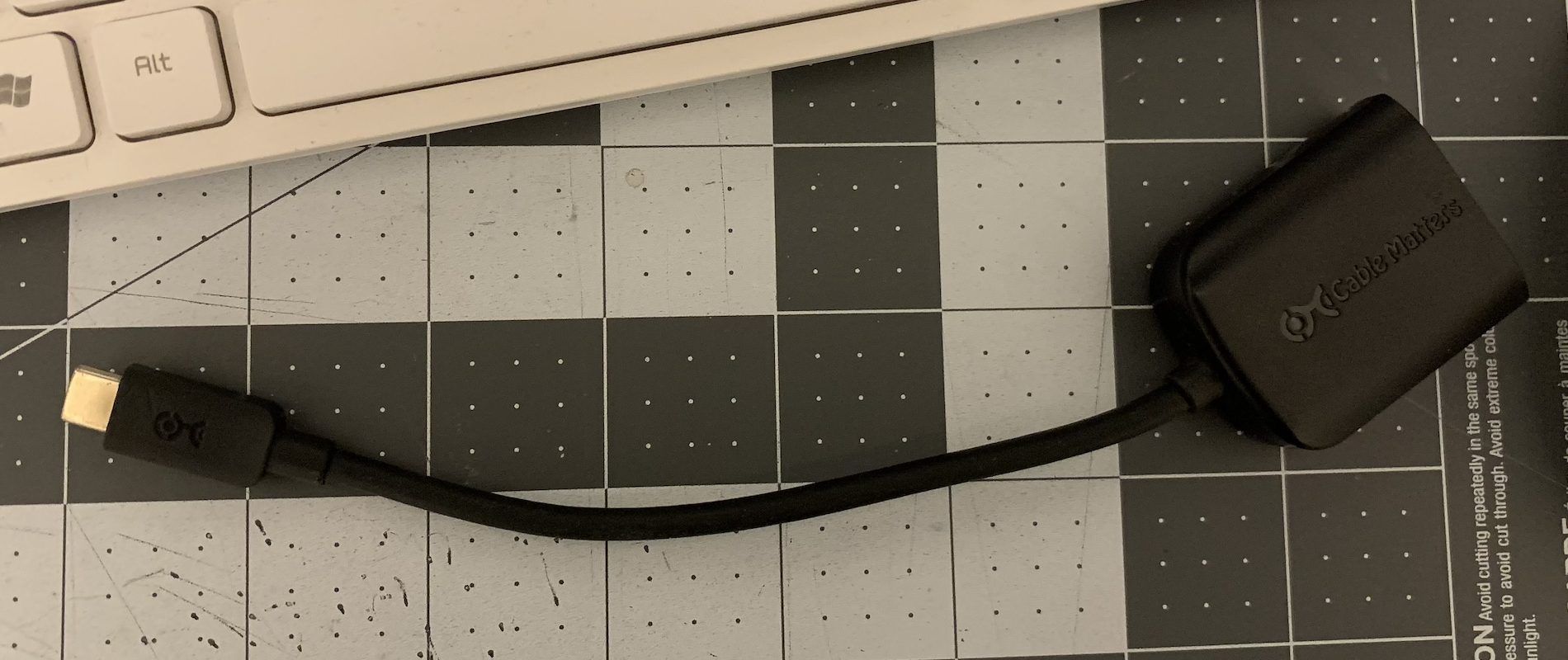
Скорее всего, вам понадобится адаптер, если на вашем Mac нет порта HDMI. К счастью, адаптеры HDMI-USB-C довольно распространены, и вы можете приобрести их в Apple Store или у сторонних розничных продавцов.
Прежде чем покупать, убедитесь, что вы учитываете длину кабелей. Как правило, лучше брать что-то длинное, так как вам будет легче перемещать вещи по столу. Вы также можете переставлять вещи, когда вам нужно.
Кроме того, гораздо меньше головной боли прикрывать или прятать длинные шнуры, чем работать с кабелями, которые слишком короткие для удобного соединения двух машин. Более короткие кабели могут высвободиться; длинные кабели этого не сделают!
Подключите все и настройте параметры
Как только вы узнаете свои порты и подготовите соответствующие кабели, следующим шагом будет подключение кабелей и начало использования монитора с вашим Mac.
Сначала убедитесь, что к вашему монитору подключен шнур питания и он включен. Затем подключите кабель, который вы будете подключать к Mac, к монитору.
На настольном Mac без встроенного дисплея вам не нужно ничего делать, кроме подключения кабеля (или кабеля с адаптером). В этот момент ваш экран на секунду мигнет черным, и экран монитора должен включиться.
Если это MacBook или iMac, вы увидите продолжение встроенного дисплея. В зависимости от того, где вы устанавливаете монитор относительно ноутбука — справа, слева или даже над или под ним — вам потребуется настроить работу ваших экранов, чтобы имитировать то, что происходит в реальной жизни.
Если ваш MacBook думает, что монитор находится справа, хотя на самом деле он слева, вам все равно придется переместить курсор до упора вправо, чтобы перейти к монитору. Это может дезориентировать и определенно навредит вашему рабочему процессу, если вы часто перемещаетесь между дисплеями.
Чтобы исправить или избежать этого, перейдите в «Настройки системы» > «Дисплеи». Вы увидите встроенный дисплей вашего Mac и внешний монитор, представленные в окне в виде двух вкладок. Вы можете нажать на каждый из них и настроить яркость и цветовой профиль.
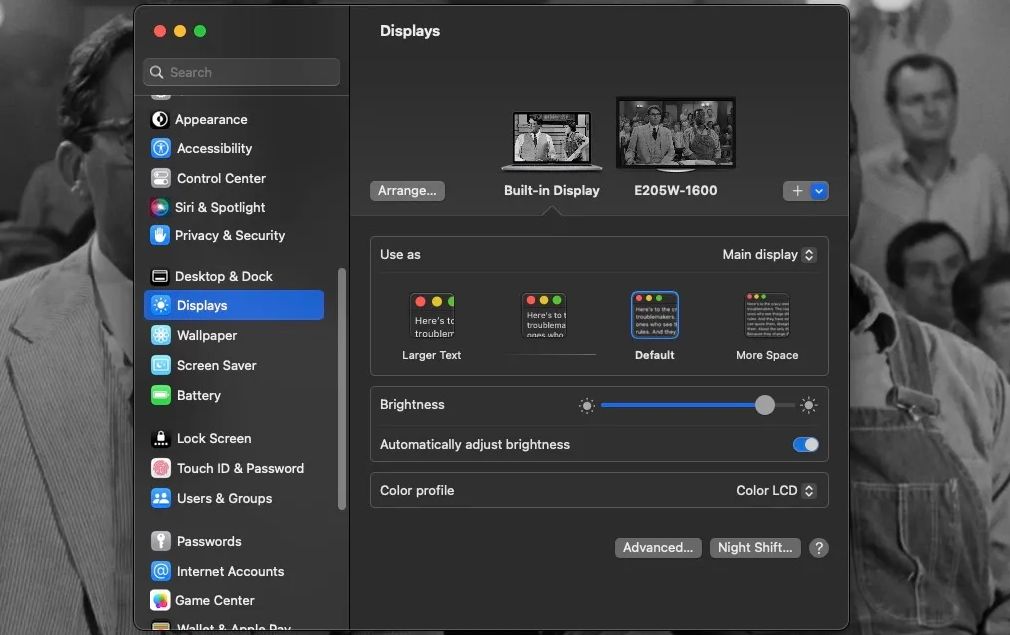
Вы также можете установить разрешение, поворот и частоту обновления внешнего монитора, а также настроить общий размер текста, отображаемого на встроенном дисплее.
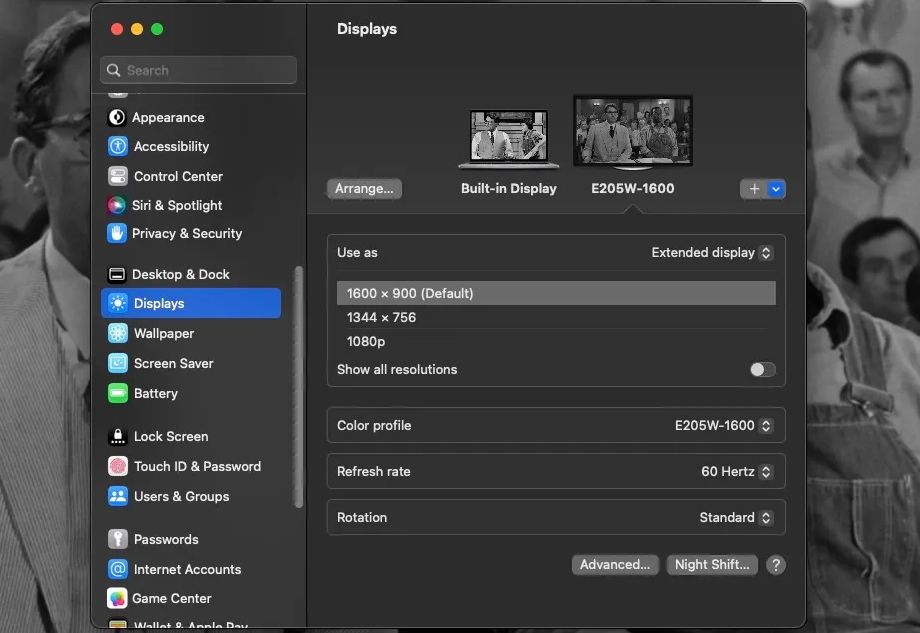
Чтобы изменить расположение встроенного дисплея вашего Mac и внешнего монитора, нажмите кнопку «Упорядочить» под предварительным просмотром дисплея. Затем щелкните и перетащите два поля, обозначающие дисплей вашего Mac и внешний монитор, так, чтобы они располагались так, как они выглядят рядом друг с другом в реальной жизни.
Когда окна займут правильное положение, нажмите «Готово». В окне «Упорядочить дисплеи» вы можете заметить, что на одном экране вверху есть белая полоса, а на другом — нет. Эта панель определяет, какой экран является «основным» и на каком экране отображается док-станция и уведомления при использовании вашего Mac.
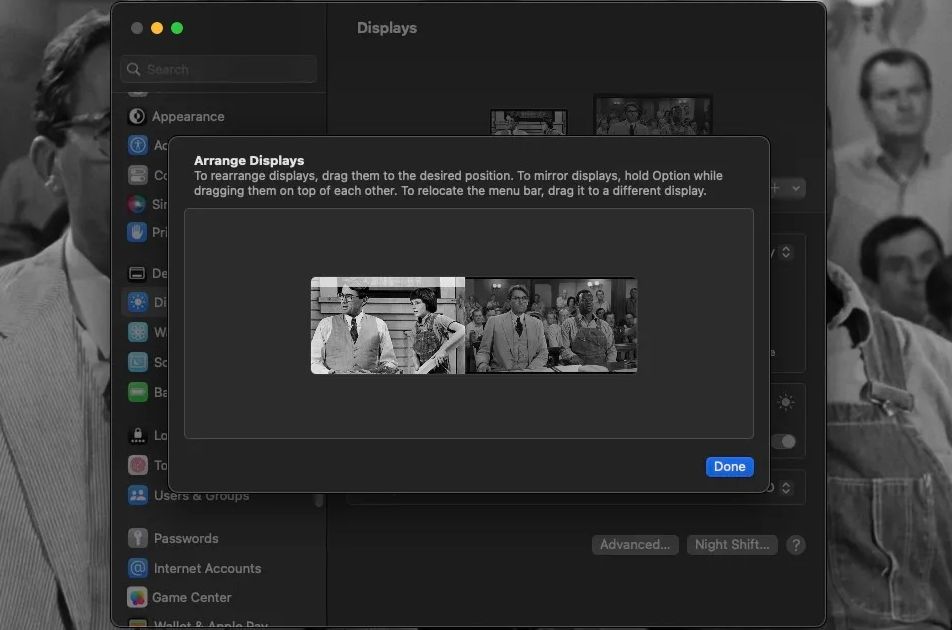
Чтобы изменить, какой экран является основным, щелкните и перетащите белую полосу в любое поле дисплея, которое вы предпочитаете.
Вы также можете изменить основной дисплей в окне «Дисплеи». На вкладке «Встроенный дисплей» щелкните раскрывающийся список рядом с пунктом «Использовать как» и выберите «Основной дисплей» или «Расширенный дисплей».
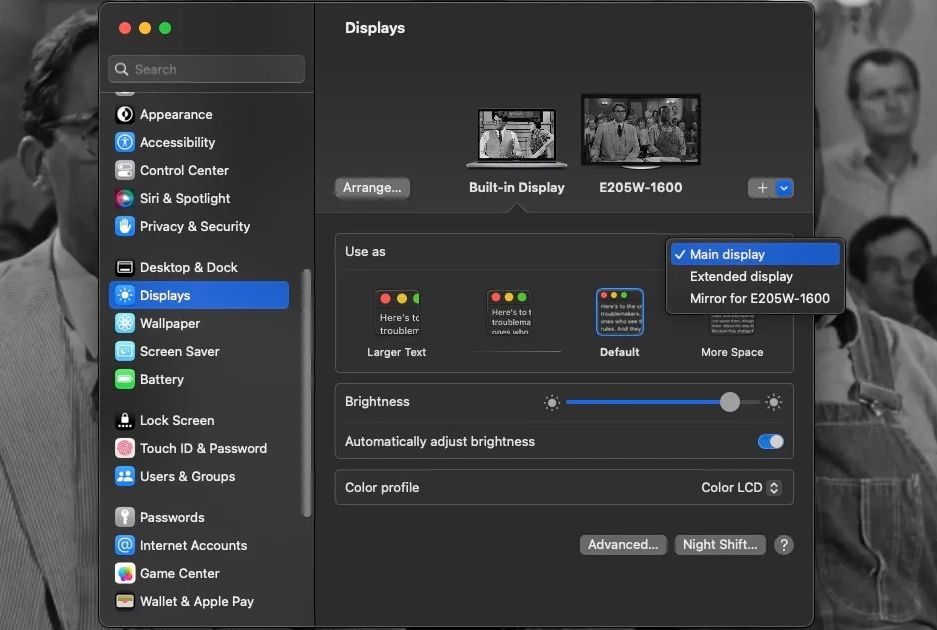
Вы также можете выбрать Зеркало для [External Monitor name] из этого раскрывающегося списка, но это не позволяет вашему внешнему монитору действовать как продолжение встроенного дисплея вашего Mac. Вместо этого он показывает точную копию экрана вашего Mac.
Однако зеркалирование основного дисплея идеально, если вы подключаете MacBook к телевизору или проектору и проводите презентацию. Однако в случае с компьютерным монитором, вероятно, лучше всего выбрать его в качестве основного или расширенного дисплея и использовать большее рабочее пространство, которое монитор создает для вас.
Ремонт внешнего монитора Mac
Если внешний монитор остается черным или пишет «Соединение не обнаружено» после подключения к Mac, убедитесь, что кабели полностью подключены к портам. Если да, попробуйте отключить их и снова подключить. Возможно, стоит подключить шнуры к другим портам, если на обоих устройствах есть несколько одинаковых шнуров.
Все еще не подключаетесь? Попробуйте использовать новый кабель для подключения Mac к внешнему монитору. Вы также можете попробовать выпрямить исходный кабель, если его изгибы вызывают проблемы.
Если ваш Mac сообщает, что у вас подключен монитор, но монитор все еще темный, нажмите кнопку питания монитора, чтобы проверить, не в этом ли проблема. Также попробуйте нажать на нем любую кнопку, увеличивающую его яркость.
Как бы просто это ни было, отключение шнура питания монитора и его повторное подключение также может решить проблемы. И если вы можете проверить монитор на другом ноутбуке или ПК, чтобы убедиться в его работоспособности, это тоже хорошо.
Использовать монитор с Mac легко
Компьютеры Mac (и мониторы) поставляются с разными типами портов, в зависимости от модели. Как только вы это поймете и у вас появятся соответствующие кабели и адаптеры, все, что вам нужно сделать, это соединить их друг с другом, чтобы начать использовать два экрана одновременно.
На этом не обязательно останавливаться — вы можете подключиться к двум мониторам одновременно или даже к большему. Но даже один дополнительный экран может значительно улучшить работу и игру, поэтому мы надеемся, что вы приобретете монитор и будете использовать свой Mac чаще, чем когда-либо.