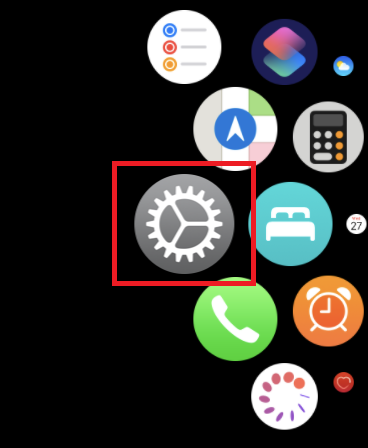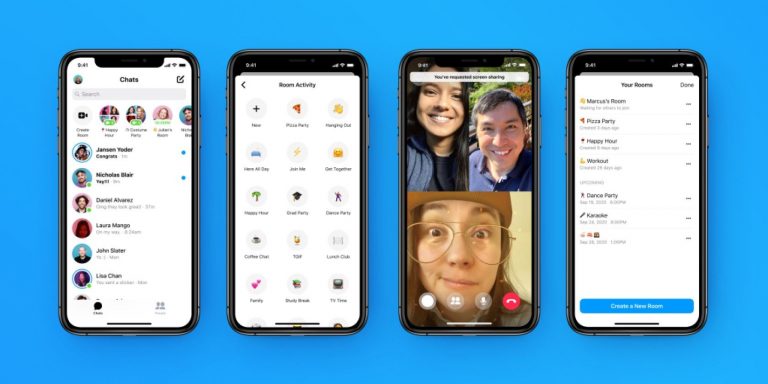Как управлять Mac с помощью функции специальных возможностей голосового управления
Apple добавила в macOS множество функций, чтобы сделать компьютеры Mac доступными для всех пользователей. Одной из таких функций является голосовое управление, которое, как следует из названия, позволяет вам управлять своим Mac, используя только свой голос. Все, что вам нужно, это включить его и выучить определенный набор команд, и все будет готово.
В этой статье подробно рассказывается, как использовать функцию голосового управления на компьютерах Mac. Мы рассмотрим все об этом, от включения до добавления пользовательских команд и многого другого.
Как включить голосовое управление и выполнить команду
Чтобы включить голосовое управление, перейдите в «Системные настройки»> «Специальные возможности» и на панели слева прокрутите вниз до раздела «Мотор». Нажмите «Голосовое управление», а затем переключите кнопку «Включить голосовое управление». Появится небольшое окно с микрофоном и кнопкой «Сон» или «Пробуждение».
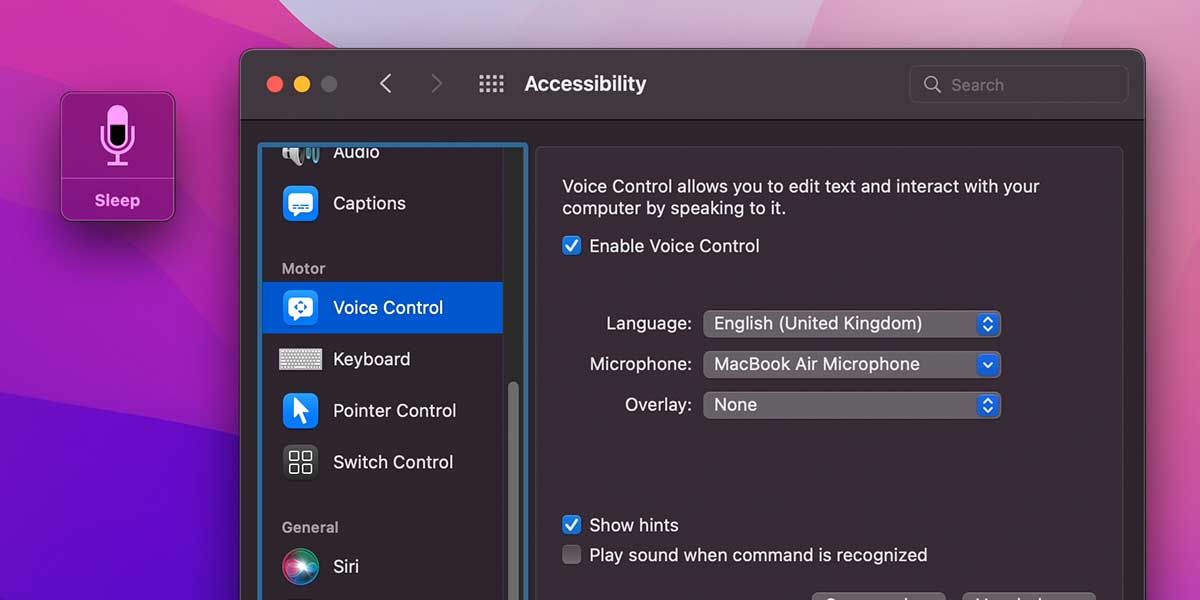
Программы для Windows, мобильные приложения, игры - ВСЁ БЕСПЛАТНО, в нашем закрытом телеграмм канале - Подписывайтесь:)
Когда на кнопке написано «Сон», функция активна, и вы можете отдать команду. Итак, если вы находитесь в текстовом поле (область, где вы можете что-то ввести), вы можете начать диктовать, чтобы проверить функцию.
Однако, как только вы нажмете кнопку и появится надпись «Пробуждение», это означает, что функция неактивна и не может вас слышать. Вы также можете увидеть здесь кнопку языка, если вы добавили дополнительные языки (объяснено ниже).
Все различные типы команд в голосовом управлении
Существует длинный список команд, которые вы можете использовать для управления своим Mac с помощью голосового управления. Вы можете найти эти команды с помощью кнопки «Команды» в нижней части окна «Доступность» > «Голосовое управление».
Вот обзор различных вещей, которые может помочь вам голосовое управление:
- Базовая навигация: эти команды в основном предназначены для открытия и закрытия приложений, сохранения и поиска документов, пробуждения вашего Mac и перевода его в спящий режим и так далее. Вы также можете прокручивать вверх или вниз, переходить на разные вкладки в браузере и запускать Spotlight.
- Наложения и мышь: команды в этом разделе в основном заменяют функции мыши, такие как перетаскивание файлов, увеличение и уменьшение масштаба, а также одиночный, двойной и тройной щелчок. Они не только заменяют функции мыши, но и помогают управлять курсором, перемещая его по экрану.
- Диктовка: вы можете использовать эти команды в текстовом поле, в основном для вставки текста.
- Выделение текста: Команды для выделения текста исчерпывающие, что позволяет выполнять почти все возможные выделения (и расширения выделения), которые можно выполнять с помощью мыши и клавиатуры. Опять же, это в основном для тех случаев, когда вы находитесь в текстовом поле (например, в документе) или на странице с текстом (например, в блоге).
- Навигация по тексту: эти команды также являются всеобъемлющими и помогают вам перемещаться по тексту, когда вы диктуете его на свой Mac.
- Редактирование текста. В этом разделе находятся важные команды, такие как вырезание, вставка, замена и вставка текста. Они также позволяют выделить текст жирным шрифтом, курсивом или подчеркнуть его.
- Удаление текста. Команды удаления помогают удалять различные области текста, который вы диктуете, например последнее слово или фразу, которую вы диктуете. Он также позволяет удалять предложения, строки и абзацы.
Использование голосового управления с VoiceOver
Последний набор команд, доступных в голосовом управлении, позволяет вам управлять другой функцией специальных возможностей, называемой VoiceOver, которую вы можете найти в верхней части левой боковой панели в разделе «Системные настройки»> «Специальные возможности».
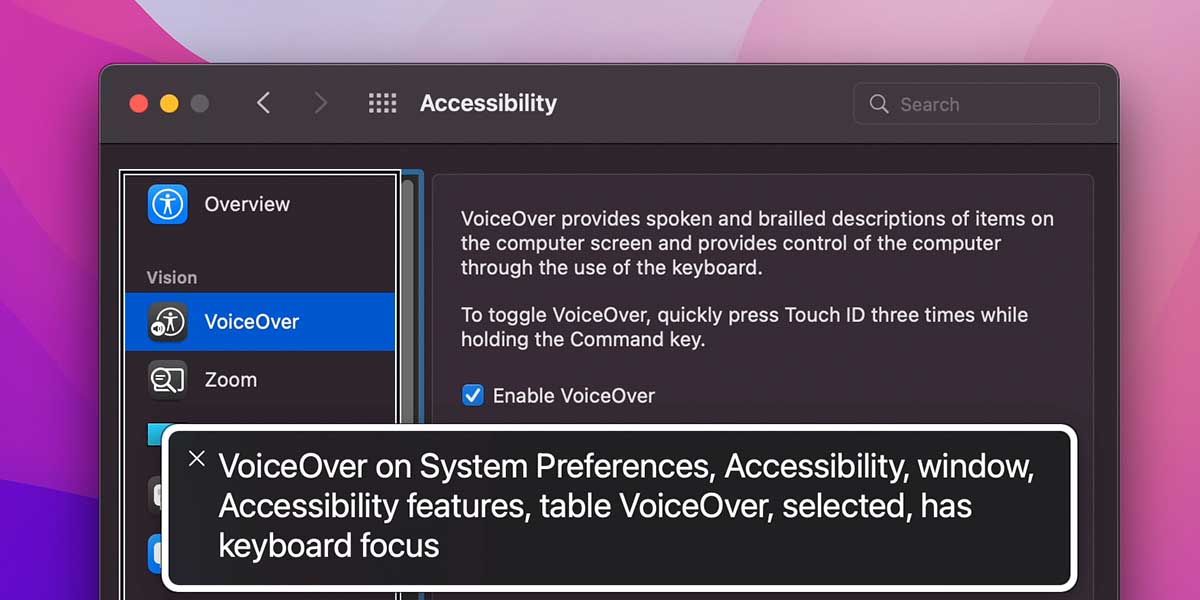
Голос за кадром от Apple это приложение для чтения с экрана, которое читает вслух все, что появляется на вашем экране. Это полезно для пользователей с ослабленным зрением, так как считывает все, что происходит на экране, и помогает им управлять своим Mac. С помощью команд голосового управления для VoiceOver вы можете делать все, от активации VoiceOver до запроса на чтение определенного текста.
VoiceOver — отличный инструмент, который можно использовать в дополнение к другим приложениям, предназначенным для помощи пользователям с нарушениями зрения.
Как добавить пользовательские команды голосового управления
Вы также можете добавить свои пользовательские команды в голосовое управление, выбрав «Голосовое управление» > «Команды» и нажав кнопку «Добавить» (+) в нижнем левом углу. Чтобы добавить свою пользовательскую команду, вам нужно ввести три вещи:
- Когда я говорю: Вот, введите команду, которую вы хотите произнести вслух, чтобы выполнить действие.
- Во время использования: это для приложения, для которого вы хотите использовать команду.
- Выполнить: Здесь вы должны выбрать действие, которое вы хотите выполнить с помощью этой команды.
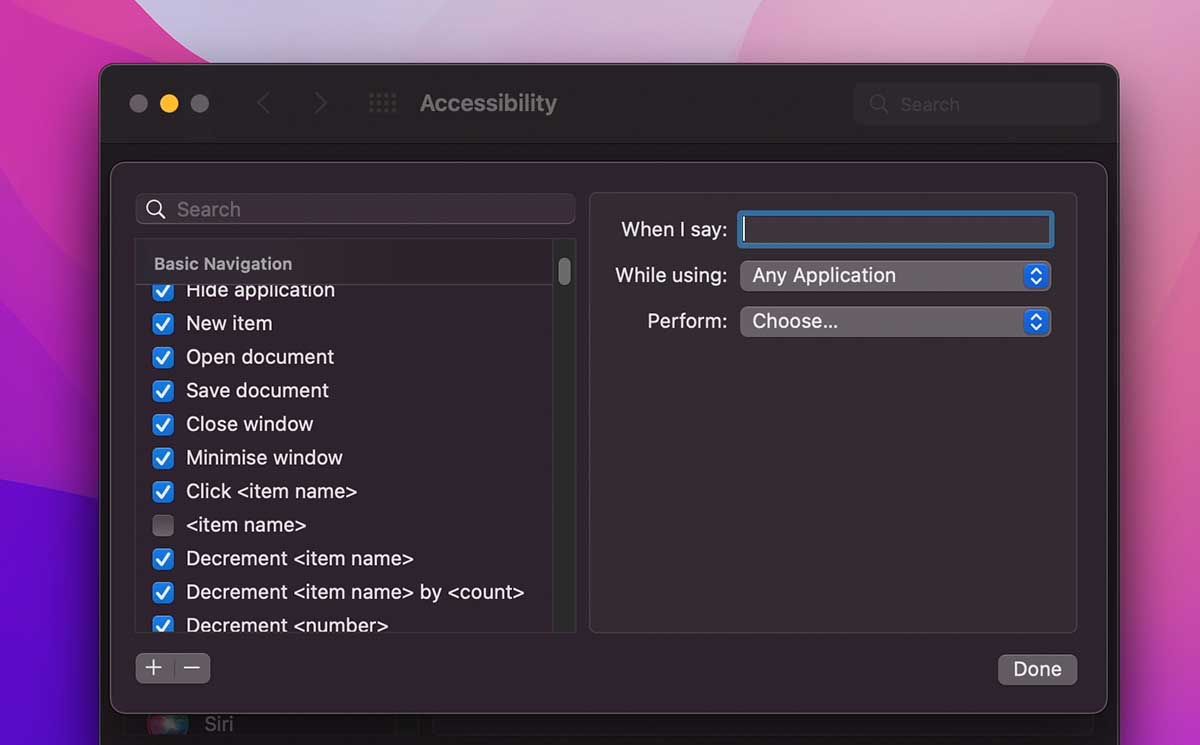
Однако инструмент для добавления команд ограничен в том, чем он может вам помочь. В раскрывающемся списке «Выполнить» вы можете увидеть, что вы можете выполнять только несколько действий, таких как вставка текста, открытие URL-адреса и запуск новых записей.
Как добавить свой собственный словарный запас
Добавление собственного словарного запаса — захватывающая функция. Вы можете не только добавлять выдуманные слова, но и позже использовать эти слова в пользовательских командах. Так, например, вместо команды «Вставить элемент» вы можете сказать «Абракадабра», и голосовое управление вставит ваш элемент из буфера обмена за вас.
Чтобы добавить свой собственный словарь, перейдите в раздел «Универсальный доступ» > «Управление голосом», а затем нажмите кнопку «Словарь» справа от кнопки «Команды».
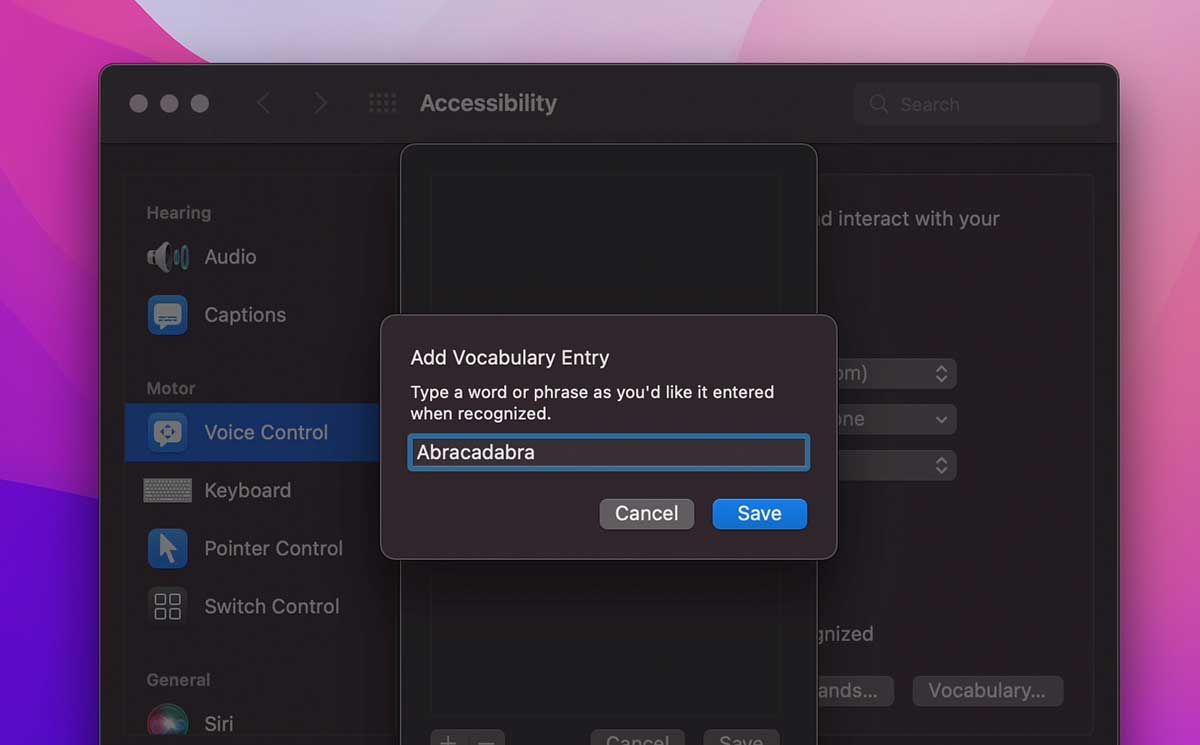
Затем нажмите кнопку «Добавить» (+), введите слово и нажмите «Сохранить», чтобы добавить слово в список. Наконец, нажмите «Сохранить», чтобы сохранить список, и вы успешно добавили свое слово.
Как добавить больше языков
Вы можете использовать голосовое управление на многих языках. Чтобы добавить другой язык, перейдите в раздел «Универсальный доступ» > «Управление голосом», щелкните раскрывающийся список «Язык» в центре и нажмите «Добавить язык».
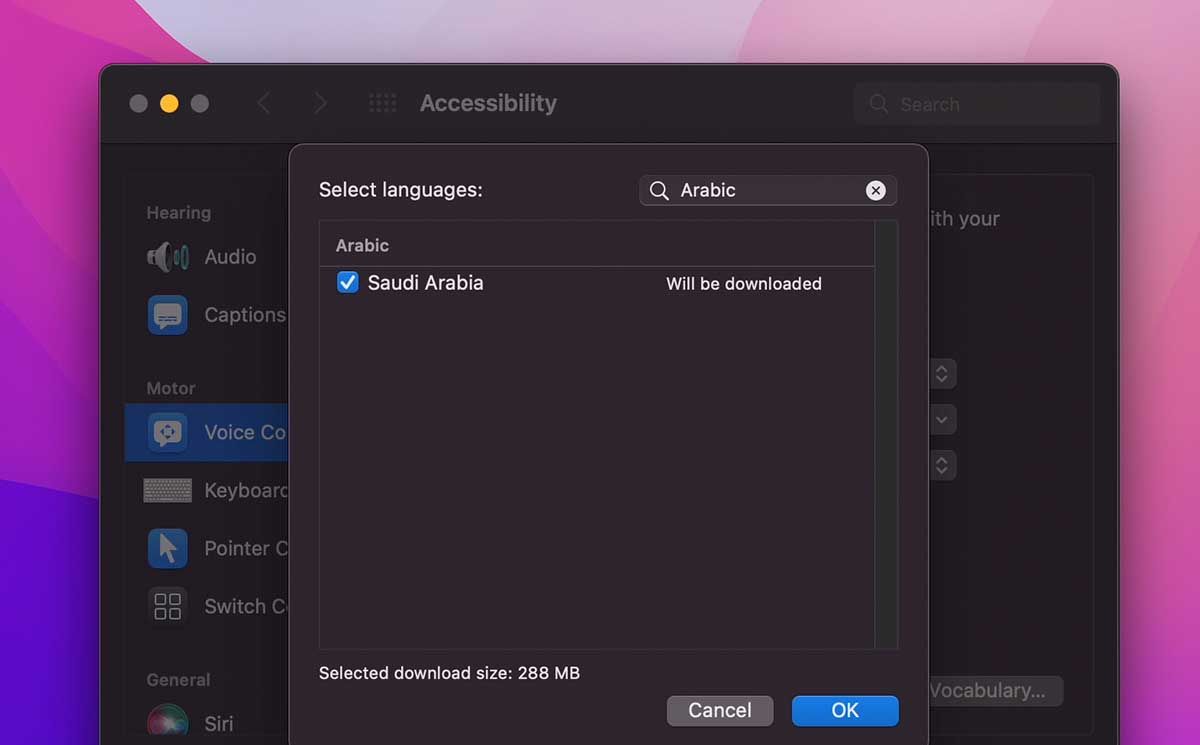
Вместо того, чтобы прокручивать список, чтобы проверить, доступен ли ваш язык, используйте панель поиска вверху. Если он доступен, переключите язык, и в окне будет указан размер языка, который вы хотите добавить (который будет загружен). Нажмите OK, чтобы загрузить и добавить язык.
Вы можете переключаться на другие языки, используя тот же раскрывающийся список или ярлык во всплывающем окне микрофона голосового управления.
Использование функции наложения
Функция наложения упрощает навигацию и выполнение различных команд при использовании голосового управления, разделяя элементы на экране на разные части.
Вы можете разделить экран на сетку.
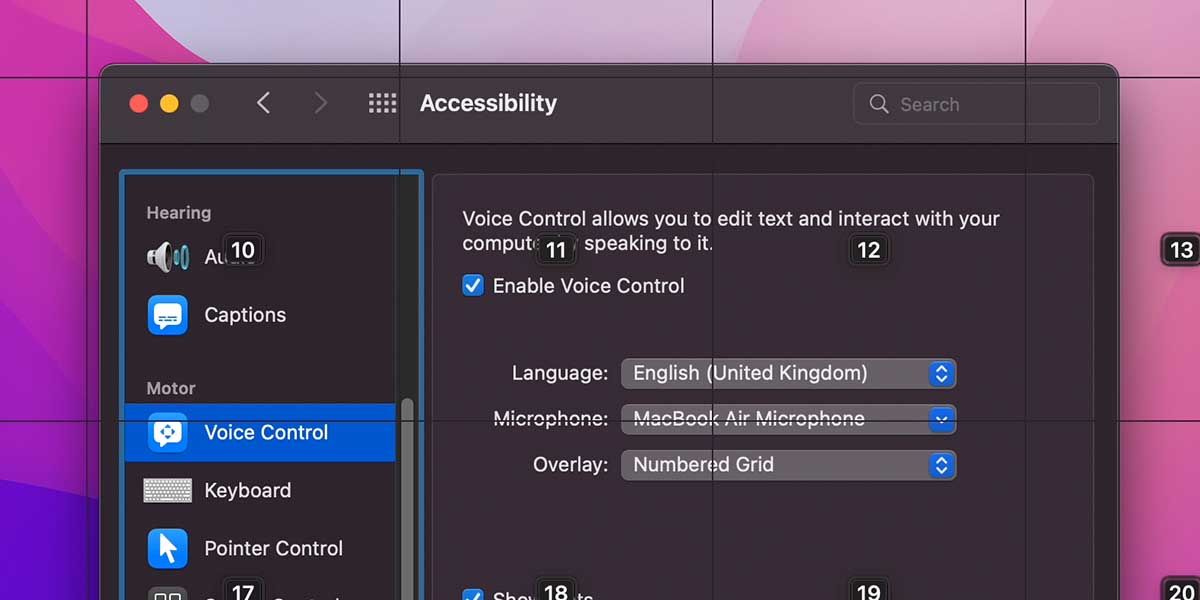
Или вы можете пронумеровать каждый интерактивный элемент.
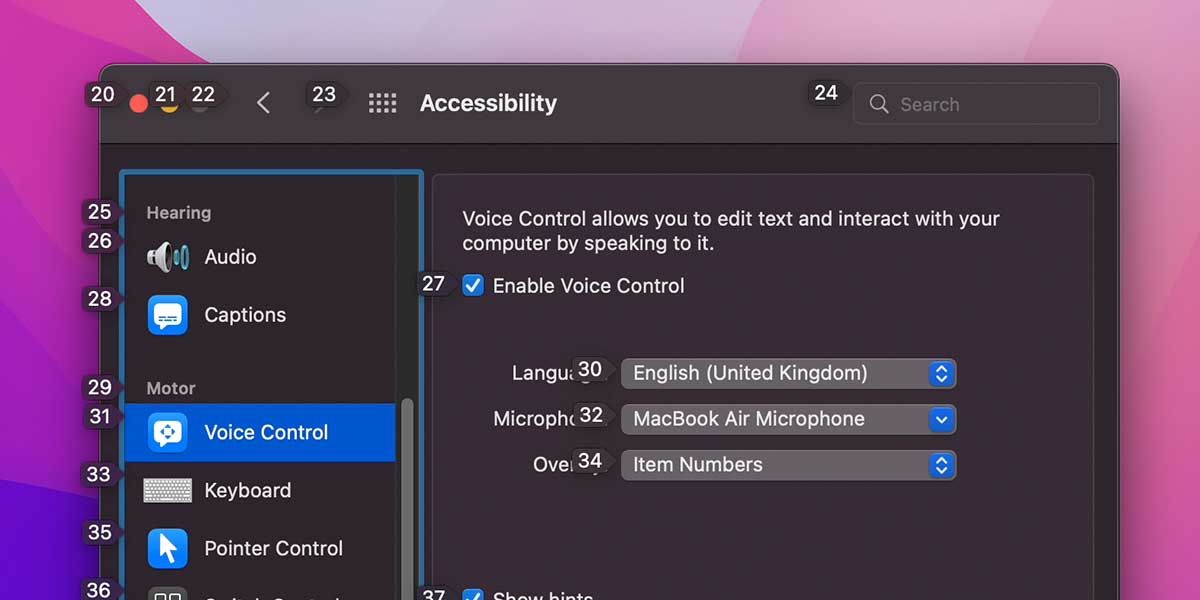
Затем вы можете использовать команды в разделе «Наложения и мышь» из списка команд для навигации и выполнения различных действий.
Если вы не хотите постоянно держать голосовое управление (или любую другую функцию специальных возможностей) включенной, вы можете использовать ярлык в строке меню для переключения этих функций по мере необходимости.
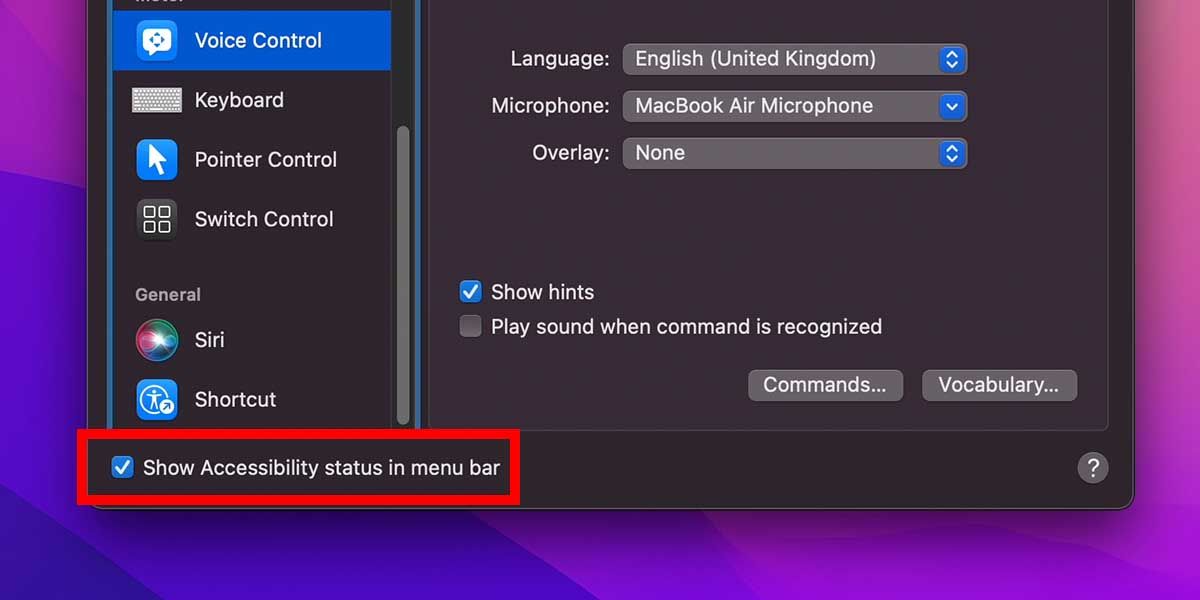
Для этого установите флажок Показать статус специальных возможностей в строке меню в нижней части окна «Системные настройки» > «Специальные возможности». Это добавит значок специальных возможностей в строку меню, которую вы можете использовать для взаимодействия с различными функциями.
Специальные возможности macOS невероятно эффективны
Функции Apple Accessibility настолько мощны и интуитивно понятны, что каждый может извлечь из них выгоду. Например, вы можете использовать голосовое управление, чтобы повысить свою производительность, когда вы выполняете несколько задач одновременно, просто произнося действия, которые вы хотите, чтобы система выполняла вслух, пока вы занимаетесь чем-то другим.
Но голосовое управление — не единственная интересная функция специальных возможностей в списке. Существует множество других функций macOS Accessibiltiy, о которых нужно узнать, и все они могут изменить ваше взаимодействие с Mac.