Заблокировали свой BIOS? Вот 7 способов вернуться обратно
Различные факторы могут сделать ваш BIOS (или UEFI) недоступным, от зависшей системы до полного отсутствия подсказки. Если вы не можете попасть в меню BIOS, вот несколько шагов по устранению неполадок, которые вы можете попробовать.
1. Подключите проводную клавиатуру.
Давайте начнем с самой очевидной причины. Обычно вы нажимаете клавишу F2 или DEL при загрузке, чтобы войти в BIOS. Но что делать, если вы видите подсказку и нажимаете клавиши, но ничего не происходит?
Проблема может быть связана с использованием беспроводной или Bluetooth-клавиатуры. Многие из этих устройств недоступны при загрузке, пока вы не загрузите Windows, поэтому нажатия клавиш не регистрируются.
Самый простой ответ — подключить проводную USB-клавиатуру и использовать ее для нажатия клавиши F2 или DEL. Я бы также использовал USB-порты на задней панели ПК на всякий случай.
Программы для Windows, мобильные приложения, игры - ВСЁ БЕСПЛАТНО, в нашем закрытом телеграмм канале - Подписывайтесь:)

2. Используйте расширенный запуск Windows
Может быть, вы, казалось бы, сделали все правильно с клавиатурой, но ваш BIOS все еще не отвечает. Чтобы исключить проблему с клавиатурой, позвольте Windows войти в BIOS за вас.
В Windows есть функция «Расширенный запуск», которая позволяет автоматически входить в BIOS в Windows 10 и 11 при перезагрузке. В Windows 11 вы можете просто перейти в Параметры > Система > Восстановление и нажать Перезагрузить сейчас рядом с Расширенным запуском.

После отправки запроса на перезагрузку системы таким способом Windows должна автоматически перенаправить вас в меню BIOS.
3 Отключить быстрый запуск Windows
Знаете ли вы, что и в Windows 11, и в Windows 10 по умолчанию включена функция «Быстрый запуск»? Она работает путем скрытного быстрого возобновления работы Windows из спящего режима вместо прохождения более медленного процесса холодной загрузки.
Недостатком этой функции является то, что она может пропустить заставку BIOS. Если по какой-то причине вы не видите приглашение BIOS и ваш ПК сразу переходит в Windows — даже после полного выключения — виновником может быть Fast Startup.
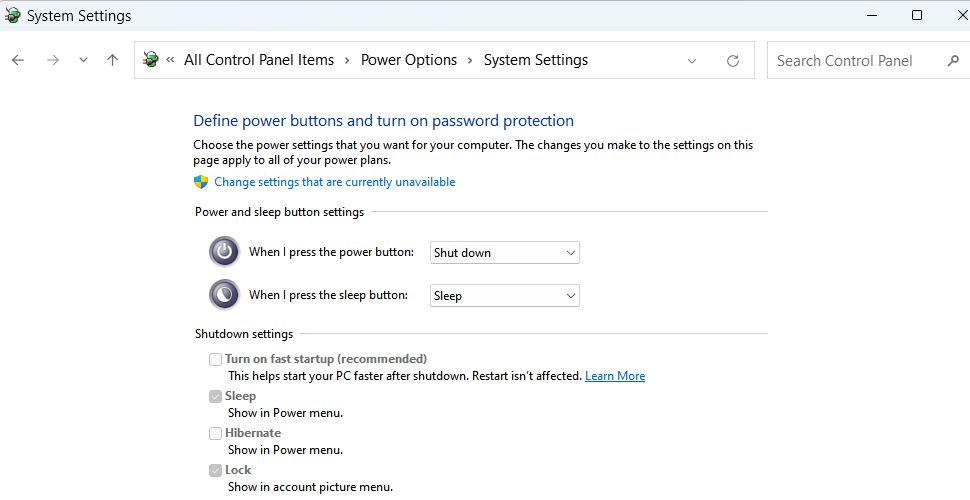
Чтобы снова получить обычную загрузку с приглашением BIOS, отключите Fast Startup. Вы можете отключить Fast Startup в Windows 11 и 10, открыв Панель управления и перейдя в Параметры электропитания.
4. Переключите дисплей на встроенную графику.
Может ли ваш графический процессор непреднамеренно вызывать проблему? Если ваш монитор подключен к графическому процессору, ваша материнская плата может неожиданно перейти к загрузке Windows. Старые материнские платы не вели себя таким образом, но некоторые новые платы пропускают запрос BIOS, если они не сразу обнаруживают выход от вашего графического процессора.
Чтобы исключить эту проблему, переключите подключение монитора. Этот метод работает только в том случае, если ваша материнская плата или процессор оснащены интегрированной графикой.
Отсоедините кабель HDMI/DisplayPort от вашего GPU и подключите его к графическому порту вашей материнской платы. В стандартном корпусе ПК встроенный графический порт обычно расположен выше, чем порт GPU.

Если это решение сработало, то должно появиться приглашение BIOS, и нажатие клавиши F2 или DEL должно предоставить вам доступ.
5 Подключите монитор к первому выходу графического процессора
Вот проблема, с которой я недавно столкнулся, когда у вас есть графический процессор в дополнение к включенной настройке «быстрой загрузки» в BIOS. Материнская плата перескакивает через приглашение BIOS менее чем за секунду и загружает Windows.
Если вы нажмете клавишу F2 или DEL в течение этого короткого окна, почему вас не пускают? На некоторых платах «быстрая загрузка» заставляет систему проверять наличие дисплея только на первом выходе GPU. Если дисплей там не обнаружен, она полностью пропустит приглашение BIOS.
Чтобы проверить, является ли «быстрая загрузка» причиной ваших бед, подключите кабель монитора к первому видеовыходу графического процессора. Первый выход графического процессора обычно является самым левым портом (хотя есть небольшая вероятность, что это может быть самый правый порт).

6. Переместите графический процессор в основной слот PCIe.
Вот еще одна неожиданная проблема, которая может возникнуть, если ваш ПК имеет дискретный графический процессор. Типичная материнская плата ATX будет предлагать несколько слотов для периферийного оборудования, и ваш графический процессор подключен через один из этих слотов PCIe.
Сочетание перечисленных ниже факторов может привести к тому, что приглашение BIOS не появится:
- Вы установили видеокарту своего ПК в неосновной слот PCIe.
- Вы включили настройку «быстрой загрузки» в BIOS.
- Вы используете вертикальное крепление графического процессора из эстетических соображений.
Почему слот, к которому подключен графический процессор, вообще имеет значение? Некоторые материнские платы отдают приоритет основному слоту PCIe для «быстрой загрузки» и пропускают запрос BIOS, если что-то пойдет не так с обнаружением там.
Основной слот PCIe — самый высокий слот при установке в стандартном корпусе ПК; обычно это слот, ближайший к процессору:

Если ваш ПК запускается с пустым экраном и сразу переходит в Windows, попробуйте переместить графический процессор в основной слот PCIe. Это может привести к повторному появлению приглашения BIOS и ответу на нажатия клавиатуры.
7 Сброс BIOS до заводских настроек
Теперь мы подошли к радикальному варианту — сбросу настроек BIOS до заводских значений.
Зачем заходить так далеко? Определенные условия могут привести к тому, что приглашение BIOS никогда не появится. Например:
В этих случаях сброс настроек материнской платы до заводских настроек должен восстановить нормальный доступ к BIOS.
Нажмите кнопку сброса BIOS.
Возможно, среднестатистическому пользователю не нужна дорогая материнская плата, но при выборе новой материнской платы для моего ПК есть одна важная функция, без которой я не смогу обойтись: специальная кнопка сброса BIOS.
Эта кнопка позволяет сбросить BIOS к заводским настройкам без необходимости открывать корпус ПК. Если ваша материнская плата поставляется с такой кнопкой, вы найдете ее на задней панели корпуса.
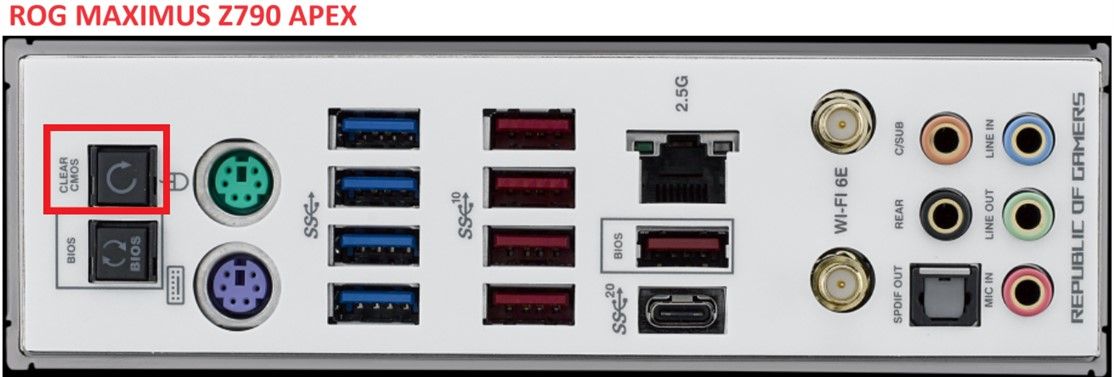
На моей материнской плате Asus (и на многих других) вот как использовать кнопку для сброса BIOS:
- Выключите компьютер и отсоедините шнур питания.
- Нажмите и удерживайте кнопку CLEAR CMOS в течение 10 секунд, а затем отпустите ее.
- Подключите шнур питания и снова включите компьютер.
Если все работает, ваш BIOS должен быть сброшен до настроек по умолчанию. При загрузке должно появиться приглашение BIOS, и вы должны иметь возможность войти в BIOS, нажав клавишу F2 или DEL
Извлеките батарею CMOS
Большинство материнских плат используют небольшую батарею для сохранения настроек BIOS, когда ваш ПК выключен. Если вы заблокированы, потому что случайно установили пароль BIOS или забыли, какой он был, этот метод должен очистить пароль и позволить вам войти.
Отключив компьютер от электросети, вам нужно будет извлечь батарейку CMOS и вставить ее обратно. Это приведет к удалению текущих настроек BIOS и восстановлению их значений по умолчанию.
Если все прошло успешно, при загрузке вы должны получить сообщение о том, что настройки по умолчанию восстановлены. Теперь вы можете нажать клавишу F2 или DEL как обычно, чтобы войти в BIOS.
Очистка настроек с помощью перемычек
Если ни один из вышеперечисленных вариантов недоступен, последним средством является использование простого старого метода из учебника. Перестановка перемычки на контактах CLR_CMOS вашей материнской платы очистит настройки BIOS. Этот метод — мой наименее любимый вариант, поскольку он подразумевает копание в руководстве и засовывание пальцев в узкие места.

Вот как обычно происходит процедура, но для получения подробной информации обратитесь к руководству по эксплуатации вашей материнской платы:
- Выключите компьютер и отсоедините шнур питания.
- Переставьте перемычку на один штырь. Подождите 10 секунд.
- Верните перемычку в исходное положение.
- Снова подключите питание и включите компьютер.
Если вы были заблокированы в BIOS, то, надеюсь, один из этих методов помог вам вернуться обратно. Если вы успешно устранили проблему, но она снова возникла позже, это может быть веской причиной обновить BIOS вашего ПК, чтобы повысить стабильность системы.
