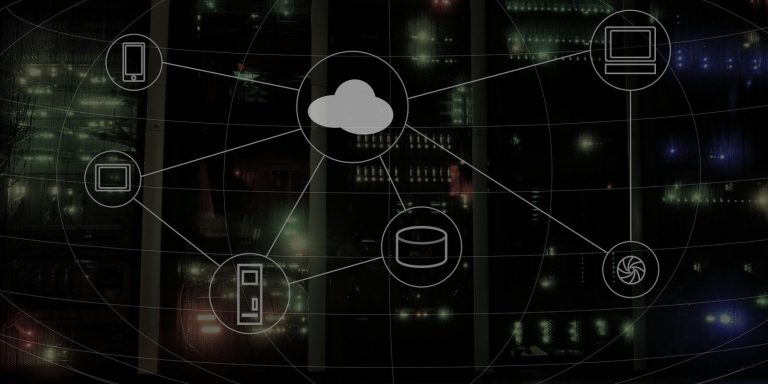Где сохраняются скриншоты в Windows?
Ключевые выводы
- Снимки экрана, сделанные с помощью клавиши Prt Sc, сохраняются в буфер обмена и должны быть сохранены на диске вручную с помощью редактора изображений.
- Снимки экрана, сделанные с помощью сочетания клавиш Win + Prt Sc и инструмента «Ножницы», сохраняются в папке «Изображения» > «Снимки экрана».
- Сторонние инструменты могут сохранять снимки экрана в разных местах по умолчанию. Следует проверить папки «Изображения» и «Документы», а также место установки программы.
Вы сделали снимок экрана и теперь задаетесь вопросом: «Куда мои снимки экрана помещаются в Windows?» Может быть сложно понять, где найти снимки экрана, поскольку это зависит от метода, использованного для их создания, но есть несколько распространенных мест, которые следует проверить.
Куда сохраняются снимки экрана в Windows 10 и 11?
В Windows имеется несколько встроенных инструментов для создания снимков экрана, в том числе клавиша Print Screen (обычно сокращенно Prt Sc на клавиатуре) и Snipping Tool. В зависимости от того, какой из них вы используете, вам, возможно, придется сохранить его самостоятельно после получения или перейти к определенной папке, чтобы получить его.
Прт Sc Ключ
Куда идут принтскрины? Ответ прост: в буфер обмена. Если вы хотите получить доступ к снимку экрана, вам придется сохранить его вручную в редакторе изображений, например Paint. Вы даже можете вставлять снимки экрана в программы, позволяющие вставлять изображения, такие как Microsoft Word или Google Docs.
Ключ Windows + Prt Sc
При использовании сочетания клавиш Win+Prt Sc скриншот попадает в буфер обмена. Windows также сохраняет его на вашем компьютере; Вы можете получить к нему доступ, выбрав «Изображения» > «Снимки экрана» в проводнике.
Программы для Windows, мобильные приложения, игры - ВСЁ БЕСПЛАТНО, в нашем закрытом телеграмм канале - Подписывайтесь:)
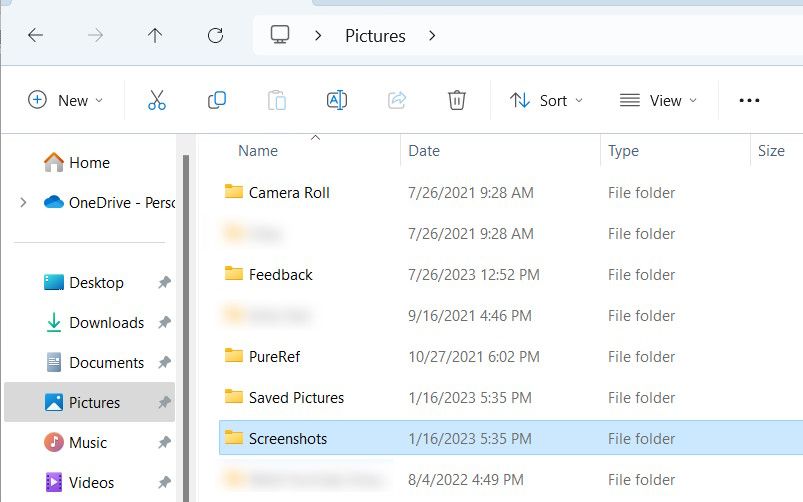
Снимок экрана будет сохранен в формате PNG с общим именем, например «Скриншот (2)».
Ножницы (клавиша Windows + Shift + S)
Если вы используете «Ножницы» вместо Prt Sc, вы найдете снимок экрана в папке «Изображения» > «Снимки экрана». Вы также сможете найти его в буфере обмена.
Когда вы сделаете снимок экрана с помощью инструмента «Ножницы», в правом нижнем углу появится всплывающее окно. При нажатии на него откроется окно предварительного просмотра и редактирования, и вы сможете выбрать, где сохранить снимок экрана. Для этого щелкните значок сохранения в правом верхнем углу или нажмите Ctrl + S, затем выберите другое место.
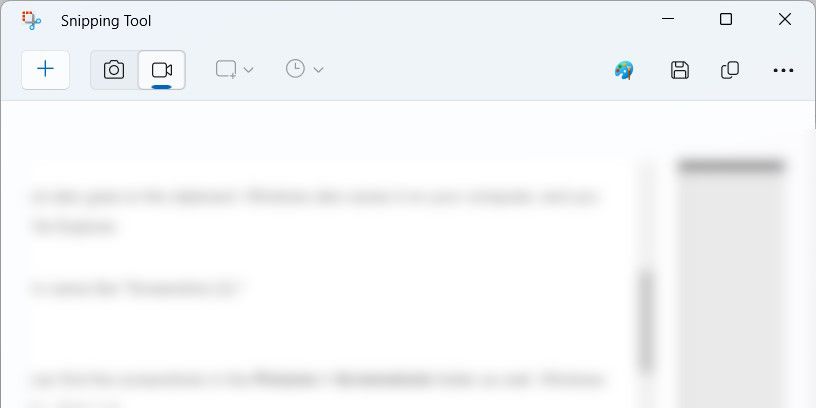
Убедитесь, что вы выбрали место, которое легко запомнить, чтобы не забыть, где вы его разместили.
Игровая панель Xbox (клавиша Windows + G)
Вы можете узнать, где игровая панель Xbox сохраняет ваши снимки экрана, перейдя в «Этот компьютер» > «Локальный диск (C:)» > «Пользователи» >. [your username] > Видео > Снимки.
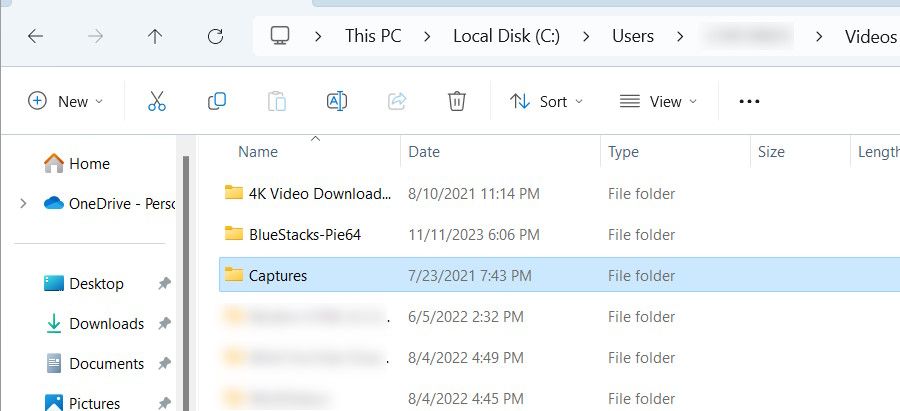
В пути к файлу замените [your username] с именем учетной записи пользователя, в которую вы вошли. Это означает, что если имя пользователя учетной записи — Jack, то путь к файлу будет следующим: «Этот компьютер» > «Локальный диск (C:)» > «Пользователи» > «Jack» > «Видео» > «Захваты».
Вы также можете узнать, куда идут скриншоты из игровой панели. Нажмите Win + G, чтобы открыть приложение, затем нажмите «Снимок» — значок камеры — в виджете. В виджете «Снимок» нажмите «Просмотреть мои снимки».
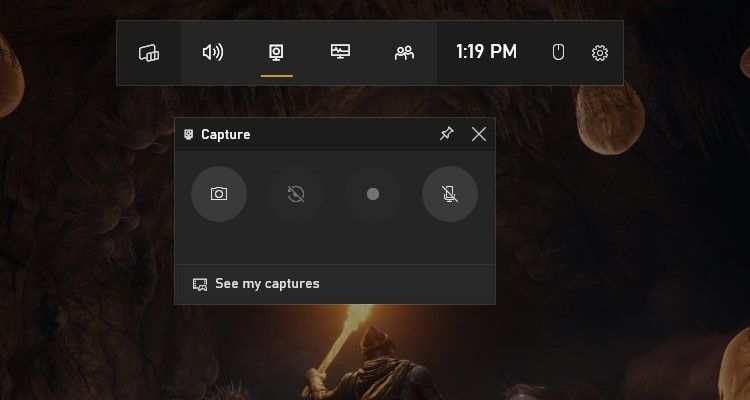
В галерее игровой панели щелкните значок папки в правом верхнем углу левой панели.
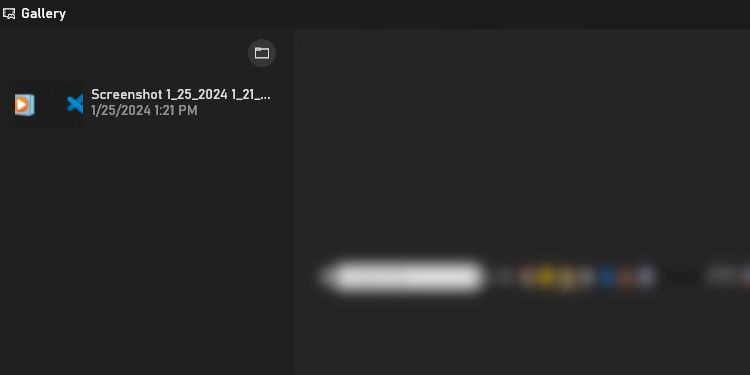
Во всплывающем окне нажмите «Продолжить», и откроется папка со скриншотами.
При использовании сторонних инструментов для создания снимков экрана, таких как Snagit, Lightshot или ShareX, приложение обычно решает, где сохранять снимки экрана. Когда вы делаете снимок экрана, в правом нижнем углу экрана может появиться предварительный просмотр. Нажмите на него, чтобы перейти в папку, где вы найдете снимок экрана (или, в некоторых случаях, щелчок откроет его для редактирования).
Такие приложения, как Snagit, вместо этого открывают окно предварительного просмотра, позволяя вам выбрать, где сохранить снимок экрана. Вы также можете попробовать проверить меню и настройки приложения, чтобы узнать, сможете ли вы найти там расположение снимков экрана. Например, вы можете узнать, где Steam сохраняет снимки экрана, открыв приложение и нажав «Файл» > «Снимки экрана».
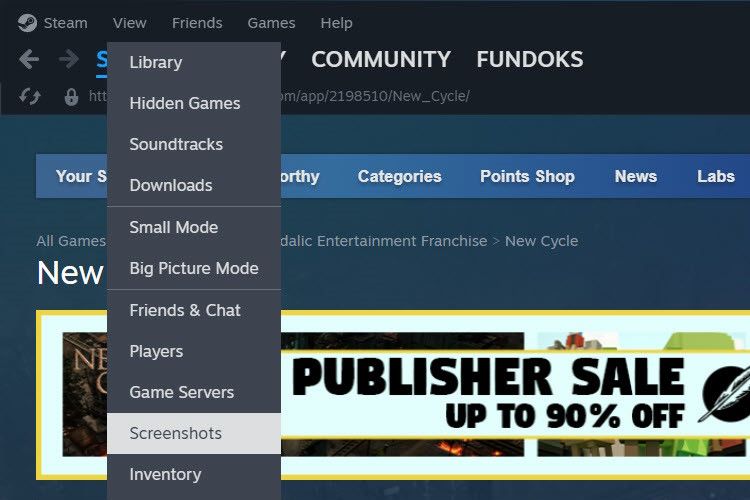
Если вы не можете выяснить, где приложение сохранило снимки экрана, откройте проводник и проверьте папки «Изображения» и «Документы». Например, Lightshot сохраняет снимки экрана в разделе «Документы» > «Lightshot».
Можете ли вы изменить место сохранения снимков экрана в Windows?
Да, вы можете легко изменить место, где Windows сохраняет снимки экрана для встроенных инструментов. Что касается сторонних инструментов, вы можете посмотреть в их настройках, позволяют ли они изменить место сохранения по умолчанию.
Что делать, если вы не можете найти свои скриншоты
Если вы только что сделали снимок экрана и не знаете, где он находится, проверьте буфер обмена. Вы можете сделать это, нажав Ctrl + V, удерживая курсор в окне, которое будет принимать вставленные изображения. Если появится ваш снимок экрана, вставьте его в совместимую программу и сохраните вручную.
Кроме того, вы можете открыть проводник и проверить раздел «Недавние» на наличие снимка экрана.
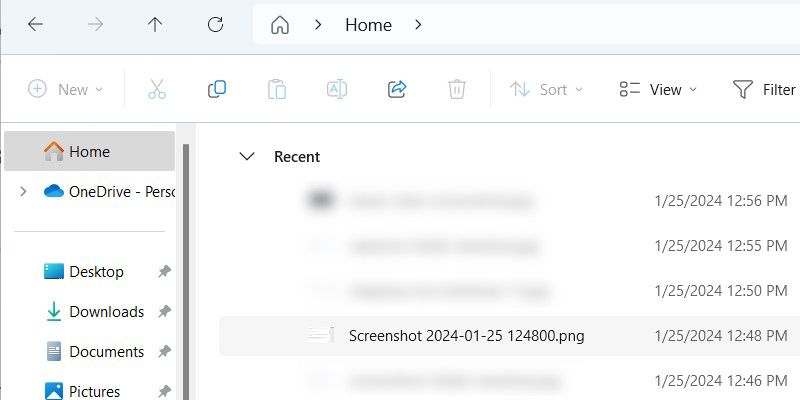
Помимо просмотра папок «Изображения» и «Документы», вы также можете проверить место установки программы, которую вы используете для создания снимков экрана. Ищите папки с такими названиями, как «Снимки экрана» или «Снимки». Использование Windows Search для этих общих терминов может помочь вам найти их.
Найдя папку, в которой находятся снимки экрана, вы можете записать путь к файлу в приложении Sticky Notes. Альтернативно вы можете щелкнуть папку правой кнопкой мыши и выбрать «Закрепить в быстром доступе». Это облегчит запоминание того, где хранятся снимки экрана Windows.