Как установить диспетчер подключаемых модулей Notepad ++ для управления подключаемыми модулями
Notepad ++ – это бесплатный текстовый редактор, который является отличной заменой Блокнота в Windows. Он включает в себя множество полезных функций, таких как интерфейс с вкладками (несколько документов), увеличение и уменьшение масштаба, закладки и запись макросов. Он также имеет некоторые полезные функции для программистов, такие как выделение синтаксиса, сворачивание кода и автозаполнение для языков программирования, сценариев и разметки.
Даже со всеми замечательными функциями Notepad ++ вы можете добавлять более мощные функции с помощью плагинов. Диспетчер подключаемых модулей Notepad ++ (или для краткости «Администратор подключаемых модулей») – лучший способ расширить его возможности. В этой статье мы расскажем, как устанавливать, обновлять и удалять плагины в Notepad ++ с помощью диспетчера плагинов.
Важные параметры, которые необходимо установить во время установки
Есть несколько настроек, на которые следует обратить внимание при установке. Блокнот ++.
Если вы уже установили Notepad ++, вы можете удалить его и сохранить свои настройки. Просто не забудьте нажать Да в диалоговом окне удаления при удалении Notepad ++.
Программы для Windows, мобильные приложения, игры - ВСЁ БЕСПЛАТНО, в нашем закрытом телеграмм канале - Подписывайтесь:)
Затем переустановите Notepad ++ и убедитесь, что вы установили следующие параметры так, как хотите. Удаление и повторная установка программы не займет много времени.
На экране «Выбор компонентов» во время установки убедитесь, что в раскрывающемся списке выбрано значение «Выборочная». Кроме того, убедитесь, что вы отметили поле «Администрирование плагинов» в списке.
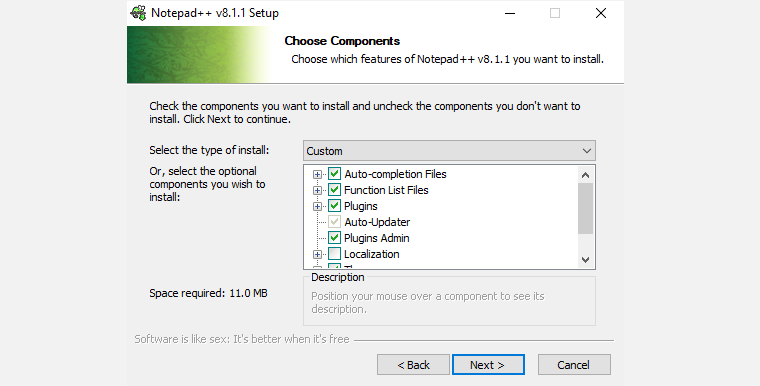
Notepad ++ хранит файлы конфигурации в папке% LOCALAPPDATA% Notepad ++ plugins. Если вы планируете скопировать или переместить Notepad ++ на USB-накопитель или другой внешний диск, чтобы запустить его на любом компьютере с Windows, вместо этого вы можете сохранить файлы конфигурации в папке программы.
Для этого установите флажок Не использовать% APPDATA% на следующем экране «Выбор компонентов».
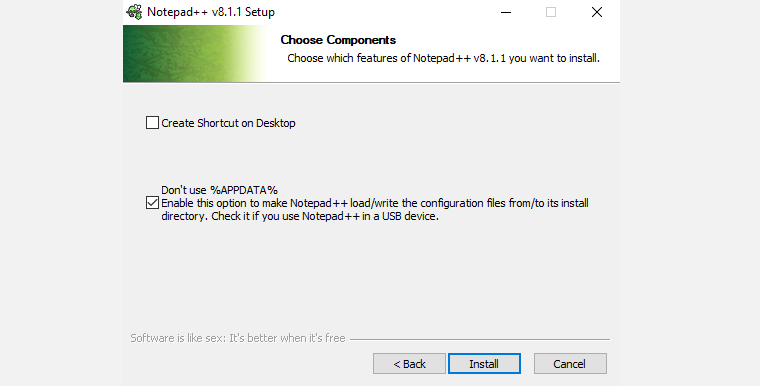
Открытие диспетчера подключаемых модулей Notepad ++
В диалоговом окне «Администрирование подключаемых модулей» (или в диспетчере подключаемых модулей) перечислены доступные и установленные подключаемые модули. В этом диалоговом окне вы можете установить дополнительные плагины, обновить и удалить включенные плагины.
Чтобы открыть диспетчер плагинов Notepad ++, перейдите в Plugins> Plugins Admin.
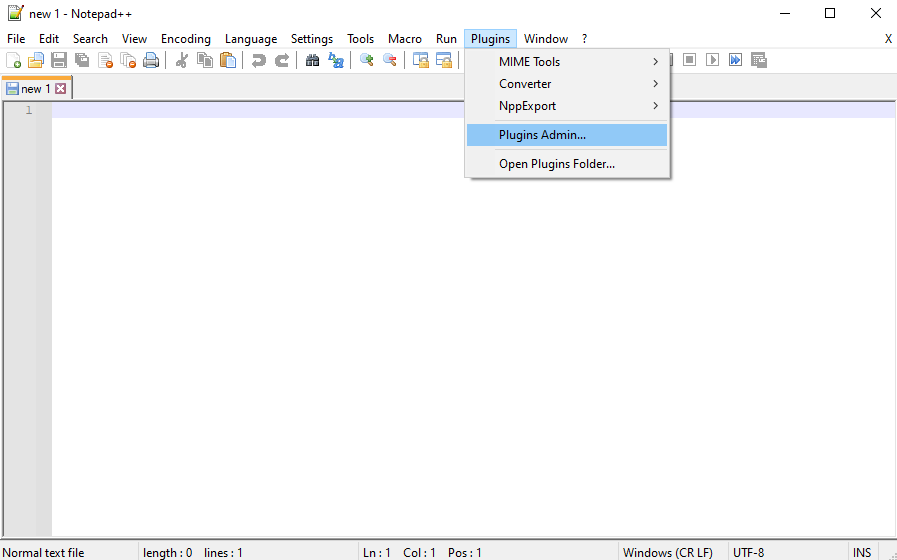
Установка прилагаемого плагина Notepad ++
Вы можете увидеть список подключаемых модулей, включенных в Notepad ++, на вкладке «Доступные» в диалоговом окне «Администрирование подключаемых модулей».
Чтобы установить плагин, установите флажок для плагина, который вы хотите установить, и затем нажмите «Установить».
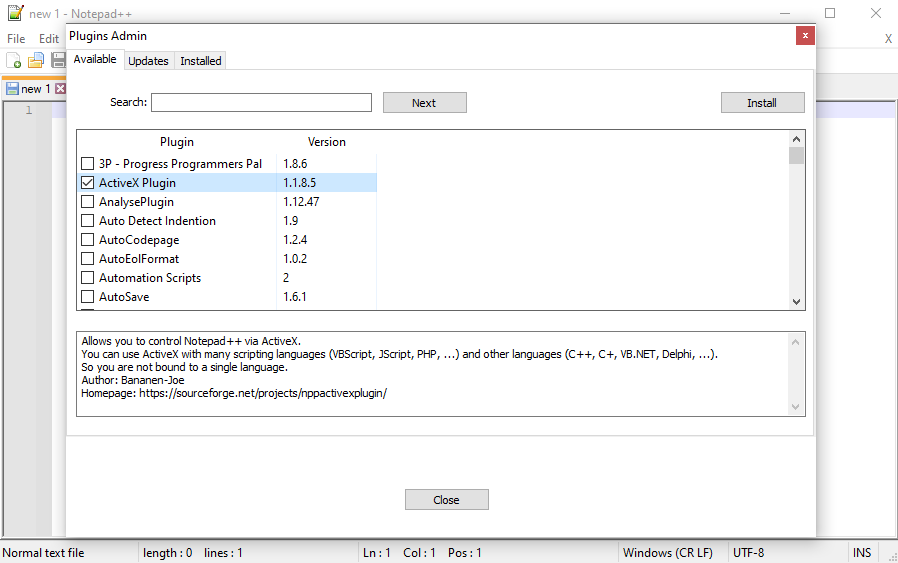
Диалоговое окно Plugins Admin автоматически закроется, и вы увидите предупреждение о том, что Notepad ++ выйдет и перезапустится для завершения установки. Щелкните Да.
После перезапуска Notepad ++ вы увидите установленный плагин в меню «Плагины» со всеми доступными для него параметрами и настройками.
Установленный плагин переместится с вкладки «Доступные» в диалоговом окне «Администрирование плагинов» на вкладку «Установленные».
Как вручную установить плагин Notepad ++
Вы хотите установить подключаемый модуль, которого нет в списке на вкладке «Доступные» диалогового окна «Администратор подключаемых модулей»? Возможно, вы скачали плагин из ресурсов плагина Notepad ++ или с другого сайта.
Во-первых, убедитесь, что скачанный вами файл безопасен. Есть несколько надежных сайтов для быстрого бесплатного антивирусного сканирования. Затем, если файл возвращается чистым, закройте Notepad ++, если он открыт.
Скачанный вами плагин, скорее всего, представляет собой ZIP-файл, поэтому извлеките его содержимое.
Если вы не установили флажок Не использовать% APPDATA% во время установки Notepad ++, перейдите в папку% LOCALAPPDATA% Notepad ++ plugins.
В противном случае перейдите в C: Program Files Notepad ++ (или в любую другую папку, которую вы выбрали для папки программы во время установки). Создайте новую папку в этом месте и назовите ее именем плагина.
Должен быть хотя бы DLL файл. Скопируйте файл DLL и любые другие файлы и папки (сохраняя ту же структуру каталогов) и вставьте их в новую папку, созданную вами в папке плагинов.
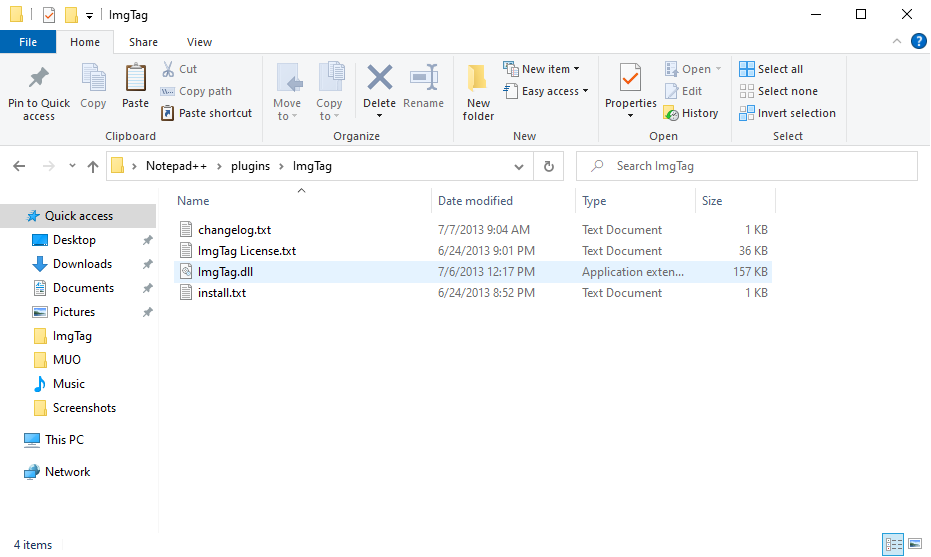
Когда вы снова откроете Notepad ++, вы обнаружите, что установленный вручную плагин доступен в меню «Плагины». У каждого установленного плагина есть подменю со своими опциями и настройками.
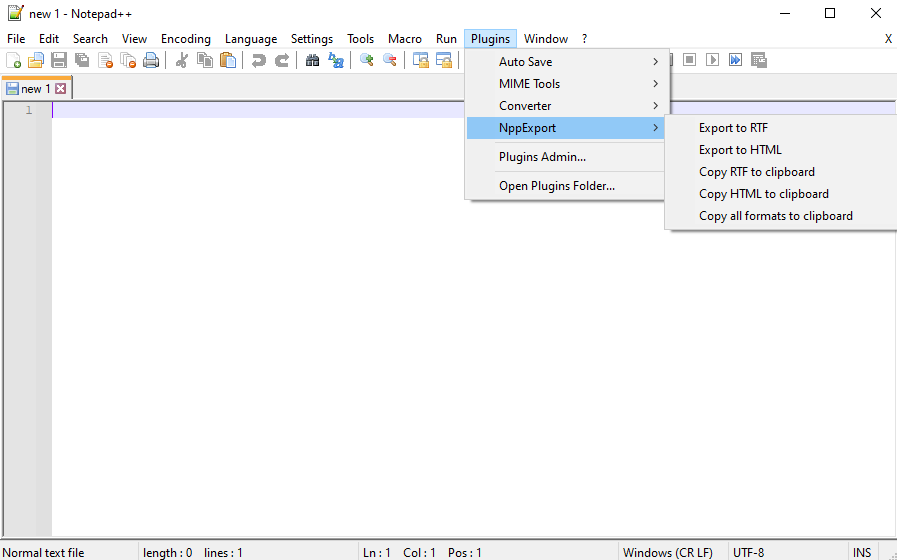
Как обновить плагины Notepad ++
Если для включенного подключаемого модуля есть доступное обновление, вы найдете его на вкладке «Обновления» в диалоговом окне «Администрирование подключаемых модулей».
Плагины, установленные вручную, не отображаются в списке обновлений. Чтобы обновить плагин, который вы установили вручную, загрузите новую версию и замените старый файл DLL новым.
Чтобы проверить наличие обновлений, перейдите в Plugins> Plugins Admin и щелкните вкладку Updates. Установите флажки для подключаемых модулей, которые хотите обновить, и нажмите «Обновить».
Вы увидите диалоговое окно выхода из Notepad ++. Щелкните Да.
Notepad ++ теперь перезапустится с самыми последними версиями выбранных плагинов.
Связанный: Как найти и заменить устаревшие драйверы Windows?
Как удалить включенные плагины Notepad ++
Диспетчер подключаемых модулей Notepad ++ упрощает удаление ненужных подключаемых модулей. Однако он не удалит установленные вручную плагины.
Перейдите в Plugins> Plugins Admin и щелкните вкладку Installed.
Установите флажки для плагинов, которые хотите удалить. Вы можете удалить сразу несколько.
Щелкните Удалить. Удаленные плагины вернутся на вкладку «Доступные».
Как вручную удалить установленные плагины Notepad ++
Чтобы удалить плагины, которые вы установили вручную, не используйте вкладку «Установленные» в диалоговом окне «Администрирование плагинов». Вы должны удалить их вручную.
Возможно, вы захотите убедиться, что у вас есть резервная копия установленных вручную плагинов, на случай, если вы захотите установить их снова.
Откройте проводник.
Если вы не установили флажок Не использовать% APPDATA% во время установки Notepad ++, перейдите в папку% LOCALAPPDATA% Notepad ++ plugins.
В противном случае перейдите в C: Program Files Notepad ++ (или любую другую папку для папки программы, которую вы выбрали во время установки).
Выберите папки для плагинов, которые вы хотите удалить, используя Shift и Ctrl, чтобы выбрать несколько папок. Затем нажмите Delete или Shift + Delete, чтобы удалить их навсегда (минуя корзину).
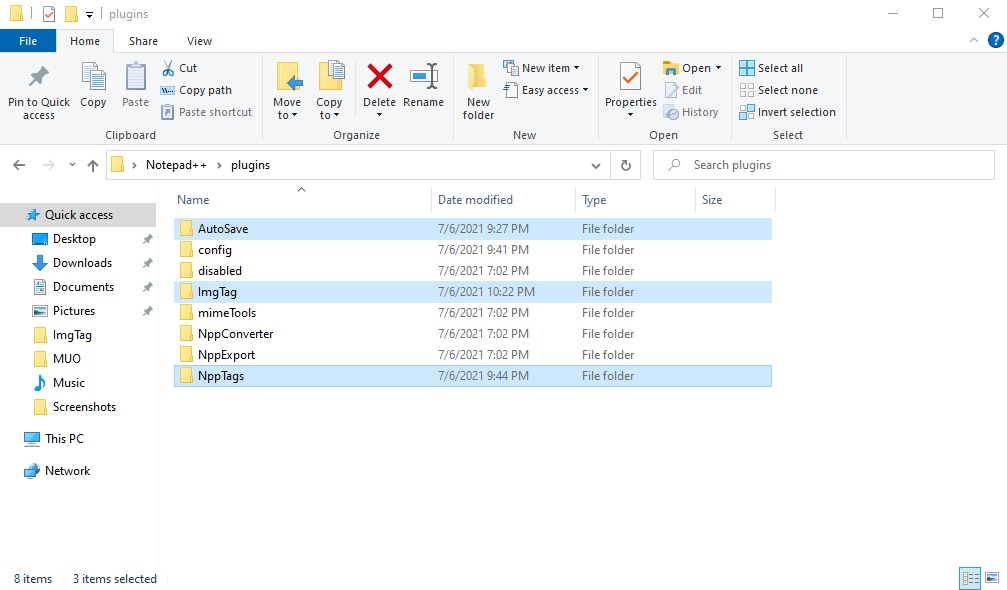
В следующий раз, когда вы откроете Notepad ++, вы не найдете установленные вручную плагины в меню «Плагины».
Что делать с отсутствующими подключаемыми модулями Notepad ++
Если вы обновили свой Notepad ++, вы можете заметить, что некоторые из ваших плагинов отсутствуют в меню «Плагины». Плагины ранее хранились в другом месте, поэтому обновленная версия Notepad ++ их не находит. Следуй этим шагам:
Закройте Блокнот ++. Затем откройте проводник и перейдите в папку% PROGRAMFILES (x86)% Notepad ++ plugins. Выберите папки для недостающих плагинов и скопируйте их.
Перейдите в папку% LOCALAPPDATA% Notepad ++ plugins и вставьте туда отсутствующие папки плагинов.
Когда вы открываете Notepad ++, вы должны увидеть плагины, которые отсутствовали в меню «Плагины».
Вы также можете сделать резервную копию подключаемых модулей, которые вы скопировали в папку% LOCALAPPDATA% Notepad ++ plugins, в другое место.
Где взять дополнительные плагины Notepad ++?
Ранее мы упоминали Ресурсы плагина страница в Интернете. Notepad ++ предоставляет быстрый и простой способ получить доступ к этому каталогу плагинов.
На панели инструментов щелкните значок с вопросительным знаком> «Блокнот ++ Home». Вы попадете на домашнюю страницу Notepad ++. Оттуда найдите вкладку “Ресурсы”. Там вы найдете репозиторий GitHub, содержащий различные плагины, которые вы можете скачать.
Добавление дополнительных функций в Notepad ++ с помощью плагинов
Взгляните на веб-страницу ресурсов подключаемых модулей, чтобы найти дополнительные подключаемые модули Notepad ++ и посмотреть, привлекут ли они ваше внимание. Их легко установить, так что попробуйте. В конце концов, плагины являются неотъемлемой частью процесса улучшения программного обеспечения, они используются практически во всем программном обеспечении, начиная от WordPress, приложений для творческого редактирования, IDE и т. Д.






