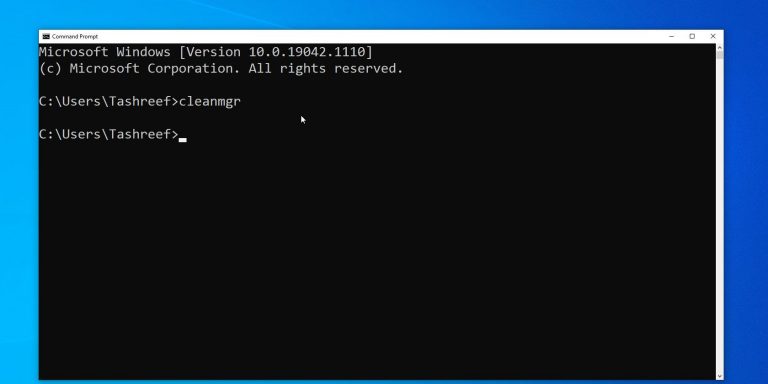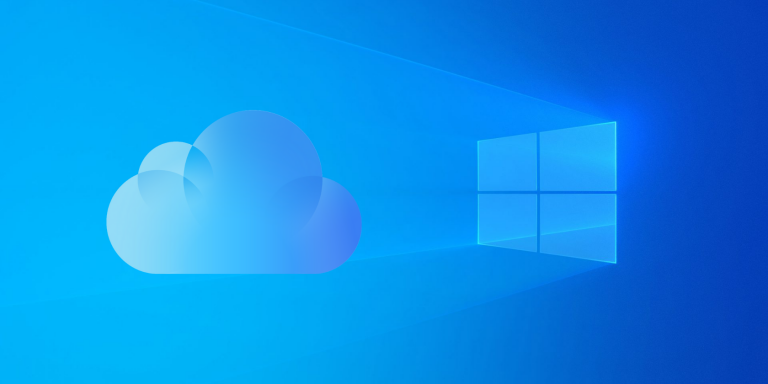Как исправить курсор мыши, который двигается сам по себе в Windows 10
Иногда, когда вы используете свой компьютер, ваш курсор, кажется, перемещается сам по себе. Но пока не вызывайте экзорцистов; есть несколько причин, по которым курсор может перемещаться без перемещения мыши.
Давайте посмотрим, как решить эту проблему.
1. Дважды проверьте свое оборудование
Перед проверкой или изменением каких-либо настроек на вашем ноутбуке или ПК обязательно проверьте все аппаратные компоненты, которые могут вызвать эту проблему. Посмотрите на кабель мыши, порты USB или оставшийся заряд батареи, если вы используете беспроводную мышь.
2. Дважды проверьте поверхность мыши.
Если с оборудованием все в порядке, проверьте поверхность, на которой находится мышь. На вашем столе могут быть царапины или неровности. Если вы используете коврик для мыши, он может быть изношен и давать мыши неверную информацию о своем движении.
Программы для Windows, мобильные приложения, игры - ВСЁ БЕСПЛАТНО, в нашем закрытом телеграмм канале - Подписывайтесь:)
3. Измените настройки сенсорной панели.
Если вы установите слишком высокую чувствительность сенсорной панели на своем ноутбуке, курсор переместится при малейшем прикосновении. Таким образом, вам следует взглянуть на его настройку чувствительности. Вот как изменить чувствительность тачпада на вашем ноутбуке:
Нажмите «Пуск», затем перейдите в «Настройки»> «Устройства».
В меню слева выберите Touchpad.
Под Taps используйте раскрывающееся меню, чтобы изменить чувствительность сенсорной панели.
Изменение будет происходить в режиме реального времени, поэтому вы можете попробовать несколько настроек, пока не найдете ту, которая вам нравится.
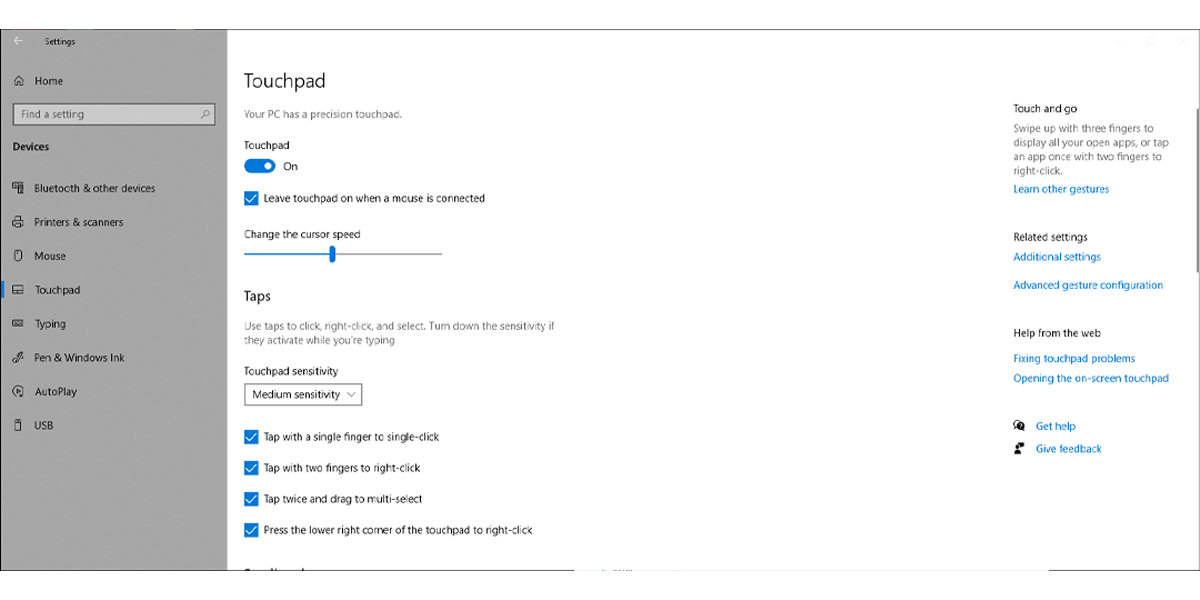
Если вы подключили мышь к ноутбуку с Windows 10 и никогда не используете тачпад, вы можете отключить ее в верхней части окна. Кроме того, если вы хотите, чтобы Windows 10 автоматически отключала сенсорную панель при автоматическом подключении мыши, снимите флажок «Оставлять сенсорную панель включенной при подключении мыши».
Стоит отметить, что курсор может двигаться сам по себе, потому что на сенсорной панели могла скопиться пыль. Если ваш ноутбук немного грязный, вы должны очистить его и посмотреть, решит ли это проблему.
4. Отключите другие устройства.
Проблема может быть вызвана джойстиком, графическим планшетом или другими устройствами ввода, подключенными к вашему ноутбуку или ПК. Поскольку некоторые из них также могут управлять курсором, это может привести к конфликту между ними, поскольку они борются за власть.
Вы можете отключить все устройства и повторно подключить их одно за другим, чтобы узнать, какое из них вызывает проблему, или вы можете временно отключить их, когда они вам не нужны.
5. Запустите средство устранения неполадок оборудования.
Хотя в Windows 10 нет специального средства устранения неполадок для мыши, вы можете использовать командную строку для доступа к средству устранения неполадок оборудования.
Вот как это сделать:
В строке поиска меню «Пуск» найдите командную строку и выберите «Запуск от имени администратора».
Введите msdt.exe -id DeviceDiagnostic.
Нажмите Ввод. Windows 10 откроет средство устранения неполадок оборудования и устройств.
Щелкните «Дополнительно»> «Применить ремонт автоматически».
Выберите “Далее”.
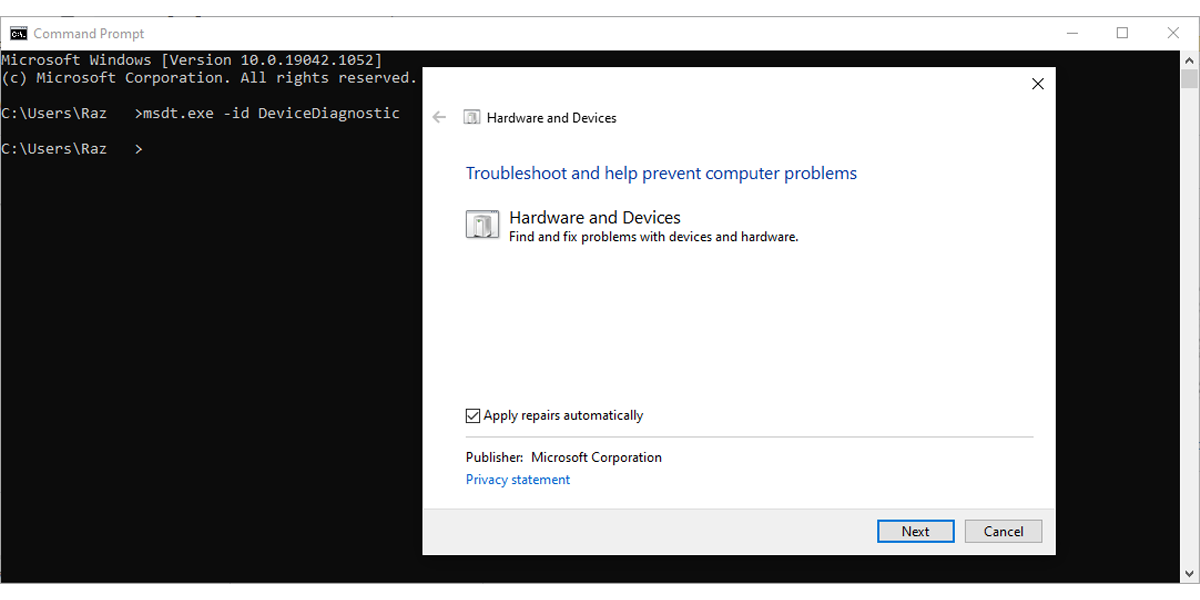
Связанный: Как использовать диспетчер устройств для устранения неполадок Windows 10
6. Обновите драйверы мыши.
Иногда драйверы мыши со временем устаревают или повреждаются, и вам необходимо загрузить новые, чтобы вернуть их в рабочее состояние. Плохие или неисправные драйверы могут негативно повлиять на ваше оборудование, поэтому стоит попробовать.
Существует множество способов обновить драйверы на вашем ПК, поэтому обязательно ознакомьтесь с нашим руководством о том, как найти и заменить устаревшие драйверы Windows для получения дополнительной информации.
Приручите свою мышь
Если ваша мышь становится немного непослушной, это может быть связано с одной из множества разных причин. Однако, как только вы пройдете вниз по списку, ваш курсор, надеюсь, успокоится и перестанет двигаться сам по себе.
Если вы считаете, что ваша мышь нуждается в хорошей чистке, есть определенные уловки и советы, которые помогут сделать ее как новенькую. Например, изопропиловый спирт является хорошим очистителем и дезинфицирующим средством для грязной мыши.