8 способов исправить зависание веб-камеры Windows
Веб-камера Windows – удобный инструмент, на который вы всегда можете положиться. Вы можете использовать его, чтобы делать простые селфи, записывать видео и общаться с людьми через такие приложения, как Zoom, Skype, Google Meet и другие.
Но что тогда делать, если ваша веб-камера случайно зависает или внезапно не реагирует? Давайте рассмотрим несколько простых способов исправить проблемную веб-камеру Windows.
1. Разрешите доступ к камере на вашем устройстве.
Эта проблема часто может быть вызвана тем, как вы настроили некоторые параметры конфиденциальности. Таким образом, вот как проверить, включили ли вы доступ к камере в настройках системы:
Перейдите в меню «Пуск» Windows> Параметры ПК> Конфиденциальность> Камера.
Нажмите кнопку «Изменить» под параметром «Разрешить доступ к камере на этом устройстве».
Затем включите кнопку «Камера для этого устройства» во всплывающем окне.

Программы для Windows, мобильные приложения, игры - ВСЁ БЕСПЛАТНО, в нашем закрытом телеграмм канале - Подписывайтесь:)
Когда вы закончите, прокрутите вниз и включите кнопку под опцией Разрешить приложениям доступ к вашей камере.

Затем прокрутите вниз и найдите пункт «Выбрать, какие приложения могут получить доступ к настройкам камеры». Оттуда включите кнопки для всех приложений, которым требуется доступ к веб-камере.
Когда вы закончите, закройте окно настроек и перезагрузите компьютер.
2. Временно отключите антивирус.

Эта проблема иногда может быть вызвана программами безопасности, такими как антивирусное программное обеспечение. Чтобы решить эту проблему, вы можете попробовать временно отключить антивирусную программу и протестировать веб-камеру, пока она выключена.
Способы отключения антивируса различаются от программы к программе, поэтому вам нужно порыться в своем программном обеспечении, чтобы найти настройку для его отключения. И всегда не забывайте снова включать его, когда закончите. Если вы думаете, что забудете, некоторые антивирусные программы могут временно отключить его на короткий период времени.
Связанный: Как отключить Защитник Windows
3. Проверьте внешнюю веб-камеру на другом ПК.
Если вы используете внешнюю веб-камеру, попробуйте протестировать ее на другом устройстве. Это может быть другой компьютер или ноутбук в вашем доме или компьютер друга.
Если веб-камера работает на другом компьютере, то, вероятно, причиной проблем является ваш компьютер, и его необходимо устранить. Однако, если веб-камера не работает на другом устройстве, вам может потребоваться исправить или заменить веб-камеру.
4. Перезапустите или переустановите драйвер камеры.
Иногда эта проблема может быть вызвана повреждением драйвера камеры. Обычно это может произойти сразу после обновления устройства Windows. Итак, чтобы решить эту проблему, вы можете перезапустить или переустановить поврежденный драйвер камеры.
Чтобы перезапустить драйвер камеры:
Нажмите Win + X и во всплывающем меню выберите Диспетчер устройств.
Дважды щелкните параметр «Камеры», чтобы развернуть его.
Щелкните правой кнопкой мыши драйвер встроенной камеры и выберите «Отключить устройство».
Наконец, щелкните правой кнопкой мыши драйвер встроенной камеры, выберите «Включить устройство» и перезагрузите компьютер.

Если это не решит вашу проблему, попробуйте переустановить драйвер камеры. Вот как это сделать:
Откройте диспетчер устройств и опцию камеры, как описано выше.
Щелкните правой кнопкой мыши драйвер встроенной камеры и выберите «Удалить устройство».
Затем перейдите на вкладку «Действие» и выберите «Сканировать на предмет изменений оборудования».

Когда вы закончите, перезагрузите компьютер, чтобы автоматически переустановить драйвер камеры.
5. Используйте средства устранения неполадок Windows.
В Windows есть несколько инструментов для устранения неполадок, которые могут помочь вам решить различные системные проблемы. В этом случае мы покажем вам, как вы можете использовать приложения Магазина Windows и средство устранения неполадок оборудования и устройств, чтобы исправить вашу веб-камеру.
Введите Устранение неполадок в строке поиска Windows и выберите Лучшее совпадение. Если вы отключили панель поиска, вы также можете нажать кнопку «Пуск» и начать вводить здесь поисковый запрос.
Выберите средство устранения неполадок оборудования и устройств и нажмите кнопку «Запустить средство устранения неполадок».

Когда вы закончите, запустите средство устранения неполадок приложений Магазина Windows, выполнив следующие действия:
Прокрутите окно настроек вниз и щелкните средство устранения неполадок приложений Магазина Windows.
Нажмите кнопку Запустить средство устранения неполадок.

Дождитесь завершения процесса и перезагрузите компьютер.
6. Запустите сканирование SFC.
Средство проверки системных файлов (SFC) – это встроенное средство устранения неполадок, которое помогает решать проблемы, связанные с системой. Таким образом, этот инструмент может помочь исправить вашу проблемную веб-камеру.
Вот как вы можете начать работу с SFC:
Нажмите Win + R, чтобы открыть диалоговое окно «Выполнить команду».
Введите CMD и нажмите Ctrl + Shift + Enter, чтобы открыть командную строку с повышенными привилегиями.
Введите следующую команду и нажмите Enter:
sfc / scannow
7. Обновите приложение камеры из магазина Windows.
Вы также можете решить эту проблему, просто зайдя в Магазин Windows и обновив приложение камеры. Это установит последние обновления и избавит от всех ошибок, которые могут вызывать проблемы с вашей веб-камерой.
Вот как вы можете обновить приложение камеры из магазина Windows:
Введите Microsoft Store в строке поиска Windows и выберите Лучшее совпадение.
Затем введите Windows Camera в строке поиска Microsoft Store и щелкните приложение камеры, когда оно появится.
Нажмите кнопку «Получить», если приложение еще не установлено. В противном случае нажмите кнопку «Обновить» под значком камеры Windows.

8. Настройте редактор реестра.
В крайнем случае, вы можете рассмотреть возможность настройки некоторых параметров в редакторе реестра. Однако вы можете сначала создать резервную копию своего реестра на случай, если что-то пойдет не так.
В противном случае, чтобы исправить проблему с веб-камерой с помощью редактора реестра, вы можете выполнить несколько простых шагов:
Нажмите Win + R, чтобы открыть диалоговое окно «Выполнить команду».
Введите Regedit и нажмите OK, чтобы открыть редактор реестра.
Перейдите в HKEY_LOCAL_MACHINE> ПРОГРАММНОЕ ОБЕСПЕЧЕНИЕ> Microsoft> Windows Media Foundation> Платформа.
Щелкните правой кнопкой мыши пустое место на правой панели, нажмите «Создать» и выберите «Значение DWORD (32-разрядное)».
-Value-on-the-Registry-Editor.png)
Назовите это новое значение как EnableFrameServerMode. Когда вы закончите, дважды щелкните это значение и установите для него значение 0. По завершении нажмите OK.

Если вы используете 32-разрядную версию Windows, теперь вы можете закрыть редактор реестра и перезагрузить компьютер, чтобы применить эти изменения.
Связанный: В чем разница между 32-битной и 64-битной Windows?
Однако, если ваш компьютер работает с 64-битной версией Windows, вот последние шаги, которые вы должны выполнить:
Перейдите к HKEY_LOCAL_MACHINE> ПРОГРАММНОЕ ОБЕСПЕЧЕНИЕ> WOW6432Node> Microsoft> Windows Media Foundation> Платформа.
Добавьте значение EnableFrameServerMode и установите для его данных Value значение 0 в соответствии с предыдущими шагами.
-Value-for-a-64-bit-PC.png)
Когда вы закончите, нажмите OK и перезагрузите компьютер.
Ваша веб-камера снова работает
Это так раздражает, когда ваша веб-камера зависает, когда вы находитесь на важной онлайн-встрече или фотографируете. Однако решить эту проблему не сложно – просто следуйте методам, описанным в этой статье. И после того, как вы починили свою веб-камеру, вы можете начать изучать с ней различные вещи, например, связать ее с подходящей программой для веб-камеры.


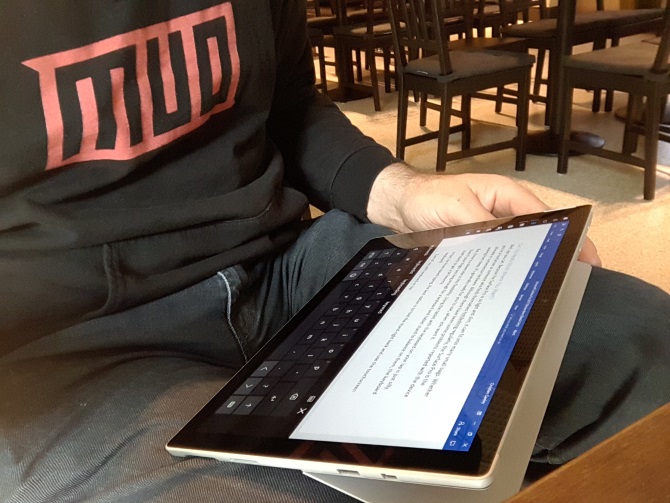
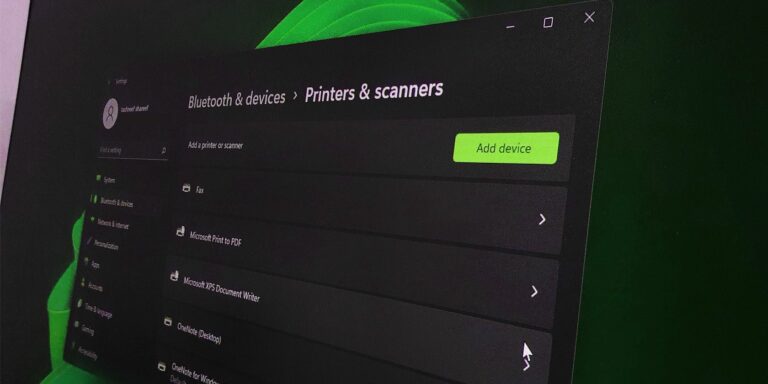
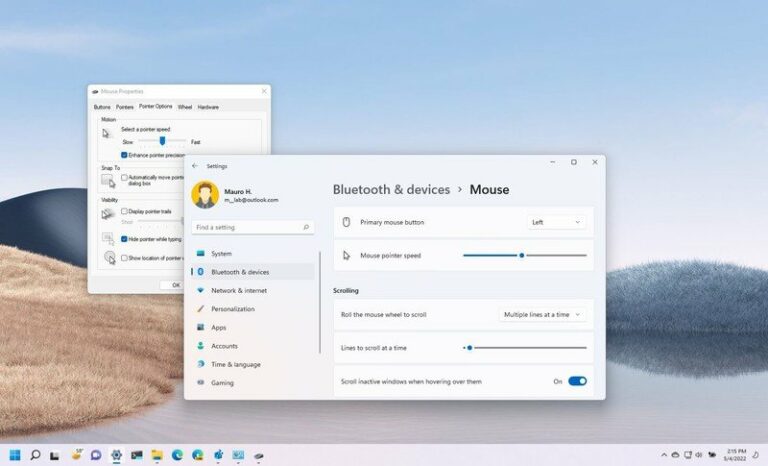
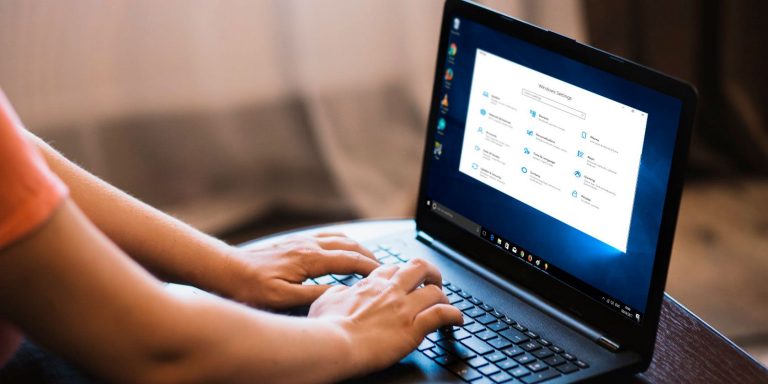

Спасибо, что только не пробовал систему переустонавливал, Driverhub and DriverPack использовал ничего не помогло. ПОмог 4 пункт, большое спасибо. Если что я компьютерный инженер (руки из плеч)