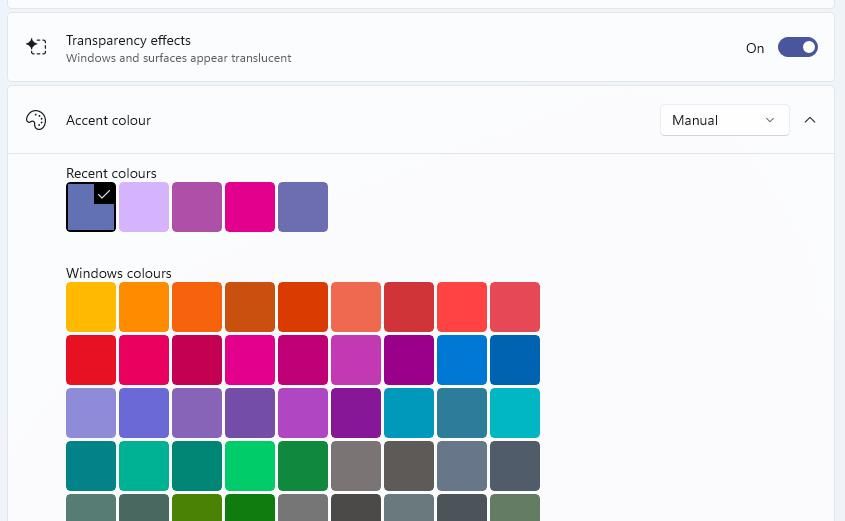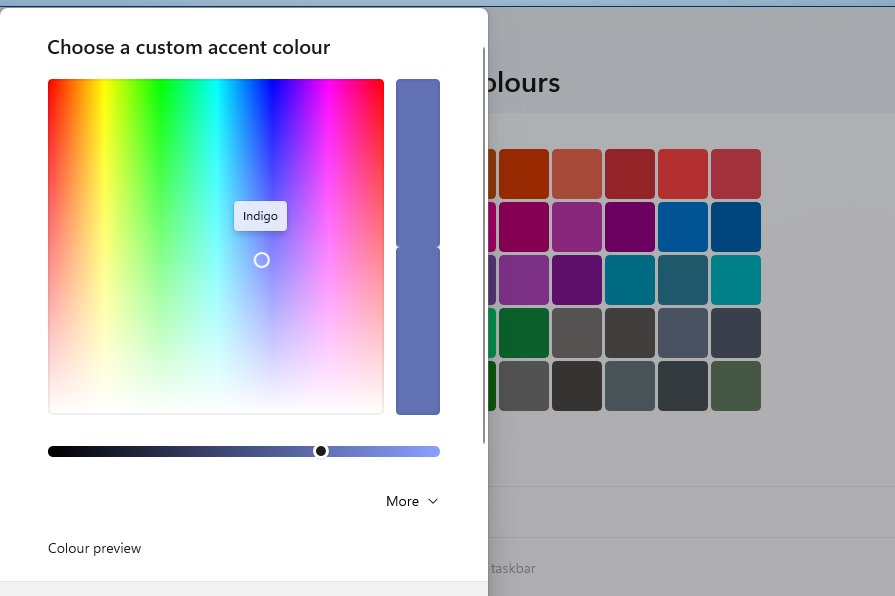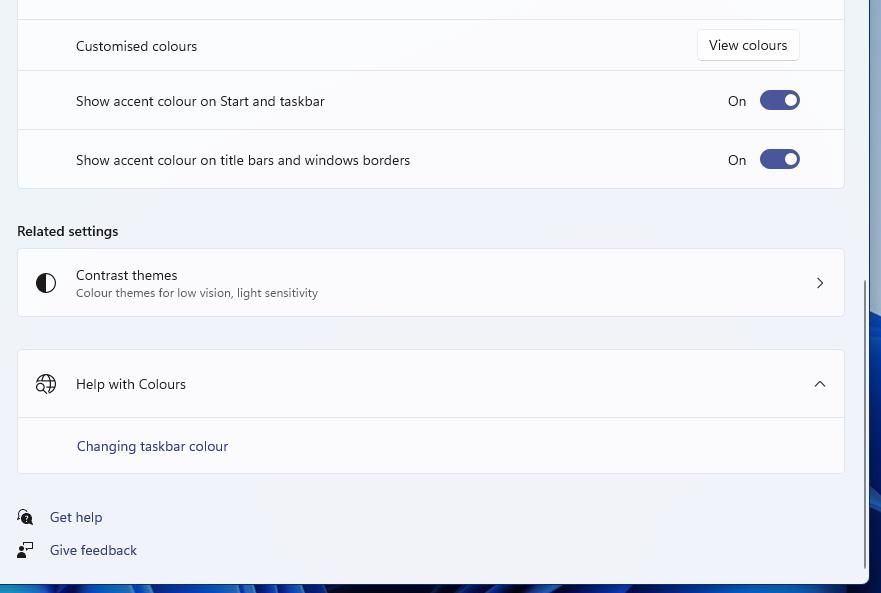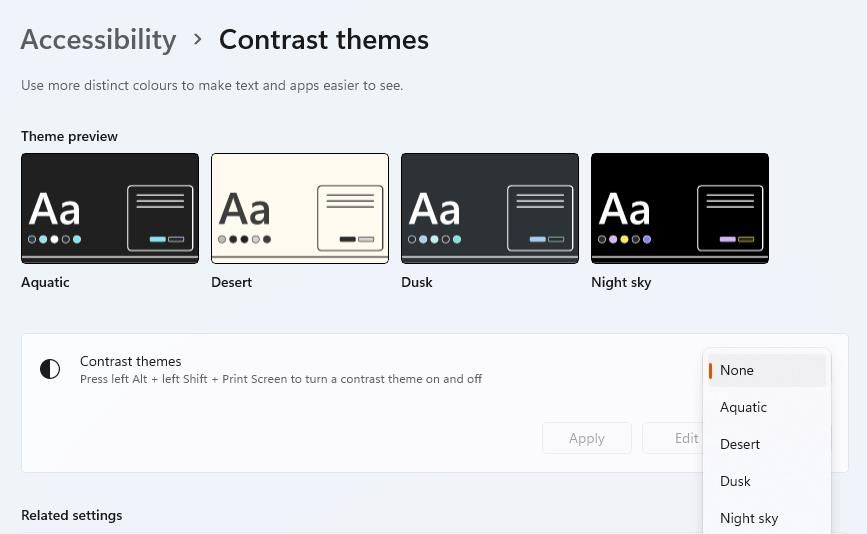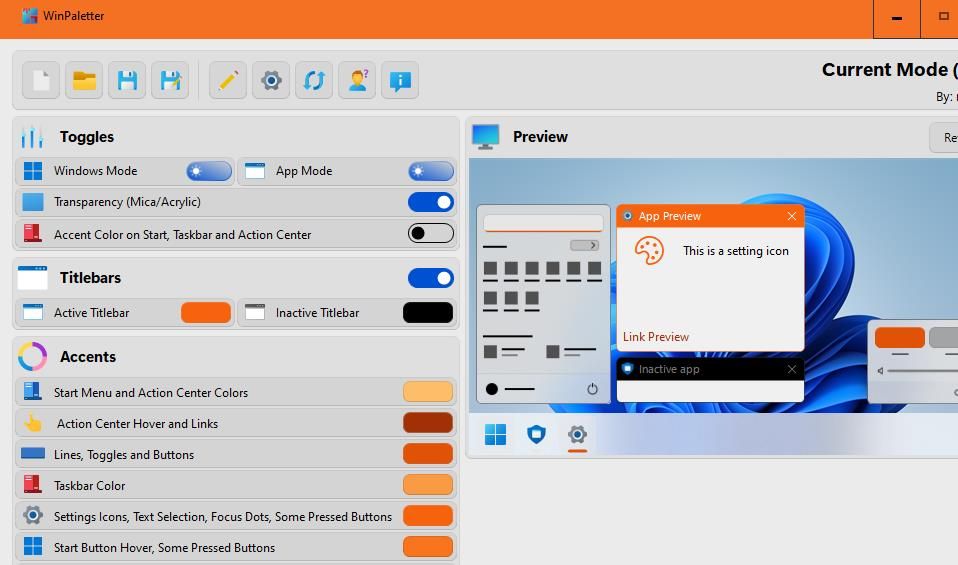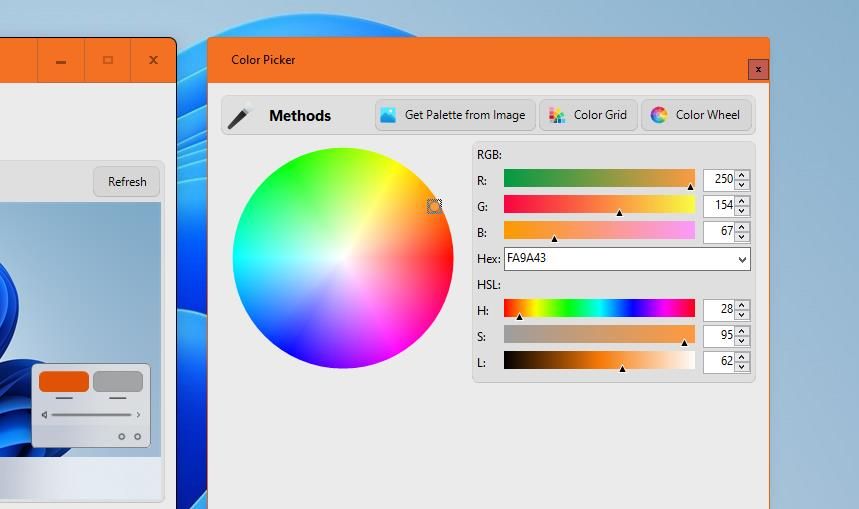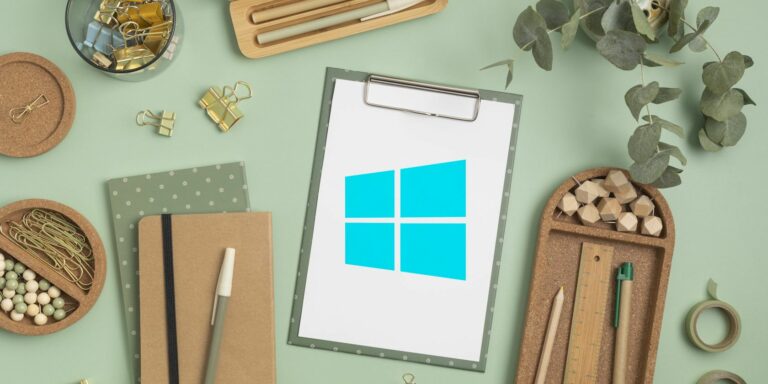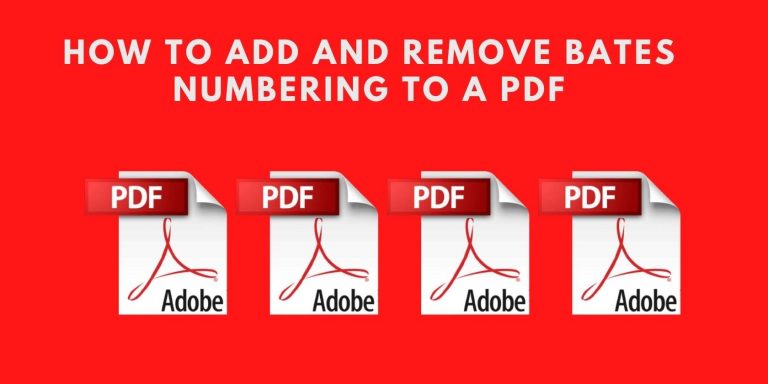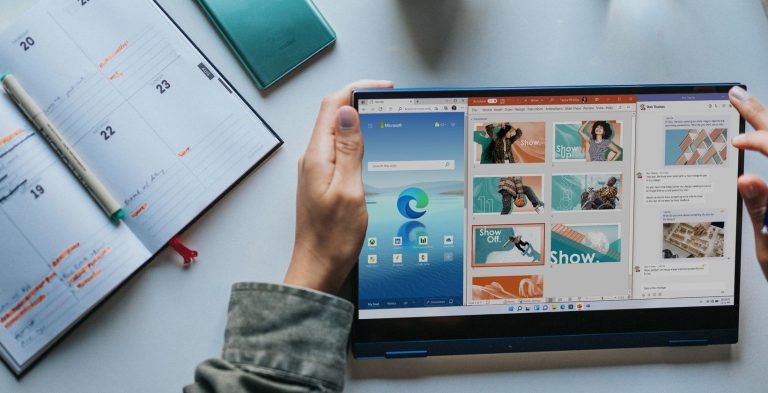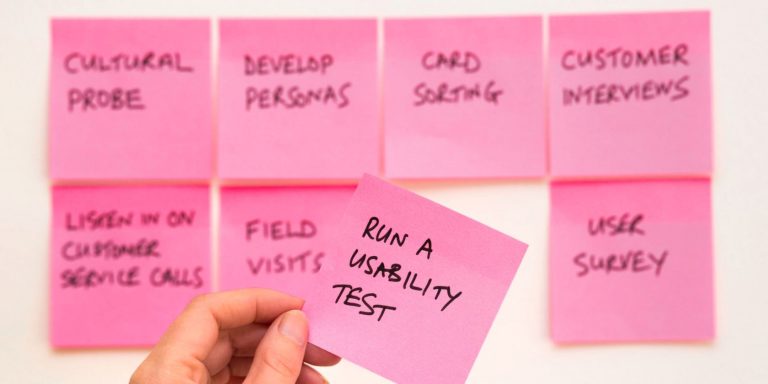Как изменить цветовую схему темы в Windows 11
Тема Windows 11 представляет собой комбинацию обоев рабочего стола, цветов, звуков и стиля курсора. Каждая выбранная вами тема имеет цветовую схему по умолчанию, которая применяется к меню «Пуск», панели задач, границам окон и строкам заголовков. Таким образом, простой выбор другой темы обычно меняет некоторые цвета в Windows 11.
Однако вам не нужно выбирать разные темы Windows, чтобы изменить общую цветовую схему. Вы можете перенастроить акцентные цвета для выбранных тем с помощью встроенных параметров Windows 11 и некоторого стороннего программного обеспечения для настройки. Вот как вы можете изменить цветовые схемы тем в Windows 11.
Как изменить цвета темы Windows 11
Вкладка «Персонализация» в «Настройках» включает встроенные параметры Windows 11 для изменения цветов тем. Там вы можете выбрать различные акцентные цвета для заголовков и границ окон, меню «Пуск» и панели задач. Вот как вы можете изменить цвета темы с помощью этих опций:
- Щелкните правой кнопкой мыши область обоев рабочего стола, чтобы выбрать ярлык «Персонализация» в контекстном меню.
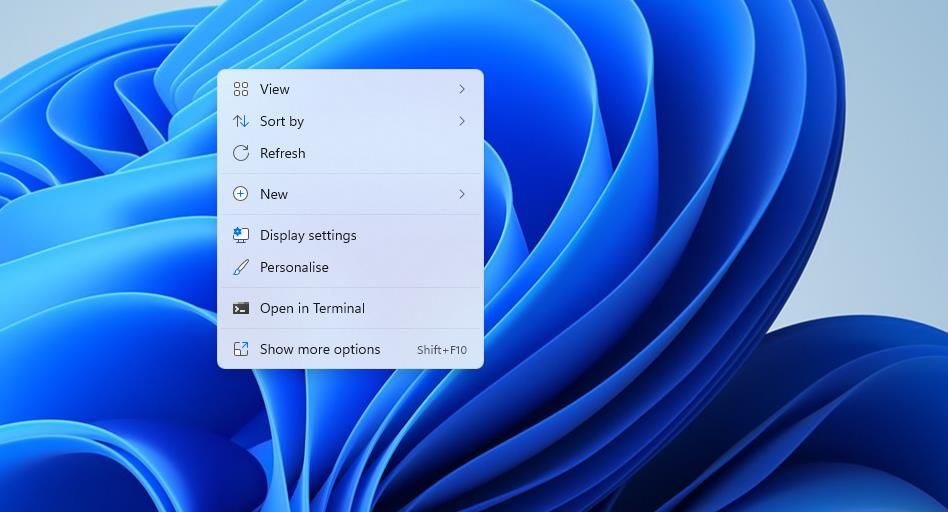
- Нажмите «Цвета», чтобы открыть эти настройки персонализации.
- Включите параметр «Показывать цвет акцента в строках заголовка и на границах окон».
- Затем включите параметр «Показывать цвет акцента в меню «Пуск» и на панели задач» (если он не выделен серым цветом).
- Щелкните Акцентный цвет, чтобы просмотреть параметры цвета темы Windows.
- Выберите «Вручную» в раскрывающемся меню «Цвет акцента».

- Выберите другой акцентный цвет, чтобы применить его к вашей теме.
- Если вы хотите выбрать из полноцветной палитры, нажмите кнопку Просмотр цветов.

- Перетащите маленький кружок вокруг палитры, чтобы выбрать собственный цвет, и нажмите кнопку «Готово».
Вы заметите, что параметр «Показать акцентный цвет в меню «Пуск» и на панели задач» отображается серым цветом, когда выбран параметр «Режим светлого окна». Вы можете изменить цвета только для меню «Пуск» и панели задач с темным режимом, включенным для параметра «Выбрать режим Windows по умолчанию». Нажмите «Темный» в раскрывающемся меню «Выберите режим», чтобы выбрать этот режим Windows.
Программы для Windows, мобильные приложения, игры - ВСЁ БЕСПЛАТНО, в нашем закрытом телеграмм канале - Подписывайтесь:)
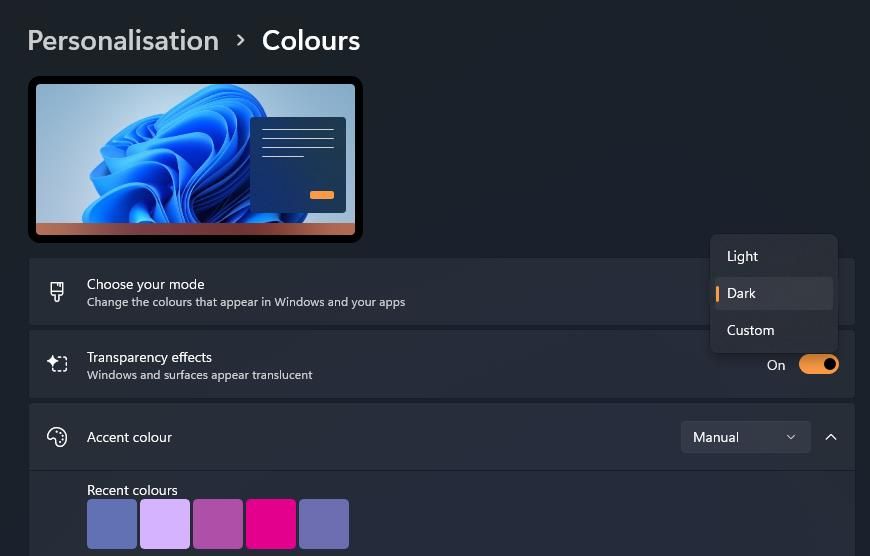
Выбрав этот параметр «Темный», вы сможете включить параметр «Показывать цвет акцента в меню «Пуск» и на панели задач». Любой выбранный вами акцентный цвет будет применен к меню «Пуск» и панели задач. Вы можете восстановить цветовую схему темы по умолчанию, выбрав «Автоматически» в раскрывающемся меню «Цвет акцента».
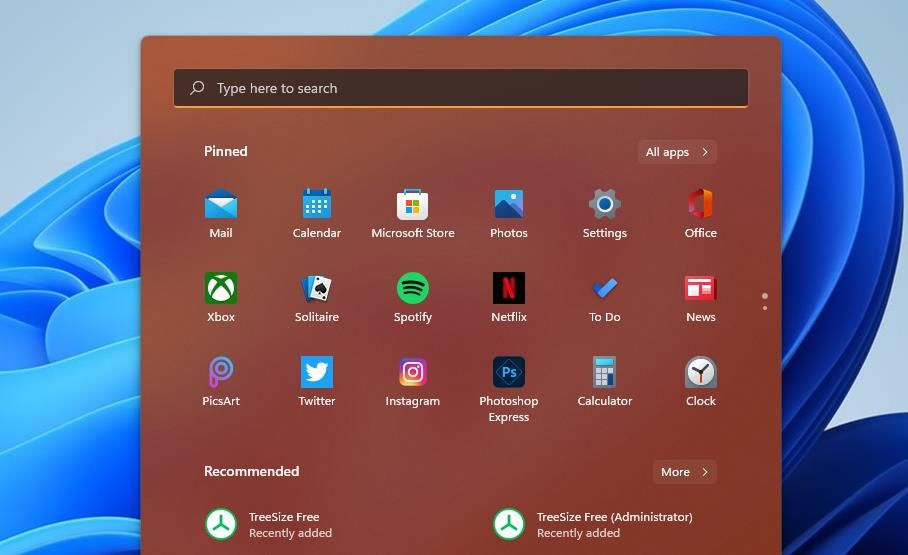
Как изменить цвета с помощью контрастных тем
Приложение «Настройки» также имеет некоторые дополнительные настройки высококонтрастной темы, с помощью которых вы можете перенастроить цветовую схему. Это настройки контрастной темы, которые вы можете выбрать, чтобы сделать текст и приложения более четкими, применяя более четкие цвета. Вы можете изменить цвета в Windows 11 с помощью таких контрастных тем:
- Откройте параметры цвета в настройках, как описано в первых двух шагах предыдущего метода.
- Нажмите «Контрастные темы», чтобы открыть эти параметры.

- Выберите один из четырех вариантов в раскрывающемся меню «Контрастные темы».

- Нажмите «Применить», чтобы установить новую настройку контрастной темы.
Контрастные темы предназначены в первую очередь для ясности, а не стиля, и удаляют фон обоев рабочего стола. Таким образом, их цветовые схемы и стили могут быть не особенно привлекательными. Однако их более четкие цвета делают текст более заметным.
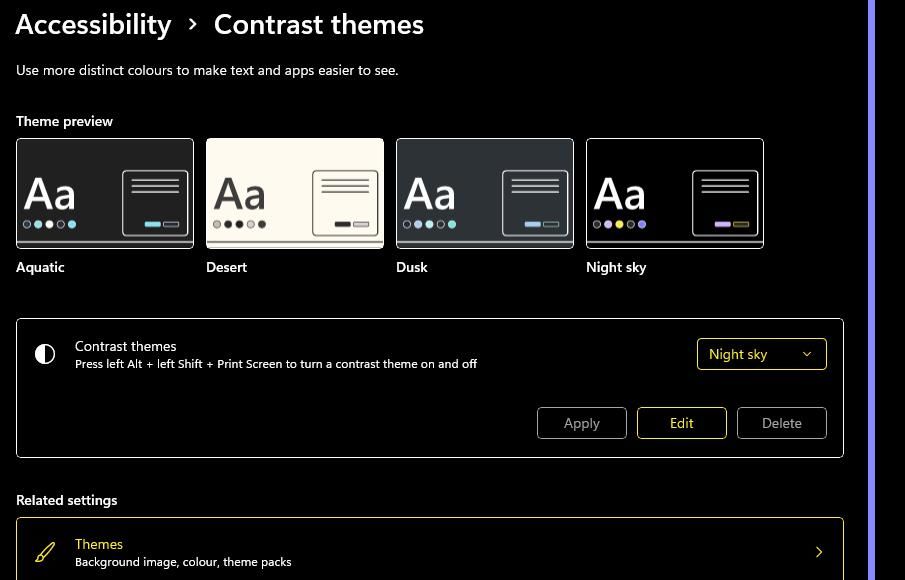
Как изменить цвета темы Windows 11 с помощью WinPaletter
Если вам нужны дополнительные возможности для изменения цветов темы в Windows 11, обратите внимание на программное обеспечение WinPaletter с открытым исходным кодом. WinPaletter — это программное обеспечение для настройки, которое позволяет пользователям настраивать цвета темы для более конкретных элементов пользовательского интерфейса (пользовательского интерфейса). Вот как вы можете изменить цвета темы с помощью этого программного обеспечения в Windows 11:
- Открой Веб-страница WinPaletter на сайте загрузки Softpedia.
- Выберите параметры «Загрузить сейчас» > «Безопасная загрузка Softpedia (США)».
- Нажмите одновременно клавиши Windows + X на клавиатуре и выберите ярлык проводника.
- Затем откройте каталог (папку) WinPaletter.exe, загруженный в проводнике.
- Дважды щелкните файл WinPaletter.exe, чтобы открыть окно программного обеспечения.

- Щелкните в поле цвета акцента для любого элемента пользовательского интерфейса, который вы хотите изменить.
- Выберите цвет в окне «Палитра цветов» и нажмите кнопку «Выбрать». Предварительный просмотр в правой части окна покажет вам, для какого элемента пользовательского интерфейса параметр меняет цвет.

- Повторите предыдущие два шага для всех элементов пользовательского интерфейса, для которых вы хотите изменить цвета.
- Нажмите кнопку диска (с карандашом), чтобы открыть окно «Сохранить как». Затем введите название файла и нажмите кнопку «Сохранить».
- Нажмите кнопку «Применить» WinPaletter, чтобы установить новую цветовую схему.
Обратите внимание, что вам нужно будет настроить параметр «Режим Windows» в WinPaletter так же, как и в «Настройках», чтобы изменить цвет меню «Пуск». Щелкните параметр «Режим Windows», чтобы переключить его в темный режим. Убедитесь, что у вас также выбран параметр «Цвет акцента» в меню «Пуск». Затем WinPaletter применит выбранный вами цвет меню «Пуск» и панели задач.
WinPaletter также включает параметры цвета для элементов Win32UI, которых нет в Windows 11. Это параметры настройки цвета для таких вещей, как кнопки, меню, классические панели заголовков, всплывающие подсказки и другие элементы пользовательского интерфейса окна. Чтобы получить доступ к этим параметрам, нажмите кнопку Элементы Win32UI.
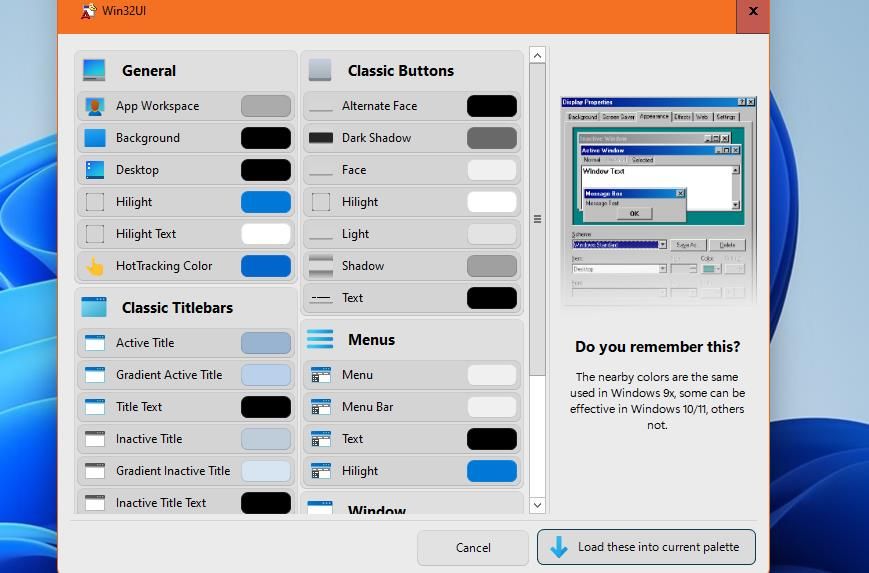
Вы можете изменить цвета для элементов пользовательского интерфейса почти так же, как и в главном окне WinPaletter. Нажмите на поля, чтобы открыть палитры и выбрать для них цвета. Затем нажмите кнопку Загрузить в текущую палитру.
Есть даже настройки для изменения цветов экрана входа в систему. Чтобы просмотреть их, нажмите кнопку LogonUI Screen. Затем вы можете щелкнуть поля палитры для Personal Accent, Personal BackColor и Background Color, чтобы изменить цвета logonUI.
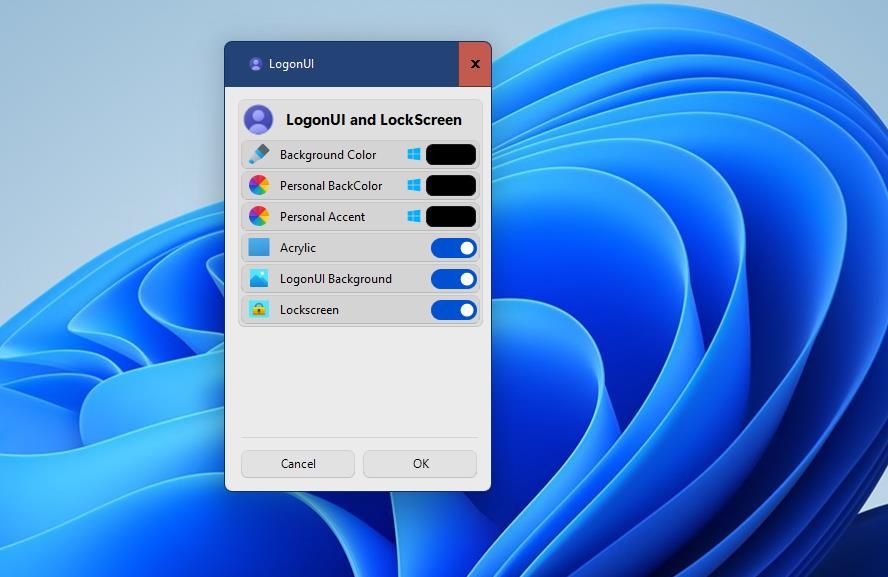
WinPaletter не включает возможность восстановления цветовой схемы по умолчанию. Однако вы можете легко вернуться к цветовой схеме по умолчанию, выбрав тему в Windows 11. Щелкните правой кнопкой мыши рабочий стол, чтобы выбрать «Персонализация» > «Темы». Затем выберите тему, для которой нужно восстановить цветовую схему.
Выберите свои любимые цвета для тем в Windows 11
Итак, у вас есть три разных способа изменить цвета тем, чтобы они лучше соответствовали вашим предпочтениям в Windows 11. Встроенные настройки акцента Windows 11 подходят для настройки меню «Пуск», панели задач и цветов границ окон, но вы можете делать гораздо больше. с WinPaletter. WinPaletter обеспечивает большую гибкость настройки для настройки цветов, чем параметры, доступные в Windows 11.