Как запустить старое программное обеспечение в Windows 10 и 11
В этой статье мы упомянули несколько способов запуска старых программ в Windows 10 и последней версии Windows 11. Мы также включили шаги по устранению неполадок на случай, если вы столкнетесь с ошибками, связанными с драйверами или графикой. Вы можете развернуть приведенную ниже таблицу и перейти в любой нужный раздел.
Примечание. Прежде чем мы начнем, убедитесь, что у вас есть подлинная копия старой программы, которую вы хотите запустить. Как правило, чтобы найти старые программы, пользователи загружают их из теневых источников в Интернете, которые могут содержать кейлоггеры или вирусы. Так что действуйте осторожно и установите подлинную копию программы.
Сделайте старые программы совместимыми с Windows 10 и Windows 11
1. Сначала вам нужно найти EXE-файл более старой программы. Это может быть установщик или уже извлеченная папка установленной программы. Кликните правой кнопкой мыши EXE-файл и откройте «Свойства».
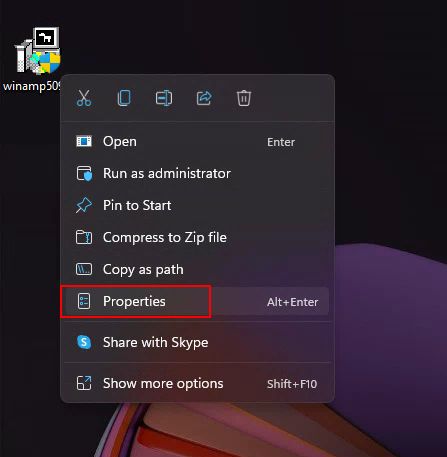
Программы для Windows, мобильные приложения, игры - ВСЁ БЕСПЛАТНО, в нашем закрытом телеграмм канале - Подписывайтесь:)
2. Затем перейдите на вкладку «Совместимость» и установите флажок «Запускать эту программу в режиме совместимости для».
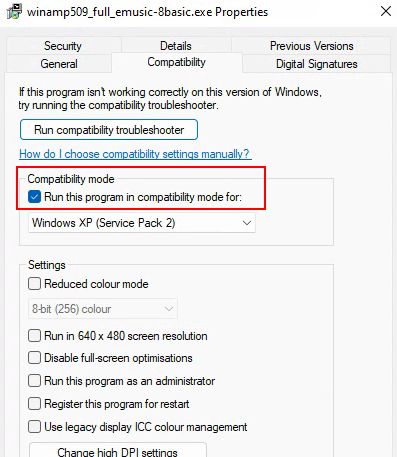
3. После этого из выпадающего меню выберите версию Windows, для которой была разработана более старая программа. Я обычно рекомендую «Windows XP (Service Pack 3)» для запуска действительно старой программы. Нажмите «Применить», чтобы сохранить изменения.
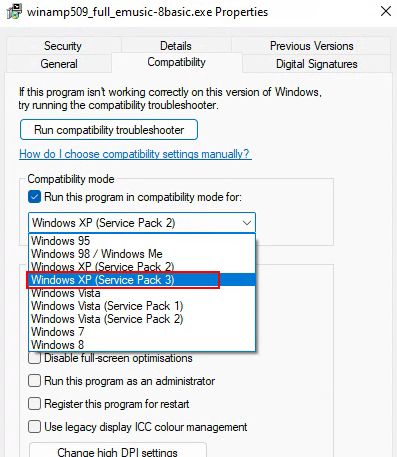
4. Наконец, дважды кликните EXE-файл, и на этот раз программа запустится без каких-либо ошибок. Я тестировал старую версию Winamp и медицинское программное обеспечение, выпуск которого прекращен, и оба безупречно работали на моем компьютере с Windows 11.
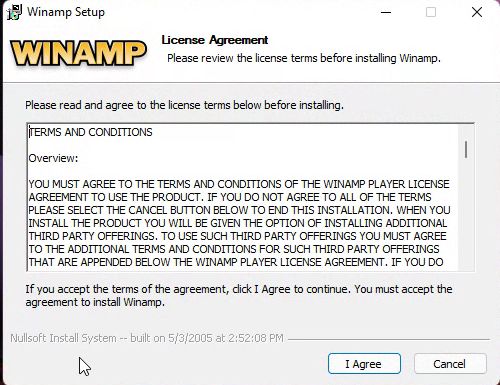
5. Если вы по-прежнему получаете ошибки, я рекомендую включить «Запускать эту программу от имени администратора» на вкладке «Совместимость».
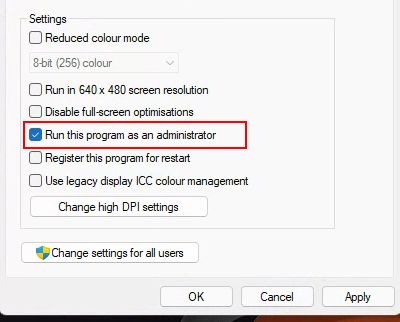
6. Вы также можете выбрать Windows Vista, 7 или даже более старые операционные системы, такие как Windows 95 и 98, чтобы посмотреть, помогает ли это.
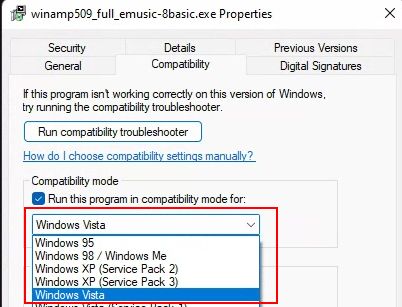
7. Если вы получаете какую-либо ошибку, связанную с разрешением или графикой, установите флажки для «Запускать с разрешением экрана 640 x 480» и «Уменьшенный цветовой режим».
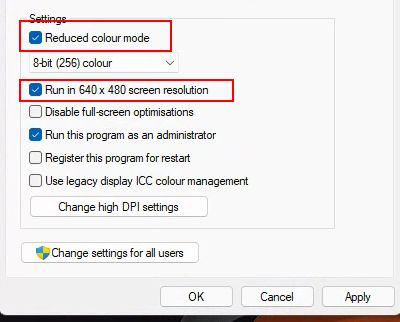
8. Если программа вообще не запускается, нажмите «Запустить средство устранения неполадок совместимости» на вкладке «Совместимость».
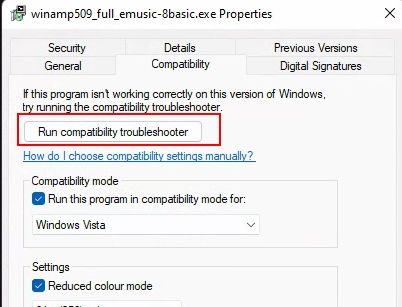
9. После этого выберите «Попробовать рекомендуемые настройки». Windows 10 или Windows 11 найдет правильные настройки для запуска старой программы на вашем современном компьютере.
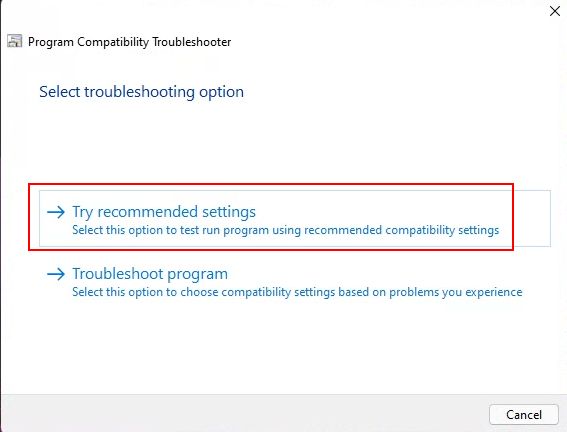
Отключить принудительное использование подписи драйверов для запуска старых программ
Если более старая программа не работает в Windows 10 или Windows 11 из-за какой-либо проблемы, связанной с драйверами, вам придется отключить принудительное использование подписи драйверов. После этого программа установится без ошибок. Вот как это сделать:
1. Кликните меню «Пуск» и откройте меню «Питание». Теперь нажмите и удерживайте клавишу «Shift», одновременно нажимая кнопку «Перезагрузить».
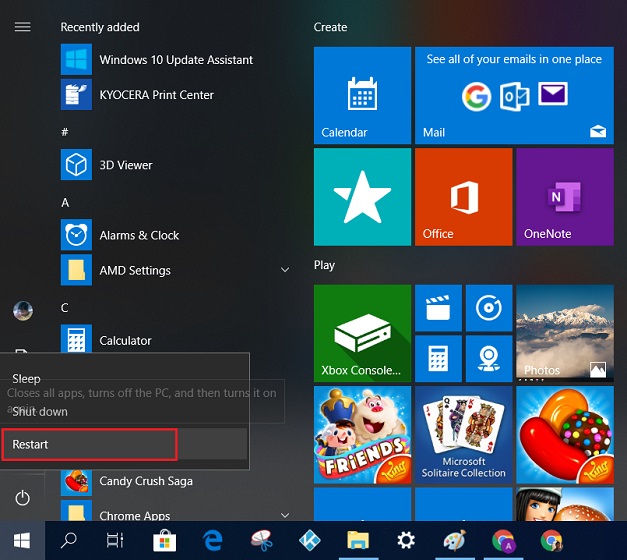
2. Компьютер перезагрузится с синим экраном. Здесь нажмите на меню «Устранение неполадок».

3. На следующем экране нажмите «Дополнительные параметры».
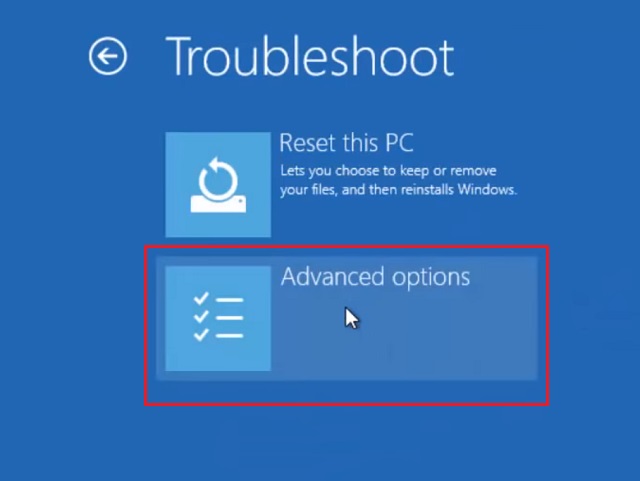
4. Теперь нажмите «Параметры запуска», а затем нажмите кнопку «Перезагрузить», чтобы загрузиться в меню «Запуск».
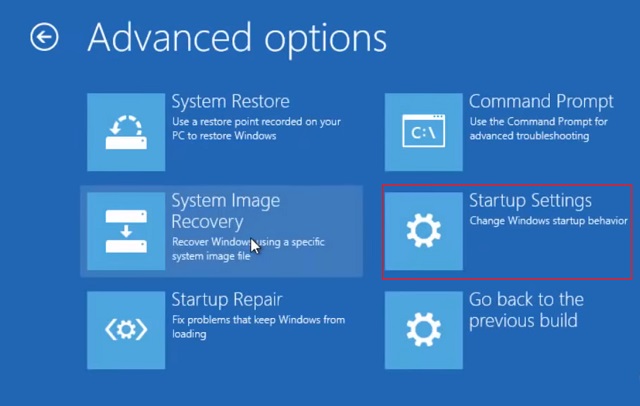
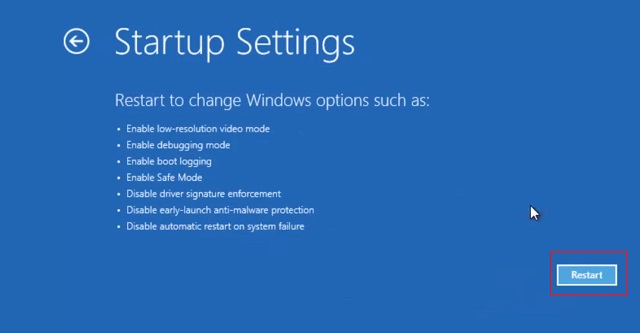
5. После этого вы увидите параметр «Отключить принудительное использование подписи драйверов». Нажмите «7» или «F7» для загрузки без принудительной подписи драйвера.
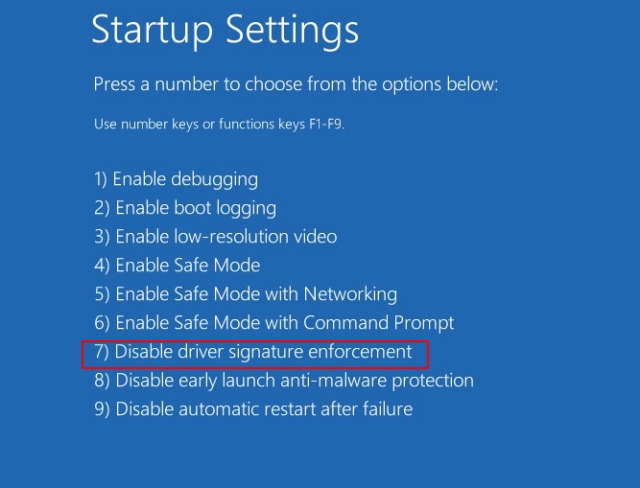
7. Наконец, вы загрузитесь на свой компьютер с Windows 10/11 без принудительной подписи драйверов. Теперь следуйте описанному выше методу, и на этот раз программа должна установиться без сбоев.
Создайте виртуальную машину для использования старого программного обеспечения
Если режим совместимости в Windows 10 или Windows 11 не может запустить вашу старую программу, вам придется создать виртуальную машину. Вам понадобится ISO-образ старой операционной системы, и вы должны будете запустить его в VMware или VirtualBox. Вы также можете извлечь ISO-образ более старой операционной системы, если у вас есть компакт-диск. Вот как это сделать.
1. Загрузите выбранную вами программу виртуализации. Я бы порекомендовал VMWare (Бесплатно, Версия Pro начинается от 149 долларов США), что упрощает настройку.
2. Затем установите VMWare и запустите его. Выберите ОС Windows по вашему выбору, добавьте образ ISO, выделите ОЗУ, ядра ЦП и т. д. И завершите настройку.
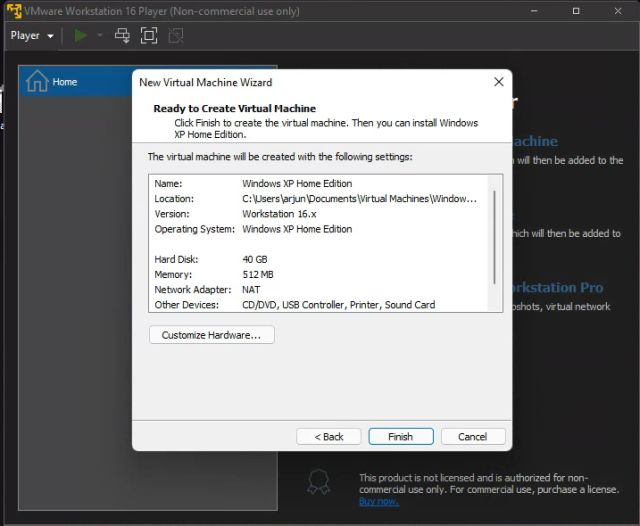
3. Теперь запустите виртуальную машину, и готово. Внутри виртуальной машины вы можете устанавливать и запускать старые программы, как и на любом другом ПК.
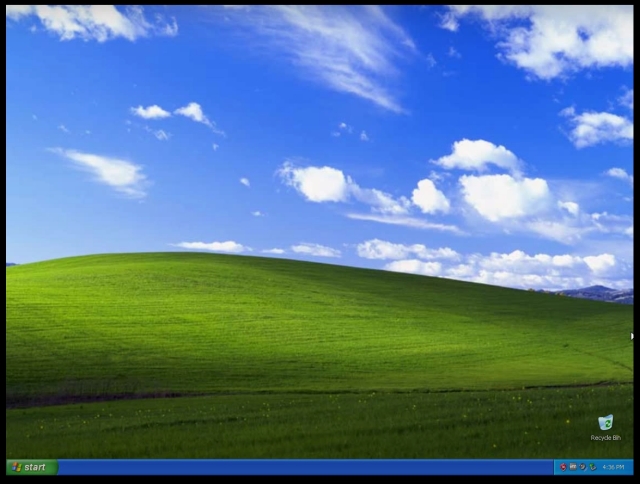
Итак, это три метода, которые вы можете использовать для установки и запуска старых программ на вашем современном ПК с Windows 10 и 11. Как упоминалось выше, мы протестировали эти методы и смогли запустить программу 2005 года в Windows 11 без каких-либо проблем.
Уровень совместимости, который Microsoft разработал для старых ОС, довольно мощный, и удивительно, как далеко зашел редмондский гигант, чтобы поддерживать обратную совместимость со старыми приложениями. Если у вас есть какие-либо вопросы, дайте нам знать в разделе комментариев ниже.




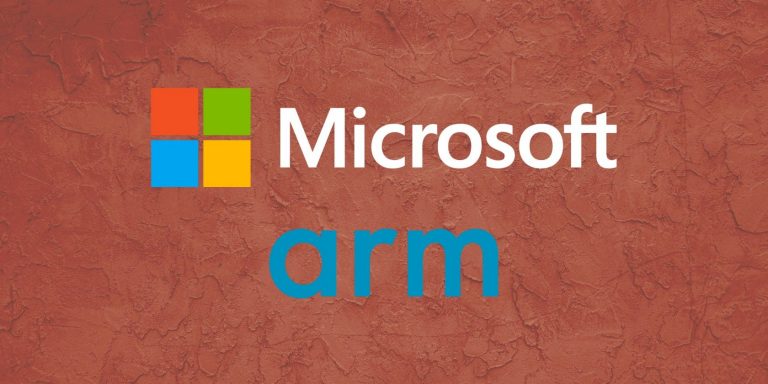


при установки старой программы под windows 11 требует IE и без него прекращает установку