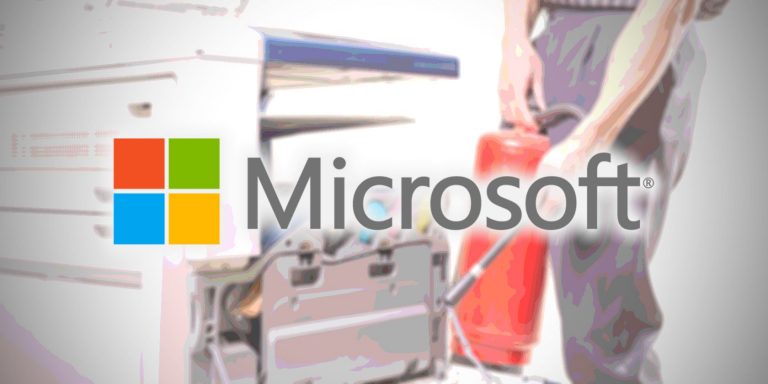Пошаговое руководство по созданию дружественного к детям компьютера с Windows 10
Детям нужны компьютеры, чтобы делать уроки и играть в видеоигры. Хотя большинство школ переходят на Chromebook, альтернативы полноценному ПК с Windows нет.
К сожалению, Windows 10 не подходит для детей из коробки. Вы должны настроить его, чтобы время, проведенное вашим ребенком на экране, и потребление контента соответствовали вашим ожиданиям.
Вот как сделать ПК с Windows 10 наиболее удобной для детей технологией на рынке.
1. Настройка учетной записи Microsoft для вашего ребенка
Первое, что вам нужно сделать, это настроить учетную запись Microsoft для ваших детей. Для этого перейдите к Домашняя страница Microsoft и выберите Создать учетную запись Microsoft.
Программы для Windows, мобильные приложения, игры - ВСЁ БЕСПЛАТНО, в нашем закрытом телеграмм канале - Подписывайтесь:)
Заполните все данные, установите надежный пароль и добавьте дату рождения вашего ребенка. Добавление даты рождения важно, поскольку Microsoft использует это, чтобы определить, когда передать полный контроль над учетной записью вашему ребенку. Прямо сейчас Microsoft позволяет детям отказаться от ограничений контента, когда им исполнится 21 год.
После создания учетной записи выйдите из нее, а затем войдите в свою учетную запись Microsoft.
2. Создание семейной группы
После успешного создания дочерней учетной записи нажмите Windows Key + I, чтобы открыть панель настроек. На панели выберите Учетные записи> Семья и другие пользователи на левой панели.
Затем выберите Управление настройками семьи в Интернете. Вы попадете в панель управления учетной записью Microsoft. Войдите в свою учетную запись Microsoft, если вы еще этого не сделали.
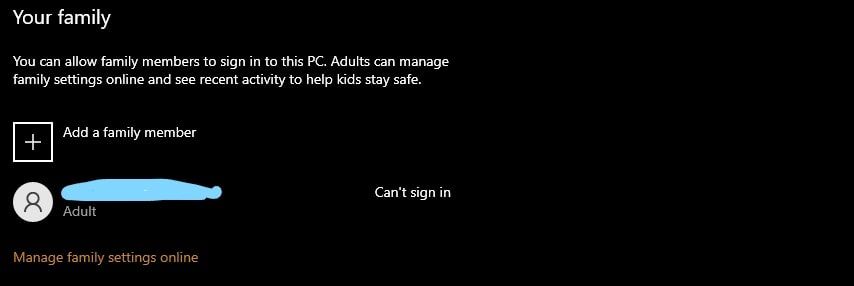
Выберите «Создать семейную группу». Затем в следующем диалоговом окне выберите «Ребенок» и введите адрес электронной почты своего ребенка. Не забудьте добавить адрес, который вы ранее использовали для создания учетной записи Microsoft для вашего ребенка. На следующем экране выберите «Участник»> «Далее».
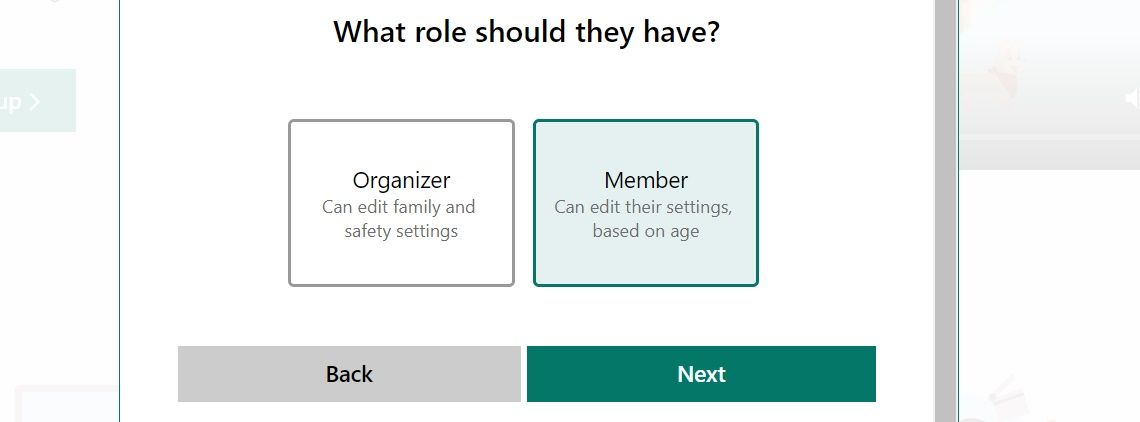
После этого нажмите «Отправить приглашение».
Теперь откройте приглашение по электронной почте из учетной записи электронной почты вашего ребенка и нажмите Присоединиться сейчас. Вы перейдете на домашнюю страницу семейной группы. Нажмите «Принять сейчас» напротив адреса электронной почты ребенка, затем снова «Принять».
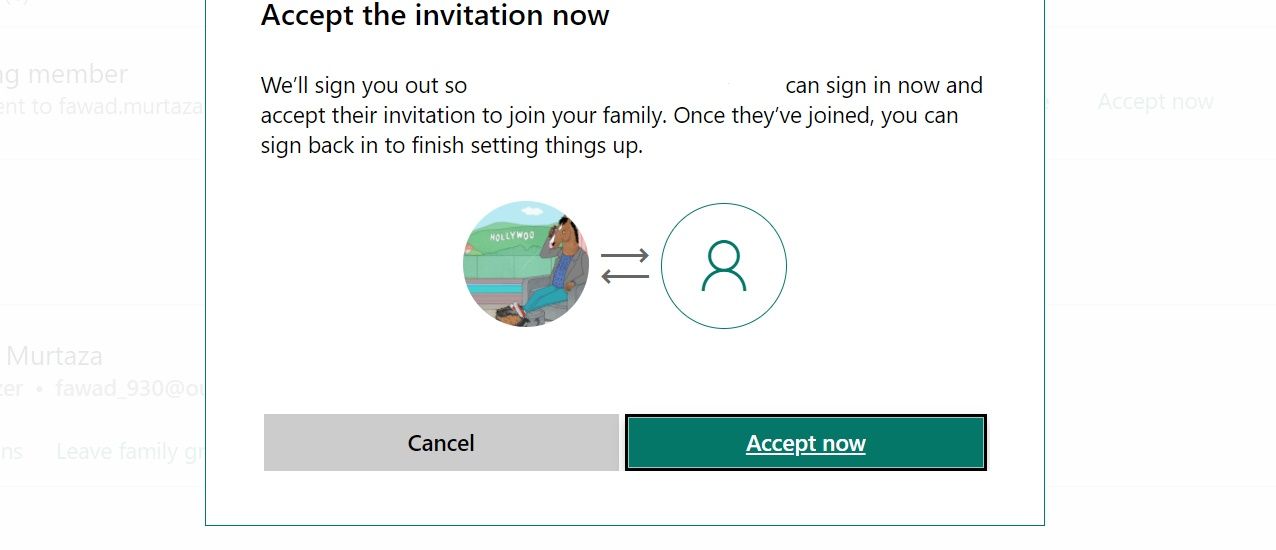
После этого вы выйдете из своей учетной записи, потому что вам нужно будет войти в систему с учетной записью Microsoft вашего ребенка, чтобы завершить процесс. Итак, авторизуйтесь.
После входа в систему нажмите «Присоединиться сейчас» в последний раз. Это сделает вашего ребенка членом вашей семейной группы.
Наконец, выйдите из учетной записи вашего ребенка и войдите в свою учетную запись, чтобы применить ограничения по контенту и экранному времени.
3. Настройка ограничений экранного времени
После входа в свою учетную запись откройте вкладку «Семья», расположенную в верхнем меню. Это перенесет вас в вашу семейную группу.
Затем выберите Обзор под адресом электронной почты вашего ребенка. Это приведет вас к панели, где вы можете настроить время экрана и ограничения содержимого.

Сначала щелкните вкладку Время экрана. Здесь вы можете настроить, сколько экранного времени доступно вашим детям как для устройств, так и для отдельных приложений и игр.
Для устройств вы можете выбрать одно расписание для всех устройств. Это сделает настройки экранного времени применимыми на всех устройствах, на которых активна учетная запись Microsoft вашего ребенка. Если вы хотите таким образом ограничить экранное время, включите переключатель Использовать одно расписание на всех устройствах.
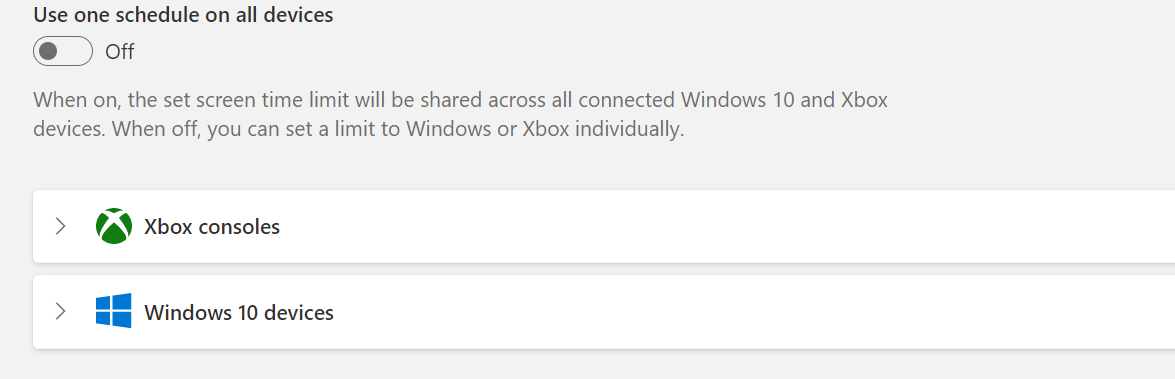
После включения расписания вы можете установить экранное время для отдельных дней. Например, после выбора воскресенья появится диалоговое окно, в котором вы можете выбрать, как долго ребенок может иметь доступ к компьютеру. Щелкните и перетащите полосу, чтобы увеличить или уменьшить количество часов, которое вы хотите разрешить.
Вы можете дополнительно ограничить их экранное время, указав временное окно, в котором компьютер доступен. Сохраните настройки, нажав Готово.
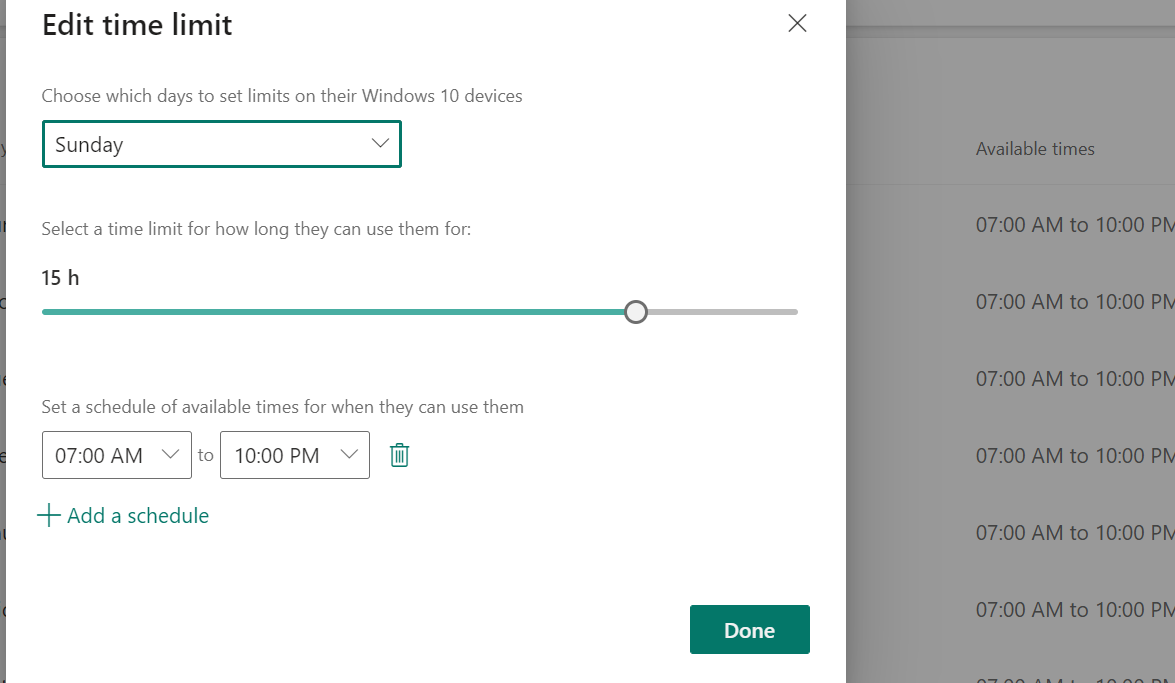
Делайте это для всех дней, в течение которых вы хотите ограничить экранное время.
Связанный: Как заблокировать сайты и ограничить время экрана в Linux
Если вы не хотите использовать одно и то же расписание для отдельных устройств, отключите параметр Использовать одно расписание для всех устройств и настройте отдельные устройства отдельно.
Выберите устройство, затем включите ограничения. Планируйте экранное время на отдельные дни, как и раньше.
Этот процесс одинаков для приложений и игр. Каждый раз, когда ваш ребенок использует приложение или игру, они отображаются на вкладке «Приложения и игры». Вы можете разрешить доступ к приложениям на некоторое время или заблокировать их полностью.
4. Настройка ограничений содержимого
Мы не хотим, чтобы наши дети видели неприятную сторону Интернета. Итак, давайте заблокируем это.
Откройте фильтры содержимого на левой панели. Вы попадете на панель Content Filters. Здесь вы можете заблокировать отдельные веб-сайты, разрешить только определенные веб-сайты, ограничить поиск в Bing и заблокировать доступ к приложениям и играм.
Во-первых, на вкладке «Интернет и поиск» включите отчет об активности. Затем выберите «Фильтровать неприемлемые веб-сайты и поисковые запросы».
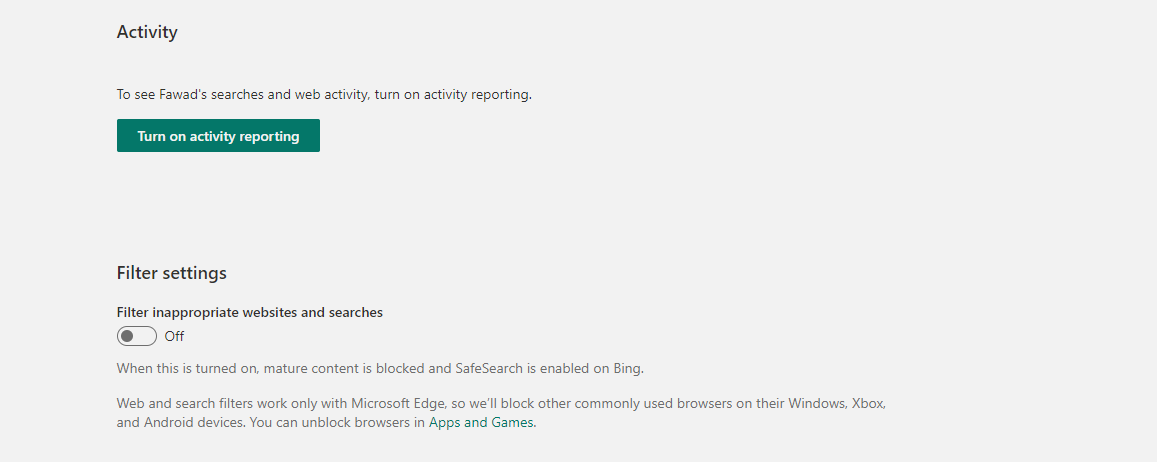
Если вы хотите разрешить только несколько избранных веб-сайтов, включите Использовать только разрешенные веб-сайты и добавьте веб-сайты, которые вы хотите разрешить, в поле под Разрешенными сайтами, введя адрес веб-сайта и нажав +.
Связанный: Лучшие потоковые сервисы для детей
В противном случае вы можете указать, какие веб-сайты блокировать, индивидуально введя их адреса в поле Заблокированные сайты.
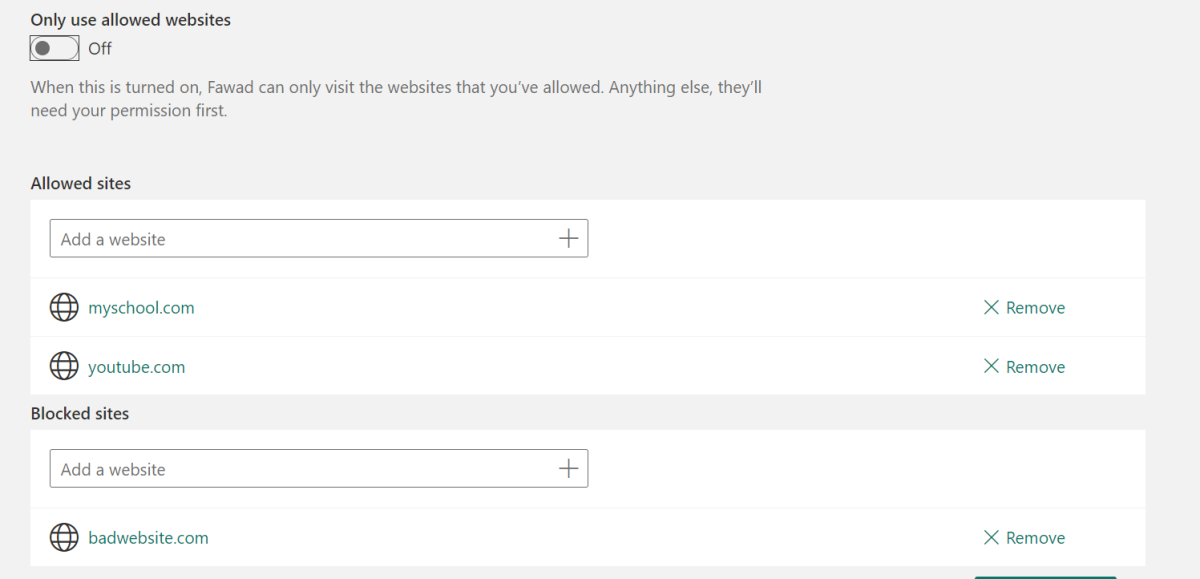
Помните, что эти фильтры веб-сайтов и поиска работают только в Microsoft Edge. Таким образом, Windows заблокирует все другие установленные браузеры, чтобы обеспечить соблюдение этих ограничений.
5. Ограничение покупок и пополнение счета.
Windows 10 ограничивает возможность вашего ребенка покупать приложения в Microsoft Store. Поэтому, когда они захотят купить новое приложение, вы получите электронное письмо. Чтобы отключить эту функцию, перейдите на вкладку «Расходы» на левой панели.
В разделе «Спросить о покупке» вы можете включить или отключить требование вашего одобрения покупок. Установите или снимите флажок «Требуется одобрение организатора для покупки вещей» и «Отправлять мне электронное письмо, когда они получают вещи».
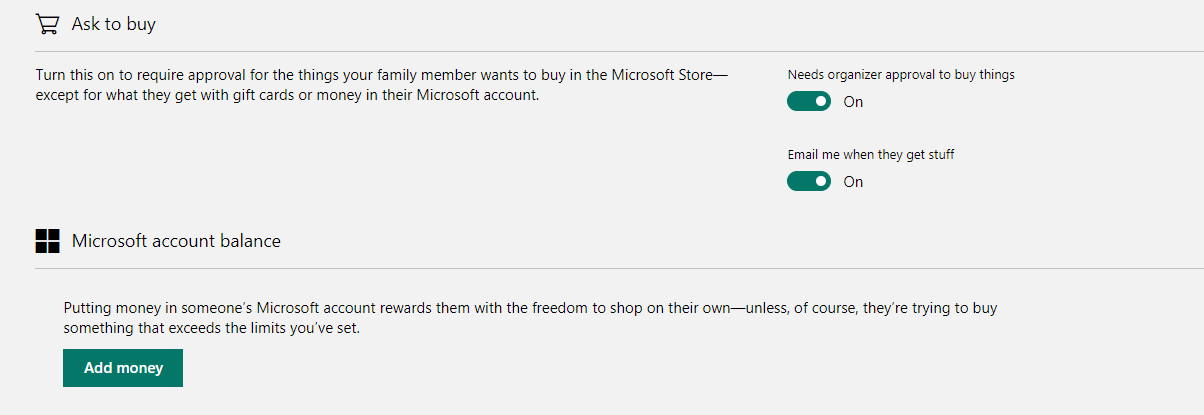
Если вы хотите дать своему ребенку небольшое количество средств для покупки необходимых ему приложений, нажмите «Добавить деньги». Это приведет вас к экрану, где вы можете добавить деньги, указав данные своей кредитной карты. Однако убедитесь, что вы знаете, как защитить себя от мошенничества с кредитными картами, прежде чем передавать данные своей кредитной карты.
Здесь следует помнить одну вещь: ни одно из этих ограничений не будет работать, если ваш ребенок не вошел в свою учетную запись Microsoft. Вы должны убедиться, что их компьютер использует учетную запись ребенка, а не вашу, иначе они смогут обойти любые ограничения.
Windows 10 для всех, и вашим детям она понравится
Прежде чем передать своим детям новый компьютер с Windows 10, убедитесь, что вы приняли все необходимые меры предосторожности. Блокируйте приложения и игры, предназначенные для взрослых, разрешайте доступ только к веб-сайтам, которым вы доверяете, устанавливайте ограничения на время использования и авторизуйте покупки приложений самостоятельно.
Если вы проявите инициативу, Windows 10 может стать отличным знакомством со сложными технологиями для вашего ребенка. И чем раньше они начнут взаимодействовать с полноценной ОС, тем большему они смогут научиться в долгосрочной перспективе.