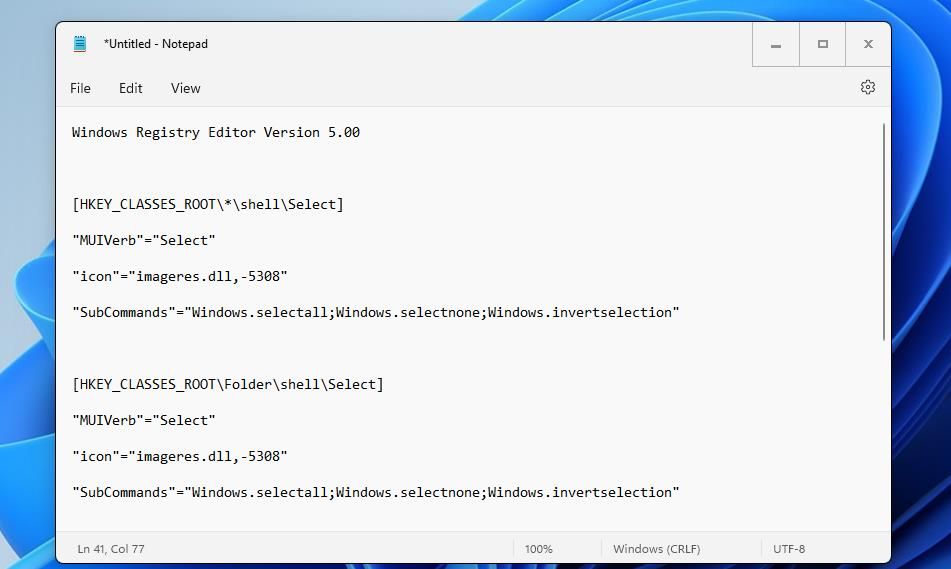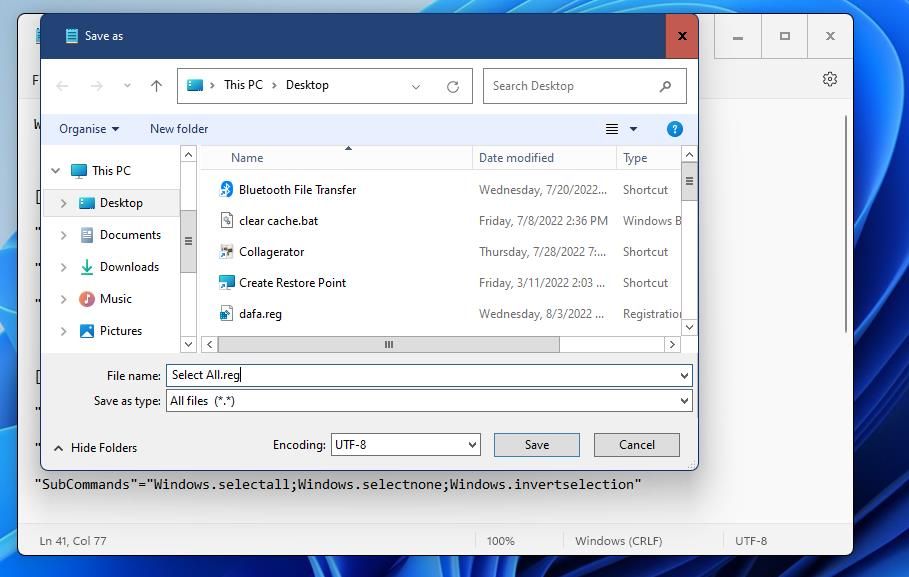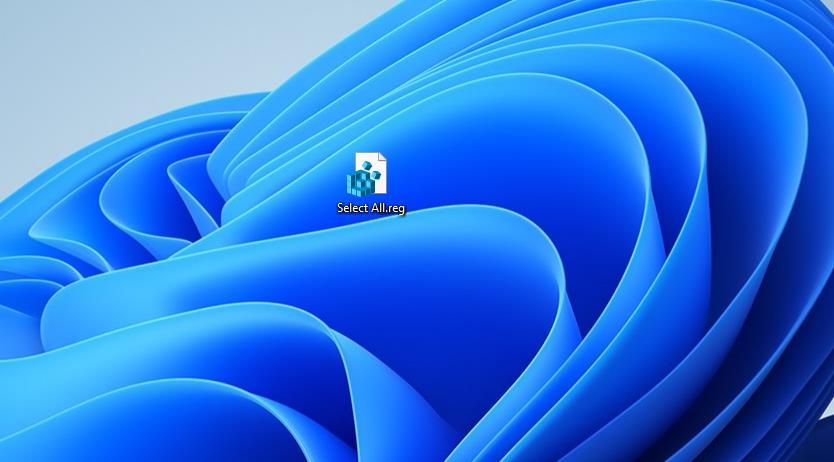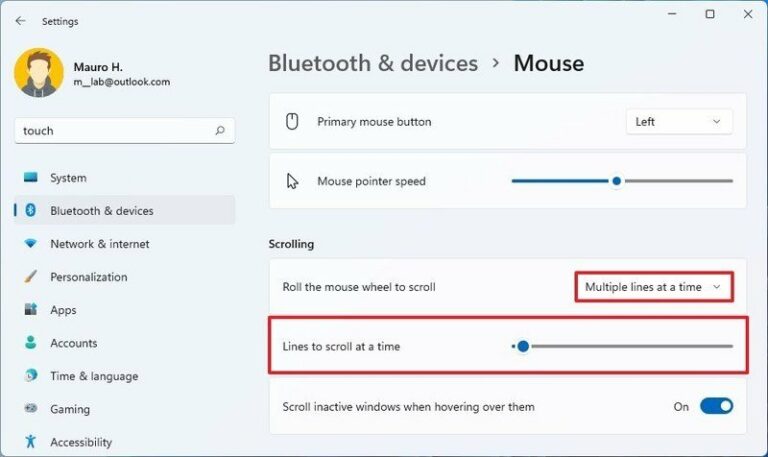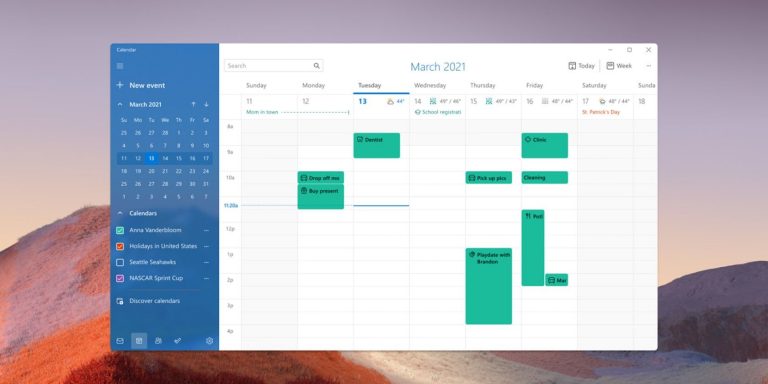Как выбрать все файлы в папке в проводнике Windows 11
Когда вам нужно удалить или переместить множество файлов в проводнике Windows 11, вам не нужно делать это по одному. Существует множество способов выбрать все или несколько элементов в папке. Выбор нескольких файлов позволит вам быстрее удалять или перемещать выбранные группы.
Таким образом, вот все способы, которыми вы можете выбрать все файлы в папке в Windows 11.
1. Как выделить все файлы в папке с помощью курсора мыши
Один из способов выделить несколько файлов в папке — перетащить на них синий квадрат с помощью мыши. Для этого откройте в Проводнике папку, содержащую несколько файлов. Затем, удерживая левую кнопку мыши, перетащите синий прямоугольник на файлы, чтобы выбрать их.
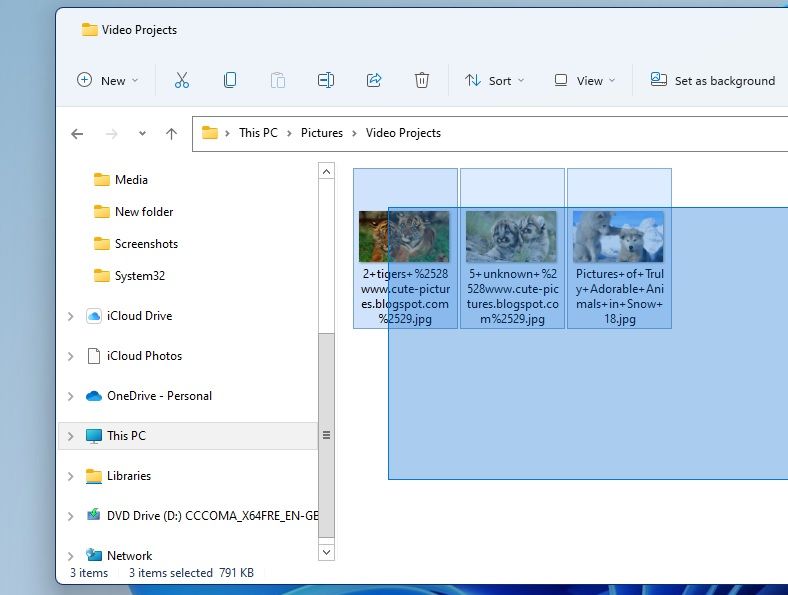
Программы для Windows, мобильные приложения, игры - ВСЁ БЕСПЛАТНО, в нашем закрытом телеграмм канале - Подписывайтесь:)
Вы можете выбрать все файлы, перетащив прямоугольник над ними. Однако вам может потребоваться много прокручивать в проводнике, если папка содержит много файлов. Таким образом, это не лучший метод для выбора большого количества файлов в папке.
2. Как выделить все файлы в папке с помощью клавиши Shift и мыши
Более простой способ выбрать все файлы в папке — использовать клавишу Shift с мышью. Выберите первый файл в верхней части папки и удерживайте клавишу Shift. Затем щелкните файл в нижней части папки мышью, удерживая клавишу Shift. Это выберет все файлы между первым и последним выбранным.
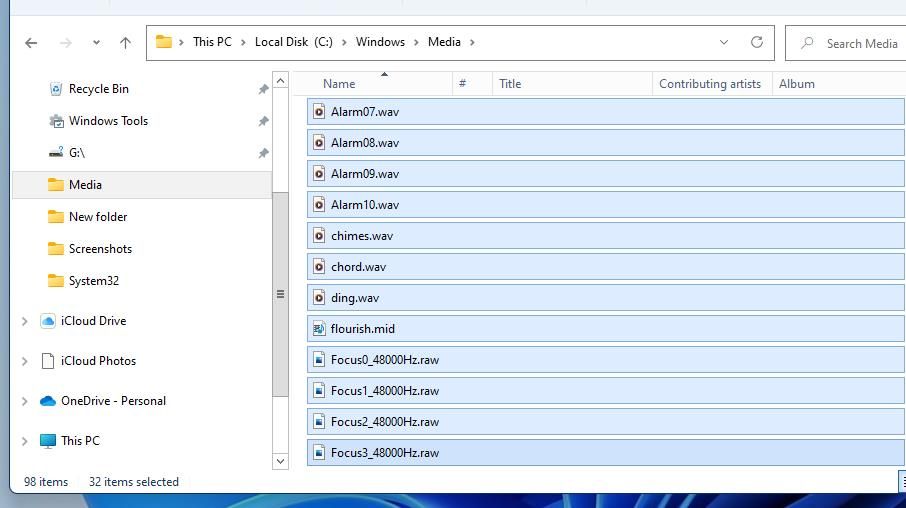
3. Как выбрать все файлы в папке с помощью горячей клавиши
Еще более простой способ выбрать все файлы в папке — нажать горячую клавишу «Выбрать все». Нажатие сочетания клавиш Ctrl + A выделит все файлы и папки, включенные в каталог. Это отличный метод для выбора всего, но он не так хорош, если вам нужно выбрать только меньшее количество файлов в папке.
Вы также можете использовать клавишу Ctrl, чтобы выбрать меньшее количество нескольких файлов. Нажмите и удерживайте клавишу Ctrl на клавиатуре. Это позволит вам выбрать несколько файлов, щелкнув их мышью.
4. Как использовать опцию «Выбрать все файлы» в проводнике
Проводник включает возможность выбора всего содержимого в папке. Чтобы использовать эту опцию, откройте Проводник вместе с папкой, содержащей файлы, которые вам нужно выбрать. Нажмите кнопку меню Подробнее, а затем нажмите Выбрать все.
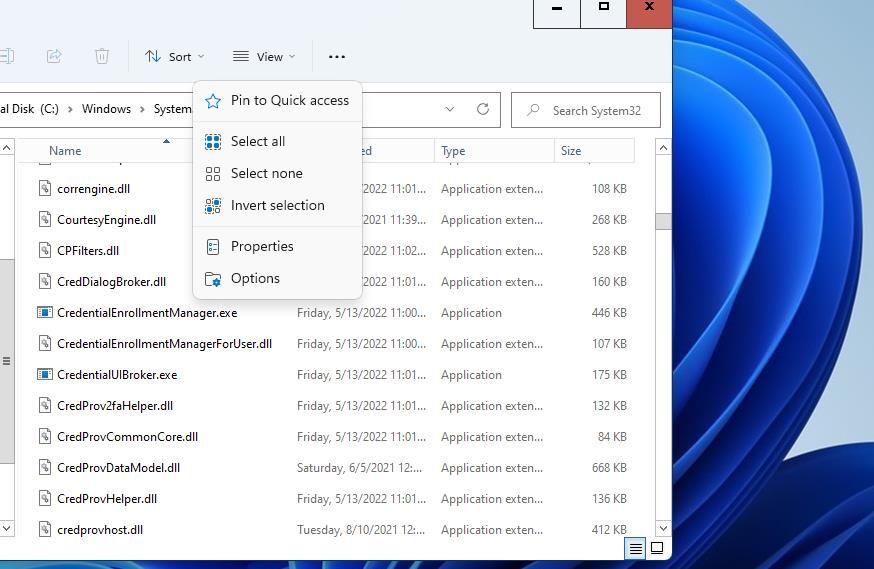
После этого будут выбраны все файлы и папки в открытом каталоге. Вы также заметите опцию «Выбрать ничего» в том же меню. Выбор этого параметра отменит выбор всех выбранных элементов в папке.
Вы, вероятно, также заметите там опцию «Инвертировать выбор», и вам может быть интересно, что делает эта опция. Этот параметр отменяет выбор выбранных элементов и выбирает все остальные файлы и папки в каталоге, который в данный момент не выбран. Таким образом, инвертировать выделение переворачивает текущий выбор файла с ног на голову.
Это может показаться немного запутанным, но попробуйте применить параметр «Инвертировать выделение», чтобы увидеть, что он делает. Выберите два файла в папке, которая включает в себя гораздо больше элементов, и нажмите «Подробнее». Нажав «Инвертировать выбор», вы отмените выбор двух ранее выбранных файлов и выберете все остальное содержимое в папке. Инвертировать выделение исключит выделенные файлы, но выделит все остальное в папке.
Контекстное меню проводника не включает контекстное меню «Выбрать все» по умолчанию. Однако вы можете добавить эту опцию в меню, настроив и применив сценарий реестра. Тогда вы сможете выбрать все на рабочем столе или в папках из контекстного меню.
Вот как добавить параметр «Выбрать все» в контекстное меню проводника в Windows 11:
- Откройте текстовый редактор «Блокнот» от имени администратора. Если вы не знаете, как это сделать, ознакомьтесь с нашим руководством по открытию Блокнота.
- Скопируйте этот текст сценария реестра в буфер обмена с помощью горячей клавиши Ctrl + C: Редактор реестра Windows версии 5.00
[HKEY_CLASSES_ROOT\*\Shell\Select]
“MUIVerb”=”Выбрать”
“icon”=”imageres.dll,-5308”
“SubCommands”=”Windows.selectall;Windows.selectnone;Windows.invertselection”
[HKEY_CLASSES_ROOT\Folder\Shell\Select]
“MUIVerb”=”Выбрать”
“icon”=”imageres.dll,-5308”
“SubCommands”=”Windows.selectall;Windows.selectnone;Windows.invertselection”
[HKEY_CLASSES_ROOT\Directory\Background\Shell\Select]
“MUIVerb”=”Выбрать”
“icon”=”imageres.dll,-5308”
«Подкоманды» = «Windows.selectall»
[HKEY_CLASSES_ROOT\LibraryFolder\Background\Shell\Select]
“MUIVerb”=”Выбрать”
“icon”=”imageres.dll,-5308”
“SubCommands”=”Windows.selectall;Windows.selectnone;Windows.invertselection”
- Вставьте текст скрипта в Блокнот, щелкнув внутри окна текстового редактора и нажав Ctrl + V.

- Затем выберите меню «Файл» Блокнота.
- Нажмите «Сохранить как», чтобы открыть окно, показанное непосредственно ниже.
- Выберите «Рабочий стол» в левой части окна «Сохранить как».
- Затем выберите в раскрывающемся меню «Тип файла» пункт «Все файлы».

- Затем введите Select All.reg в поле имени файла.
- Щелкните Сохранить, чтобы добавить файл Select All.reg на рабочий стол.
- Теперь закройте приложение «Блокнот».
- Дважды щелкните файл Select All.reg на рабочем столе.

- Выберите вариант «Да» в диалоговом окне «Редактор реестра».
Теперь откройте папку и щелкните правой кнопкой мыши пробел в ней. Нажмите «Показать дополнительные параметры», чтобы просмотреть классическое контекстное меню в Windows 11. Вы увидите, что в этом меню теперь есть параметр «Выбрать». Наведите курсор на «Выбрать», чтобы выбрать параметр «Выбрать все».
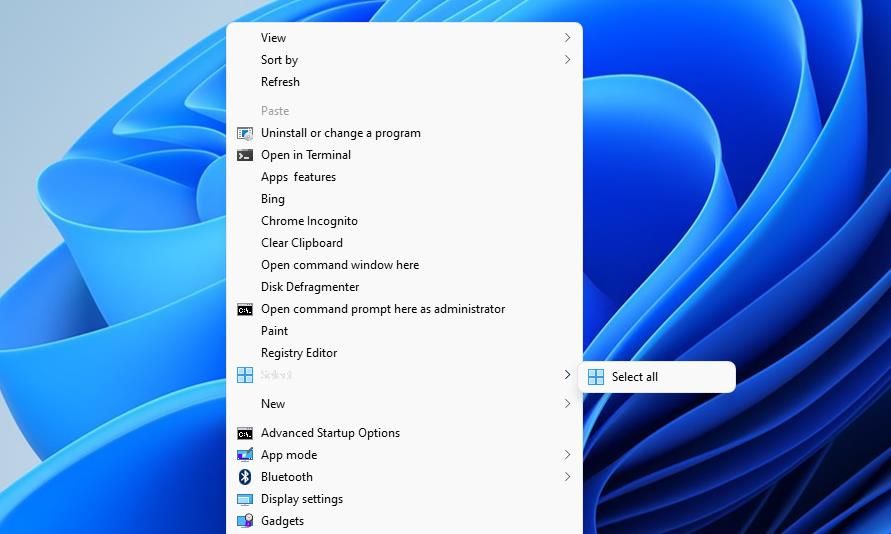
Вы также можете щелкнуть параметр «Не выбирать» в том же меню. Для этого, удерживая клавишу Ctrl, щелкните правой кнопкой мыши папку, когда у вас есть выбранные файлы. Затем вы увидите параметр «Выбрать ничего» в подменю «Выбор» классического контекстного меню.
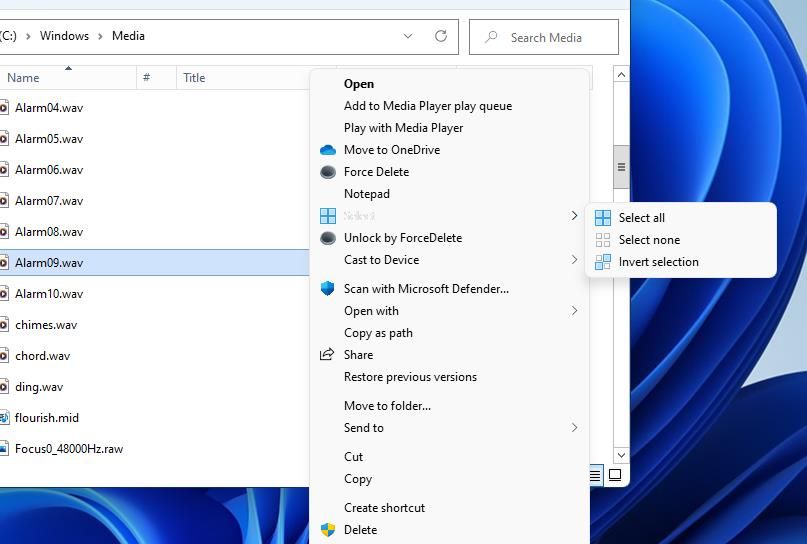
Эти параметры не ограничиваются выбранными файлами. Контекстное меню рабочего стола будет включать тот же параметр «Выбор». При выборе этого параметра в этом контекстном меню будут выбраны все значки на рабочем столе.
Если вы передумали использовать параметр «Выбрать все» в контекстном меню, вы можете удалить его снова. Вы можете сделать это, настроив альтернативный сценарий, который удалит ключи реестра, добавленные для параметра контекстного меню «Выбрать все».
Для этого повторите описанные выше шаги, но вместо этого скопируйте и вставьте этот скрипт в Блокнот:
Редактор реестра Windows версии 5.00
[-HKEY_CLASSES_ROOT\*\Shell\Select]
[-HKEY_CLASSES_ROOT\Folder\Shell\Select]
[-HKEY_CLASSES_ROOT\Directory\Background\Shell\Select]
[-HKEY_CLASSES_ROOT\LibraryFolder\Background\Shell\Select]
Выберите дополнительные файлы в Windows 11
Делаете ли вы очистку диска или хотите упорядочить файлы, вам не нужно редактировать их один за другим. Используя эти приемы, вы можете выбирать файлы в пакетном режиме и экономить время при сортировке.