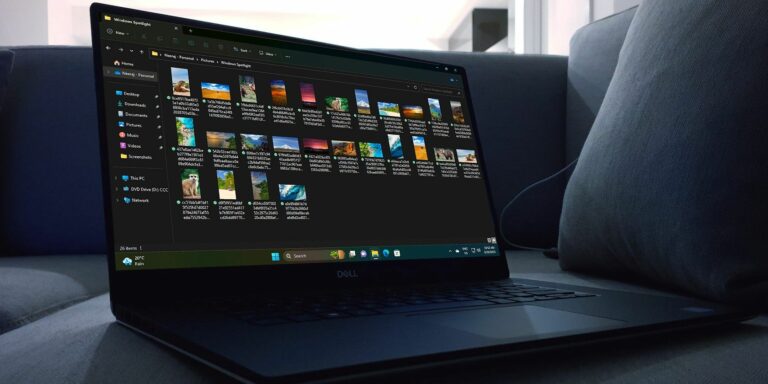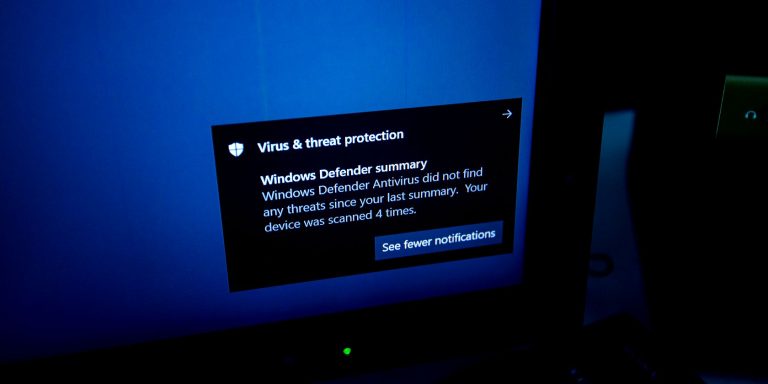Полное руководство по использованию FaceTime на компьютере с Windows
Вы заядлый пользователь видеочата и хотите использовать FaceTime на своем ПК с Windows? Тогда вы попали в нужное место! FaceTime – это проприетарная технология, принадлежащая Apple, и работает на iPad, iPhone и Mac, а это означает, что она не работает с Windows прямо из коробки.
Apple не выпустила приложение для Windows, но любой, у кого есть устройство iOS, может создать ссылку для приглашения, которая будет работать в других приложениях Windows, таких как Google Chrome. Давайте посмотрим, как можно использовать FaceTime на ПК с Windows.
Присоединение к вызовам FaceTime на ПК с Windows
Как владелец Windows вы не можете самостоятельно организовать встречу в FaceTime. Это потому, что для операционной системы Windows нет приложения FaceTime. Вам понадобится друг с устройством iOS, чтобы создать ссылку для приглашения присоединиться к вызову FaceTime на вашем ПК с Windows.
Чтобы присоединиться к виртуальной встрече с помощью ссылки для приглашения, предоставленной вашим другом или коллегой, вам необходимо использовать такие браузеры, как Google Chrome или Microsoft Edge. Ваши друзья также могут выполнить действия, описанные в разделах ниже, чтобы помочь им создать ссылку FaceTime на своем устройстве iOS. Это упростит настройку и присоединение к вызову FaceTime на ПК с Windows.
Программы для Windows, мобильные приложения, игры - ВСЁ БЕСПЛАТНО, в нашем закрытом телеграмм канале - Подписывайтесь:)
Как FaceTime работает в Windows
Теперь, когда вы знаете, что в Windows нет приложения FaceTime, вам должно быть интересно, как оно работает в Windows? FaceTime работает только в двух браузерах, доступных в Windows: например, Google Chrome и Microsoft Edge. Таким образом, перед продолжением рекомендуется загрузить любое приложение.
По теме: Microsoft Edge против Google Chrome: какой браузер лучше?
Как мы обсуждали ранее, вам понадобится пригласительная ссылка, созданная другом с iPhone, iPad или Mac. Им также нужно будет поделиться с вами ссылкой для приглашения, чтобы вы могли присоединиться к встрече. Это означает, что вы не можете создать ссылку на своем устройстве Windows или присоединиться к собранию без ссылки.
Подключившись к FaceTime в браузерах Windows, вы поймете, что есть другие ограничения на использование приложения. FaceTime для Windows не поддерживает функцию SharePlay, которая позволяет смотреть фильмы или слушать музыку Apple с друзьями во время FaceTiming.
Приложение также предлагает только базовые элементы управления, такие как включение и отключение видео, отключение и включение звука, а также макет сетки. Несмотря на эти ограничения, FaceTime позволяет вам связываться с владельцами устройств iOS на вашем ПК с Windows без необходимости иметь учетную запись Apple ID.
Создание ссылки для приглашения FaceTime на Mac
Если у друга, с которым вы хотите общаться по FaceTime, есть Mac, вам нужно будет проверить связь с ним и попросить создать ссылку на встречу. Они могут выполнить следующие действия, чтобы помочь им сгенерировать ссылку для приглашения и поделиться ею, чтобы вы могли попробовать FaceTime в Windows.
-
На вашем Mac найдите приложение FaceTime и откройте его. Войдите в систему со своим Apple ID или создайте новый Apple ID, если у вас его нет.
-
После открытия нажмите кнопку «Создать ссылку» в браузере беседы. Если хотите, можете назвать ссылку.
-
Теперь, когда вы создали ссылку FaceTime, нажмите кнопку «i», чтобы получить доступ к опции совместного использования.
-
Затем нажмите кнопку «Поделиться» в меню и выберите желаемый метод обмена. Вы можете поделиться ссылкой с помощью почты, сообщений или других приложений для обмена сообщениями, поддерживаемых в меню «Поделиться». Также можно скопировать ссылку для приглашения и поделиться ею через другие приложения для обмена сообщениями, такие как Telegram или Whatsapp для ПК.
Создание ссылки для приглашения FaceTime на iPad или iPhone
Создать ссылку FaceTime на iPad и iPhone очень просто. Как уже говорилось, вам нужно попросить вашего друга с устройством iOS создать и поделиться с вами ссылкой для приглашения. Чтобы создать ссылку FaceTime и поделиться ею на своем устройстве, им нужно будет выполнить следующие действия.
-
На вашем iPhone или iPad найдите приложение FaceTime и запустите его. Создайте новый Apple ID, если вы новый пользователь, или войдите в систему, если он у вас уже есть.
-
В приложении FaceTime нажмите кнопку «Создать ссылку», чтобы создать ссылку для приглашения.
-
С созданной ссылкой в вашем приложении теперь вы можете поделиться ею с друзьями в Windows. Вам нужно будет перейти в раздел «Предстоящие» в приложении FaceTime и найти сгенерированную ссылку.
-
Нажмите кнопку «i» рядом со ссылкой FaceTime, чтобы открыть дополнительные параметры в меню, например «Присоединиться к FaceTime», «Поделиться ссылкой» и «Удалить ссылку».
-
Нажмите на опцию «Поделиться ссылкой» в меню и выберите предпочтительный метод обмена на вашем устройстве. Вы можете скопировать ссылку или поделиться ею напрямую через Whatsapp, Telegram, Facebook Messenger и т. Д.
Как использовать FaceTime на ПК с Windows
После того, как вы получили ссылку для приглашения FaceTime от друга с Mac или iOS, вы можете присоединиться к виртуальному собранию. Чтобы сделать это на вашем устройстве Windows, выполните следующие действия:
-
Нажмите на ссылку приглашения FaceTime, которой вы поделились, и откройте ее в браузере Google Chrome или Microsoft Edge, чтобы начать работу. Вы также можете скопировать ссылку и вставить ее в любом браузере.
-
По ссылке откроется веб-страница FaceTime, на которой вам будет предложено ввести свое имя. Введите свое имя и нажмите кнопку «Продолжить».
-
На веб-сайте появится всплывающее сообщение с запросом разрешения на доступ к камере и микрофону вашего устройства. Нажмите кнопку «Разрешить», чтобы предоставить доступ к камере и микрофону на вашем ПК с Windows.
-
В левом нижнем углу страницы нажмите кнопку «Присоединиться», чтобы запросить у организатора разрешение на участие в виртуальном собрании.
-
Появится сообщение «Ожидание входа», указывающее на то, что организатор получил ваш запрос на присоединение к собранию.
-
Когда ваш друг примет запрос на присоединение к собранию, вы сможете пользоваться FaceTime на своем ПК с Windows. Вы также можете покинуть собрание в любое время, нажав красную кнопку «Выйти».
Скачивание FaceTime в Windows
Если вы ищете приложение для видеозвонков, которое предлагает кристально чистое видео и аудио, то загрузка FaceTime – лучший вариант для вас. Однако, если у вас нет устройства iOS или Mac, сложно запустить FaceTime и заставить его работать.
Эмуляторы, такие как iPadian, позволяют установить iOS на ваше устройство, но мы не рекомендуем их использовать. Наиболее значительный риск использования сторонних эмуляторов в Windows заключается в том, что вы подвергаете себя угрозам безопасности. Эти эмуляторы также могут замедлить работу вашего ПК, особенно если у вас старый процессор или меньше оперативной памяти на вашем устройстве.
Таким образом, на данный момент приложение FaceTime для Windows недоступно. Однако есть и другие не менее захватывающие приложения для видеозвонков, которые вы можете загрузить на свое устройство с Windows.
Теперь вы знаете, как использовать Facetime в Windows
Теперь вы знаете, как использовать FaceTime на своем ПК с Windows, если хотите пообщаться с друзьями или коллегами, у которых есть устройства iOS. Вы также можете легко получить доступ к платформе в браузере Google Chrome или Microsoft Edge, поскольку FaceTime теперь доступен для Windows и Android. Теперь легко создавать ссылки на устройствах Mac и iOS и наслаждаться виртуальной встречей с друзьями на их ПК с Windows.