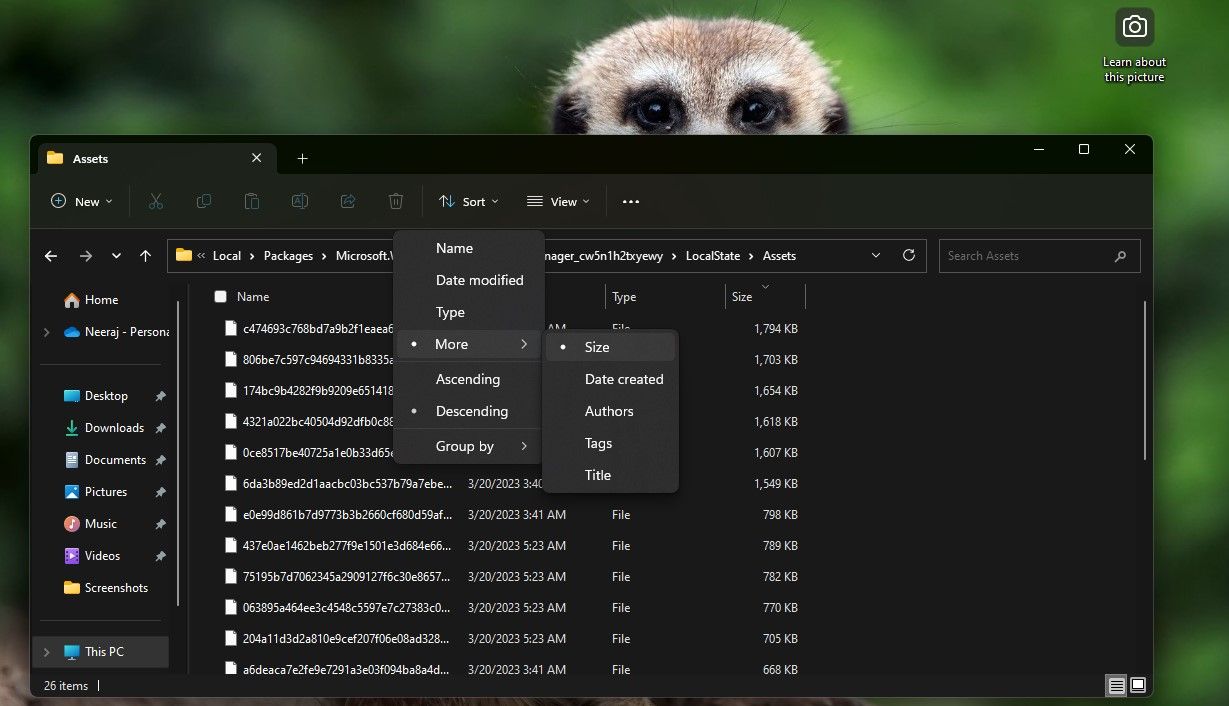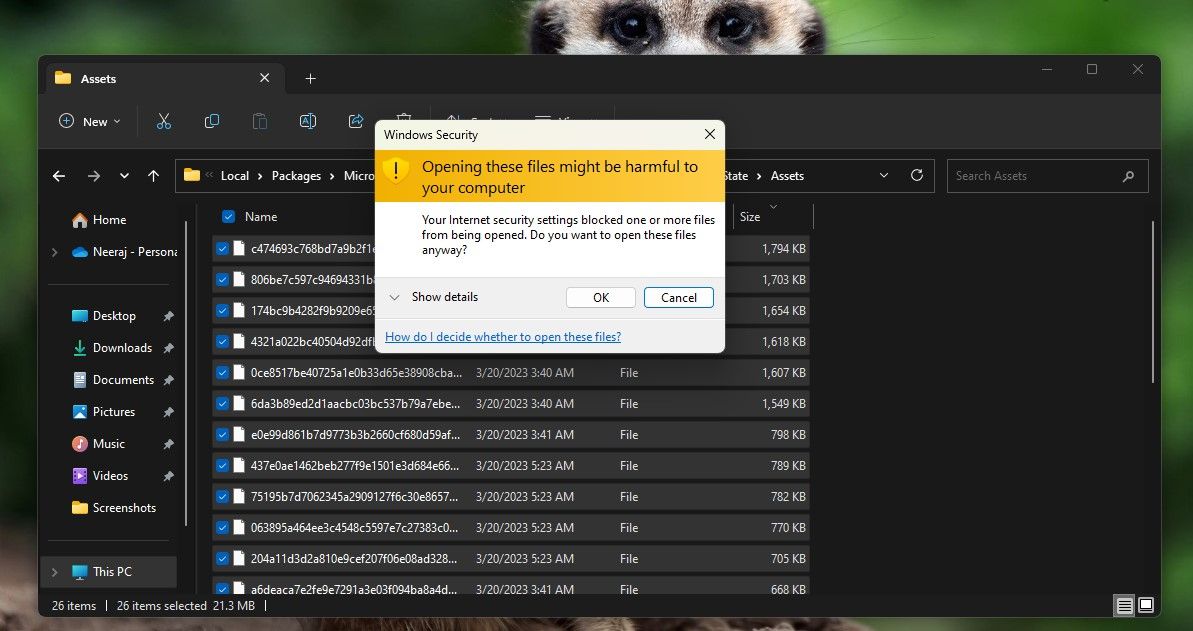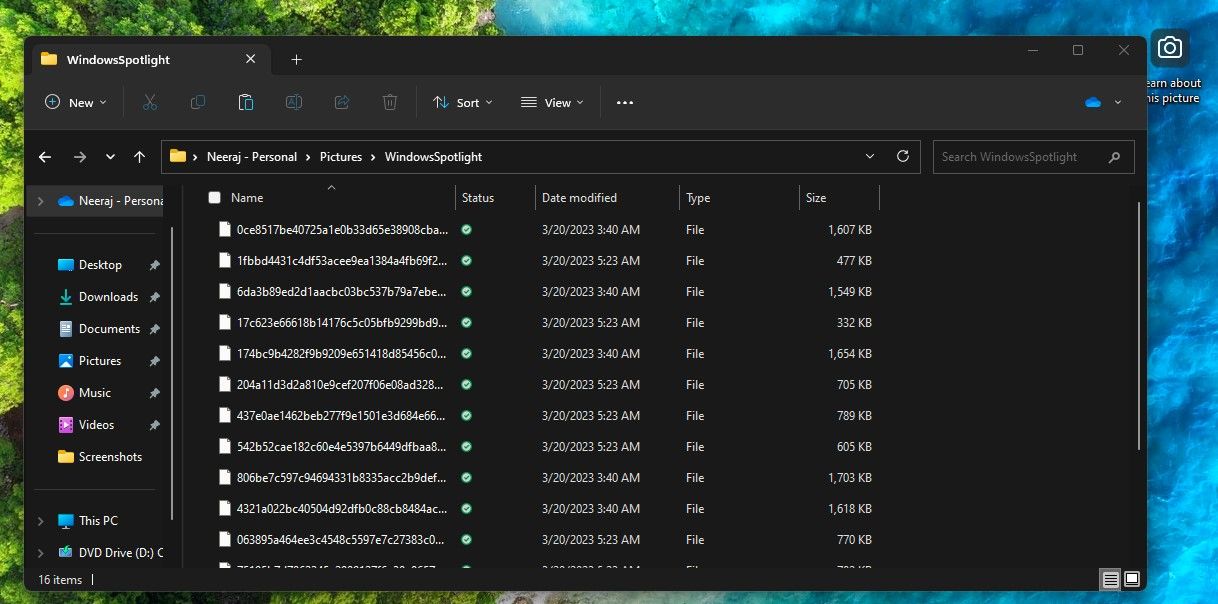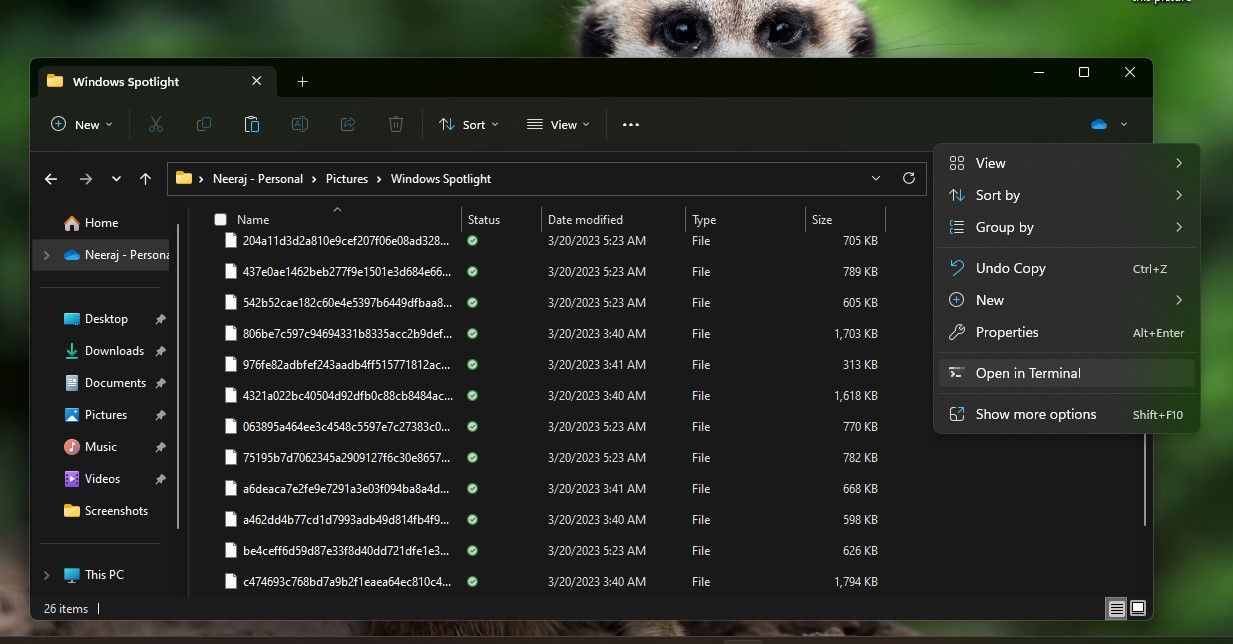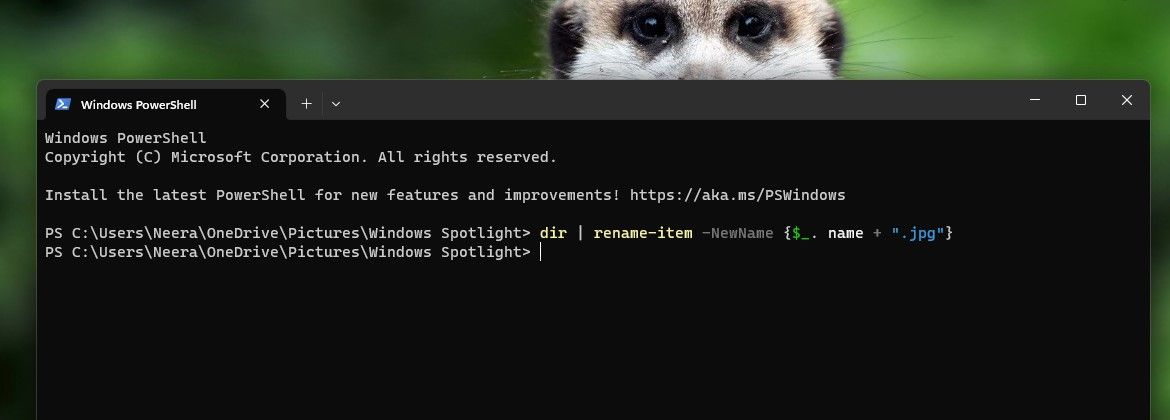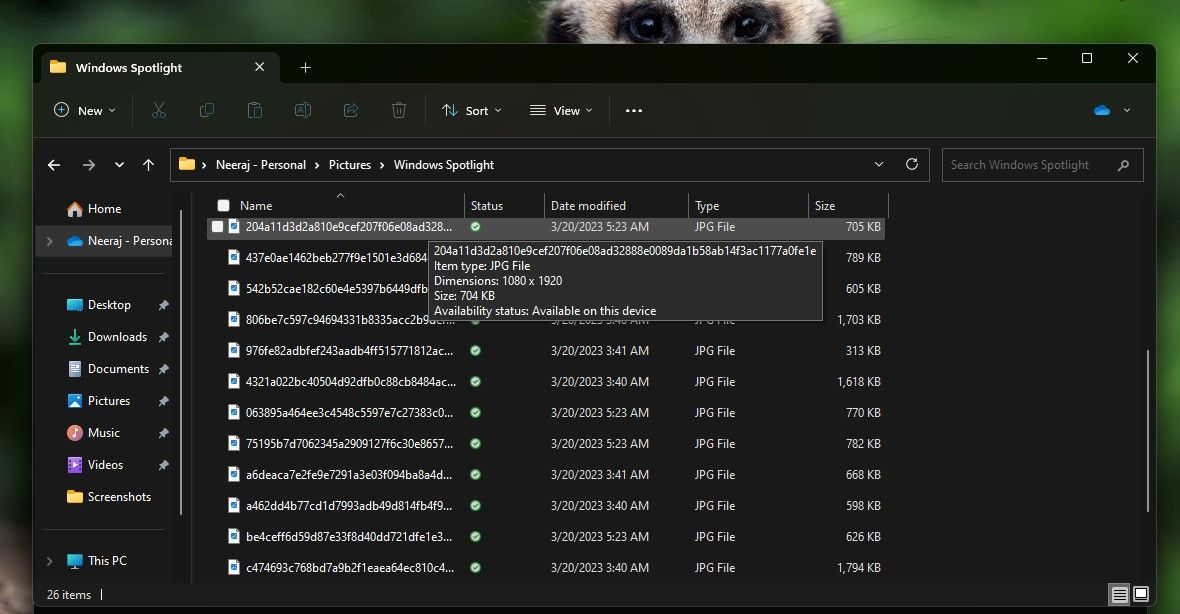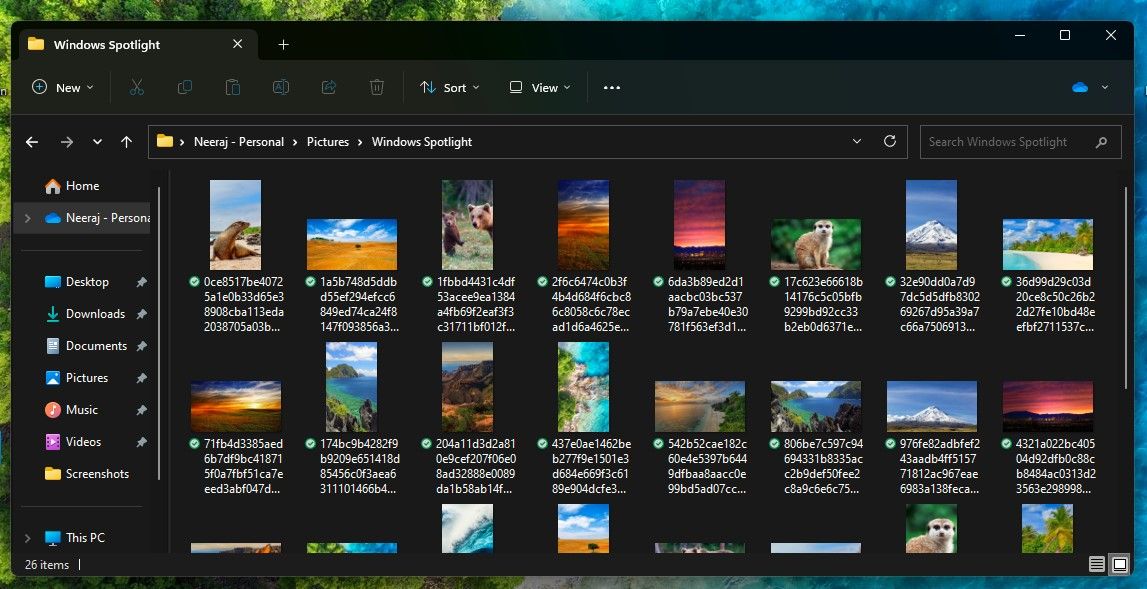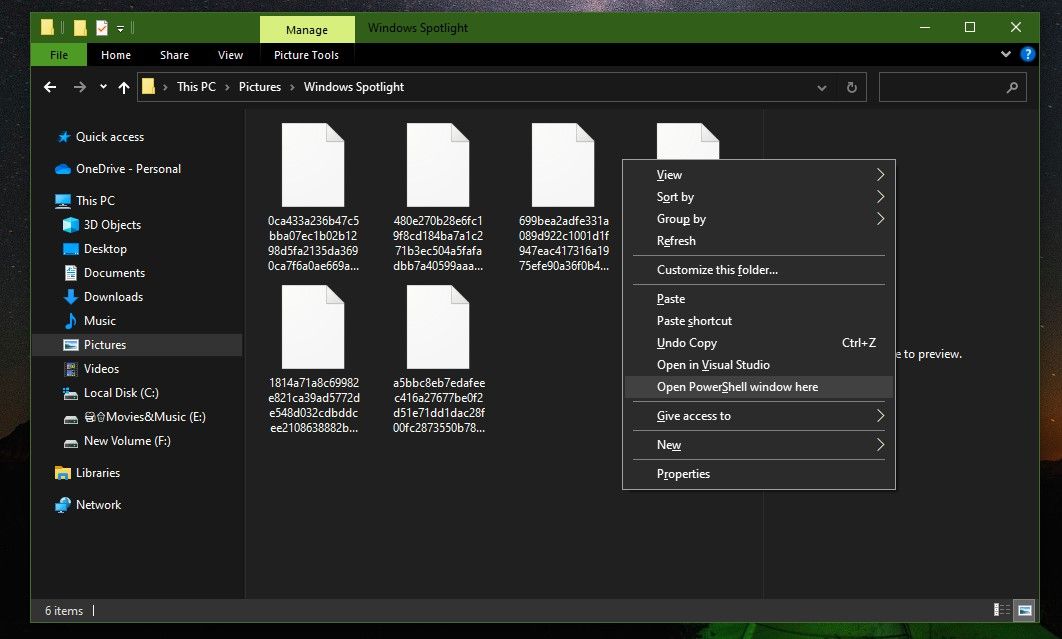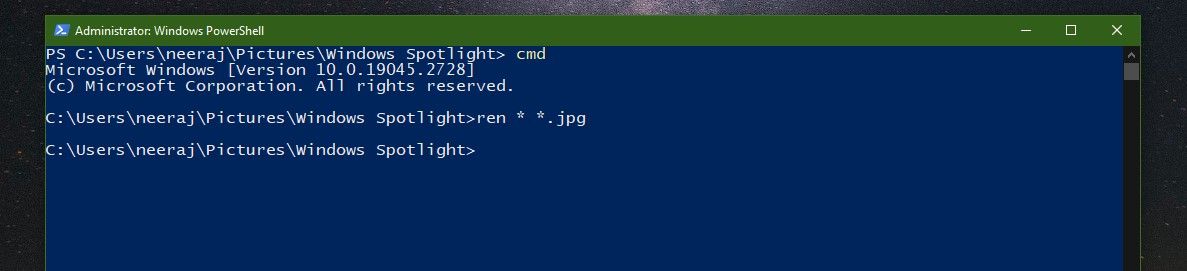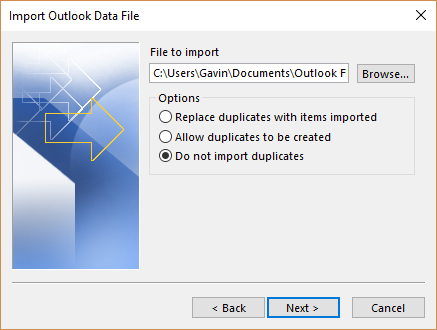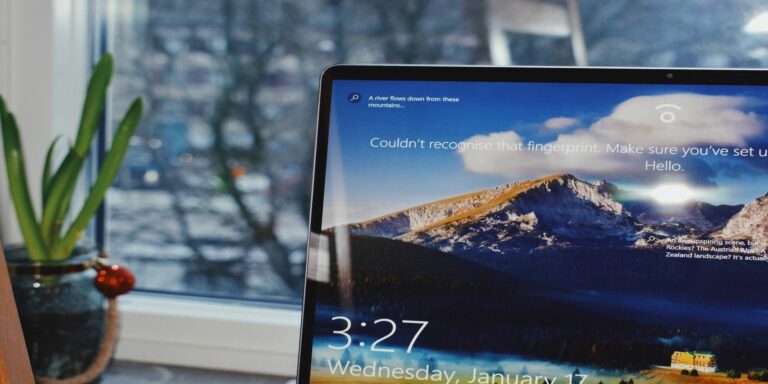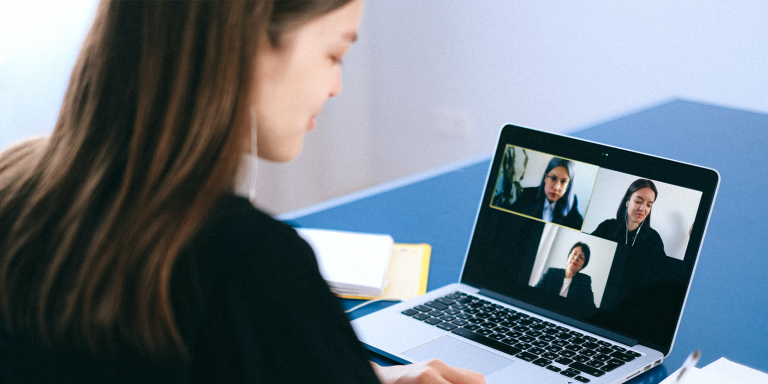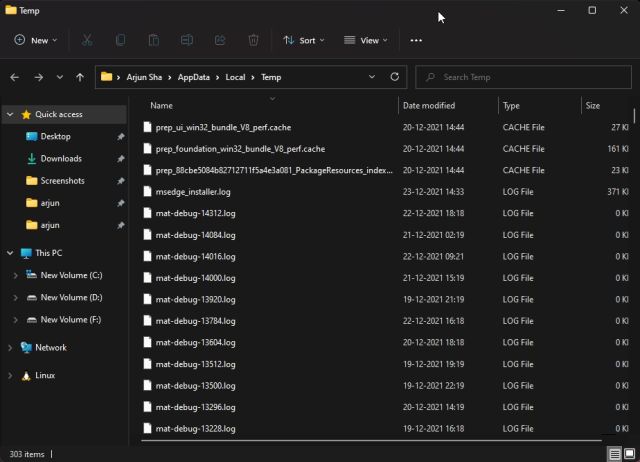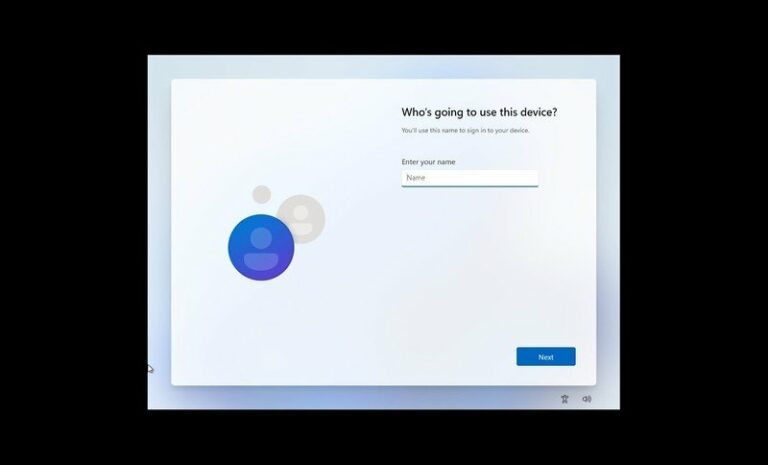Как сохранить изображения Windows Spotlight для использования в качестве обоев, когда захотите
Windows Spotlight каждый день создает впечатляющие изображения на экране блокировки и на рабочем столе — и обычно они создают потрясающие обои. Однако вы не можете контролировать, какие изображения будут отображаться в Windows Spotlight или когда они будут отображаться.
К счастью, есть способ обойти это. Вы можете сохранить все изображения Windows Spotlight на своем компьютере и использовать их в качестве обоев рабочего стола, когда захотите. Итак, читайте дальше, чтобы узнать, как получить доступ к папке изображений Spotlight, выбрать файлы изображений Spotlight, преобразовать их для просмотра и установить в качестве обоев рабочего стола.
Windows Spotlight и его впечатляющие изображения
Если вы используете Windows 10, вам могут понравиться красивые изображения Windows Spotlight на экране блокировки. Если вы обновились до Windows 11 или купили новый компьютер с Windows 11, вы можете персонализировать свой экран блокировки с помощью Windows Spotlight и установить обои рабочего стола на изображения Windows Spotlight.
Windows Spotlight оживляет ваш компьютер потрясающими изображениями. Есть изображения со всего мира, от захватывающих пейзажей и красочных городских снимков до чудес природы и красивых животных.
Программы для Windows, мобильные приложения, игры - ВСЁ БЕСПЛАТНО, в нашем закрытом телеграмм канале - Подписывайтесь:)
Чтобы узнать больше об изображении рабочего стола Spotlight в Windows 11, щелкните правой кнопкой мыши значок камеры на рабочем столе и выберите «Открыть». Если вы используете Windows 10, есть несколько простых способов узнать, где были сделаны изображения экрана блокировки.
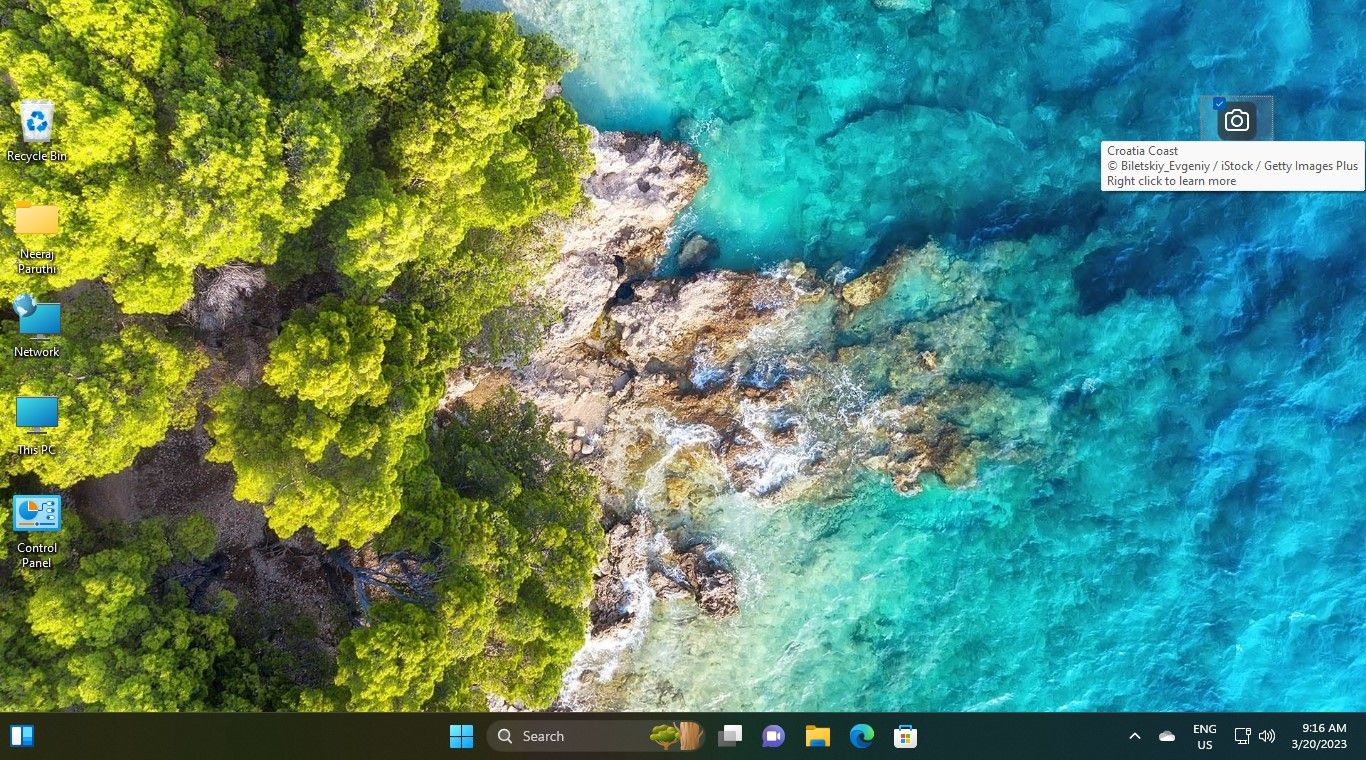
И хотя легко переключиться на новое изображение Spotlight, если вам не нравится отображаемое, выбранное вами изображение изменится на новое через день или два — так работает Windows Spotlight.
Но что, если вам нравится конкретное изображение Windows Spotlight? Как сохранить его навсегда в качестве обоев рабочего стола? Во-первых, вам нужно найти, где сохраняются изображения Windows Spotlight, а затем сохранить их в своей личной папке. Вот как.
Как получить доступ к изображениям Windows Spotlight на вашем ПК
Изображения Windows Spotlight найти непросто. Вам придется немного покопаться в вашем компьютере, так как они находятся внутри скрытой папки. Однако вот как вы можете легко добраться до этой папки:
- Откройте проводник, щелкнув значок на панели задач, или воспользуйтесь одним из многих способов открыть проводник.
- Затем скопируйте и вставьте этот путь в адресную строку проводника:
%LocalAppdata%\Packages\Microsoft.Windows.ContentDeliveryManager_cw5n1h2txyewy/LocalState/Assets

- Наконец, нажмите Enter. Открывшаяся папка будет скрытой папкой «Активы», содержащей изображения Windows Spotlight.
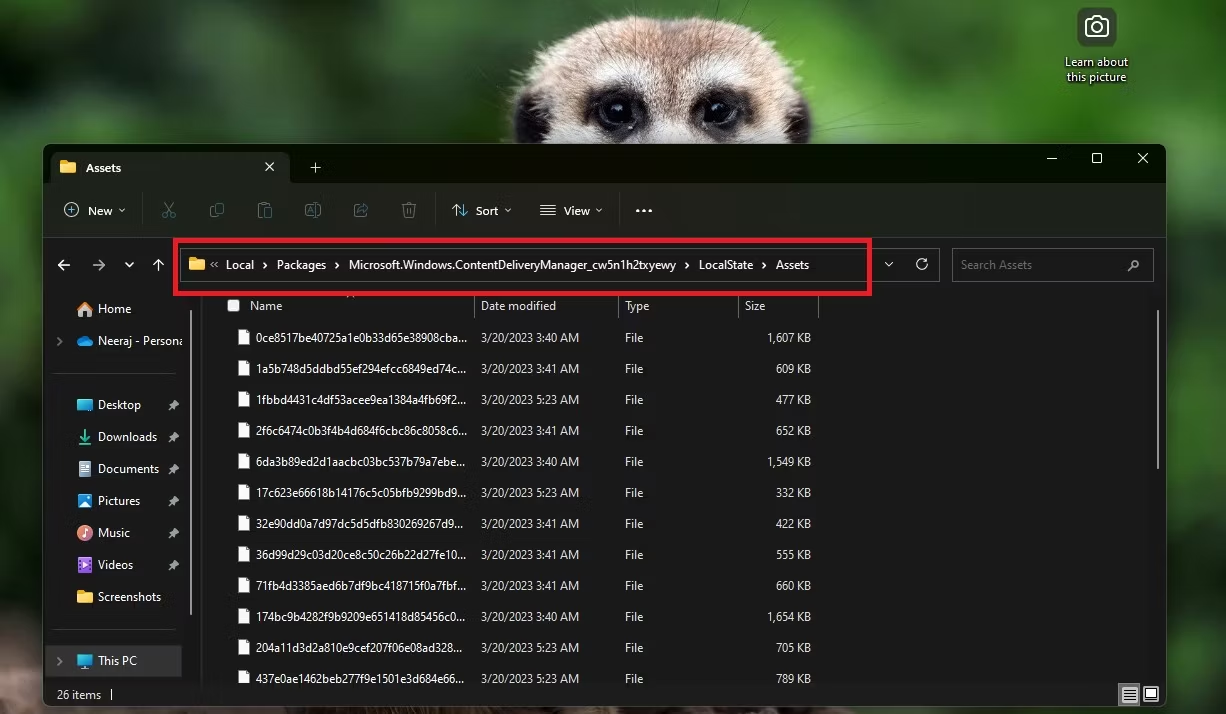
В этой папке «Активы» вы, вероятно, увидите белые миниатюры с длинными именами файлов, состоящими из цифр и букв. Это не только изображения Spotlight, но и файлы изображений меньшего размера, а некоторые даже не являются изображениями. Так что будет лучше, если вы сначала разберетесь с ними.
Как сортировать и сохранять только изображения Spotlight
Сортировка изображений в папке «Активы» упростит копирование и сохранение только изображений Windows Spotlight. Вот как:
- Открыв папку «Активы», щелкните меню «Сортировка» на ленте проводника.
- Выберите «Еще», а затем «Размер».

- Файлы будут отсортированы в порядке возрастания. Измените порядок в порядке убывания, нажав «Размер».
- Вы можете скопировать все файлы в папку Assets. Однако будет проще, если вы выберете файлы размером более 300 КБ — все, что меньше, не будет изображением Spotlight.
- Теперь щелкните правой кнопкой мыши выбранные файлы в папке «Активы» и выберите параметр «Копировать». При копировании файлов вы можете получить предупреждающее сообщение о том, что они могут нанести вред вашему компьютеру. Это потому, что эти файлы находятся в системной папке и не имеют расширения. Нажмите OK, чтобы продолжить копирование.

- Создайте папку на своем компьютере, откуда вы сможете легко получить доступ к изображениям Windows Spotlight для использования в качестве обоев. Назовите папку Windows Spotlight или как вам угодно.

- Щелкните правой кнопкой мыши внутри папки, которую вы только что создали, и выберите параметр «Вставить» или используйте сочетание клавиш Ctrl + V, чтобы сохранить выбранные изображения Spotlight из папки «Активы».
Как конвертировать изображения Spotlight в файлы изображений
Изображения Windows Spotlight теперь сохраняются на вашем ПК. Однако вы не можете использовать их или даже посмотреть, как выглядит каждый файл изображения, поскольку у них нет никаких расширений.
Поэтому вам нужно будет дать им расширение файла изображения и преобразовать их в файлы изображений JPG. Вы можете сделать это один за другим. Добавьте расширение .jpg после длинного имени файла. Он будет преобразован в файл jpg. Затем вы можете дважды щелкнуть файл, чтобы открыть и просмотреть его.
Как массово переименовывать файлы в Windows 11
Однако вместо того, чтобы конвертировать один файл за раз, воспользуйтесь простым и быстрым способом и конвертируйте их все в файлы .jpg. Если вы используете Windows 11, вот как. Но если вы используете Windows 10, прокрутите вниз до следующего раздела.
- Щелкните правой кнопкой мыши место внутри только что созданной папки Windows Spotlight и выберите «Открыть в терминале».

- Откроется Windows Powershell. Теперь скопируйте и вставьте следующую команду точно так, как она написана в Powershell: dir | переименовать элемент -NewName {$_. имя + “.jpg”}
- Нажмите Enter и выйдите из Windows PowerShell.

- Теперь проверьте папку Windows Spotlight. Вы увидите, что все файлы были преобразованы в файлы изображений JPG.

- Теперь вы можете просматривать их миниатюры, щелкнув «Вид» > «Очень большие значки» или «Крупные значки».

Как массово переименовывать файлы в Windows 10
Если вы используете Windows 10, вы по-прежнему можете переименовывать файлы Windows Spotlight и конвертировать их в файлы .jpg в виде пакета. Вот как.
- Удерживая клавишу Shift на клавиатуре, щелкните правой кнопкой мыши пробел внутри папки Windows Spotlight. В меню выберите Открыть окно PowerShell здесь.

- В PowerShell введите cmd и нажмите Enter.
- В следующей строке введите ren * *.jpg и нажмите Enter. Эта команда преобразует все файлы в папке в файлы JPG.

После преобразования всех файлов в формат .jpg вы сможете просматривать миниатюры изображений в папке.
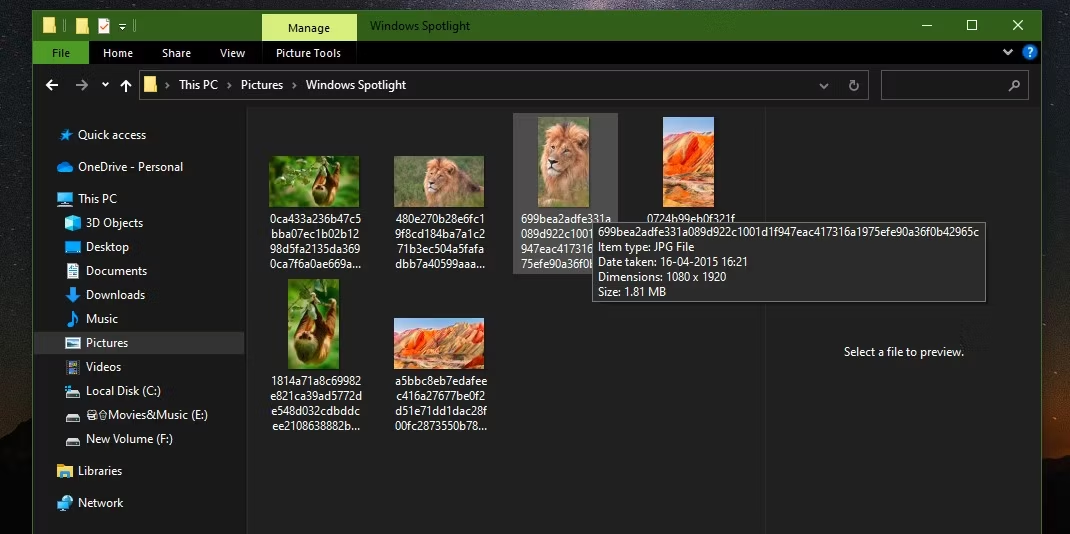
После этого впечатляющие изображения Windows Spotlight готовы к использованию в качестве обоев рабочего стола. Вы найдете HD-изображения с разрешением 1920 x 1080 по горизонтали, которые можно просто щелкнуть правой кнопкой мыши и сохранить в качестве фона рабочего стола на ПК с Windows.
Кроме того, будут вертикальные изображения размером 1080 x 1920 — вы можете использовать их в качестве крутых обоев на своем телефоне.
Наслаждайтесь потрясающими обоями, когда захотите
Несомненно, Windows Spotlight содержит одни из самых потрясающих изображений. К тому же почти каждый день добавляются новые. И теперь, когда вы научились их сохранять, используйте те, которые вам нравятся, для украшения вашего ПК с Windows и наслаждайтесь просмотром.
Вы также можете изучить несколько интересных способов придать новый вид рабочему столу Windows 10.